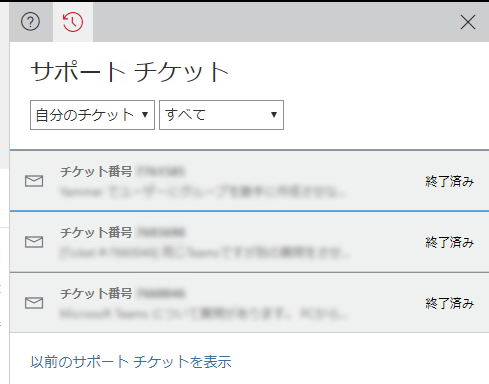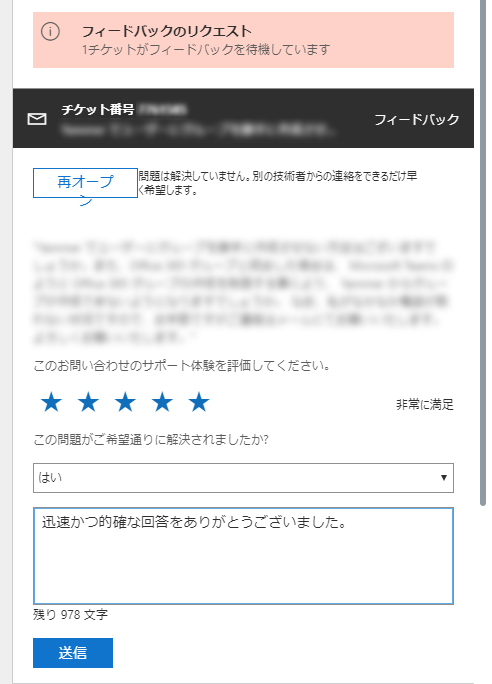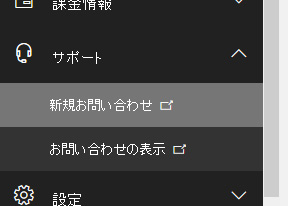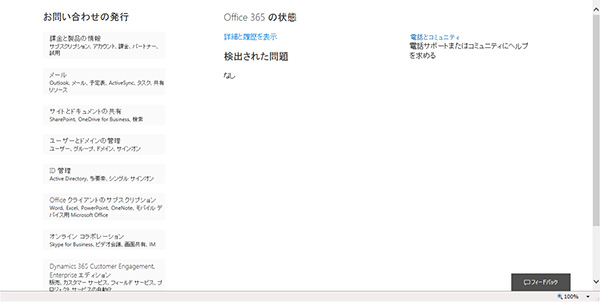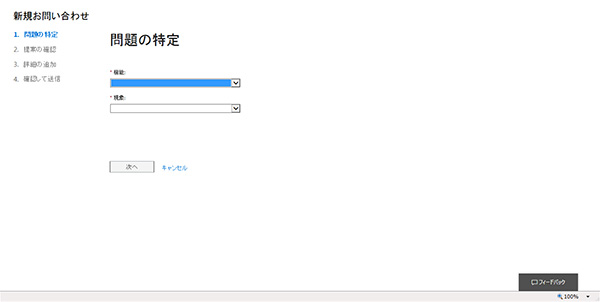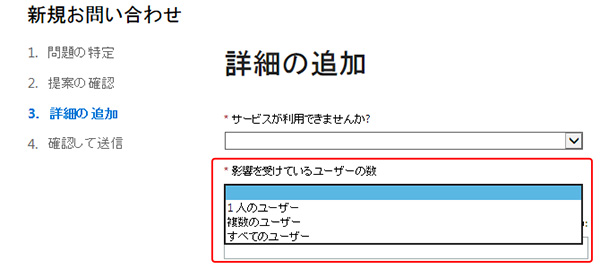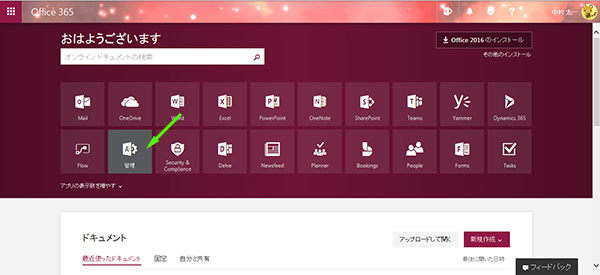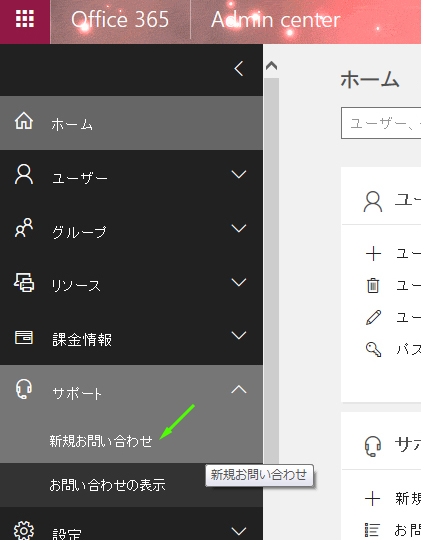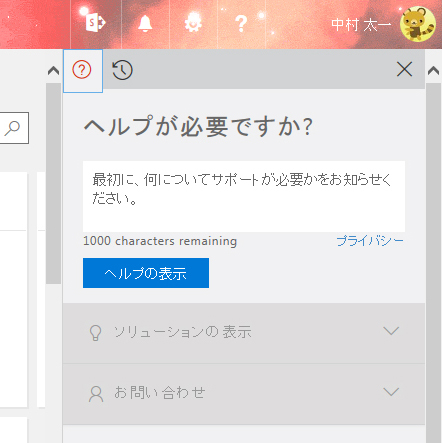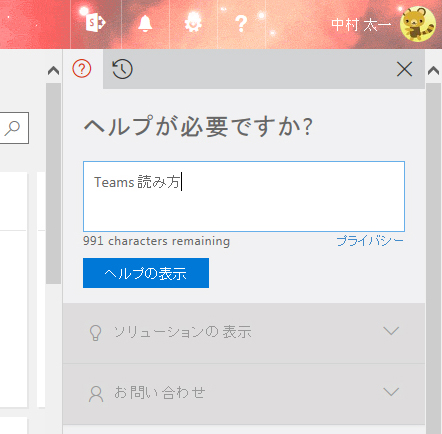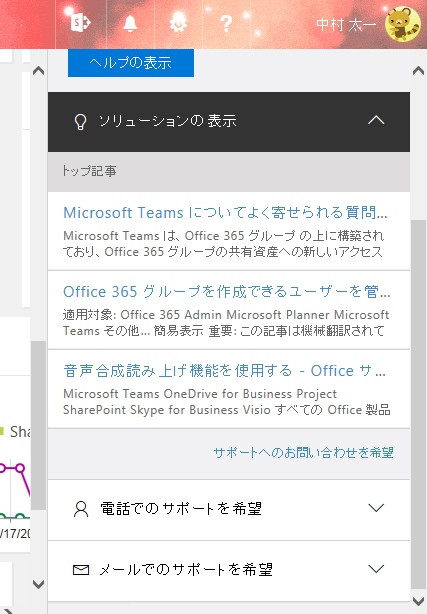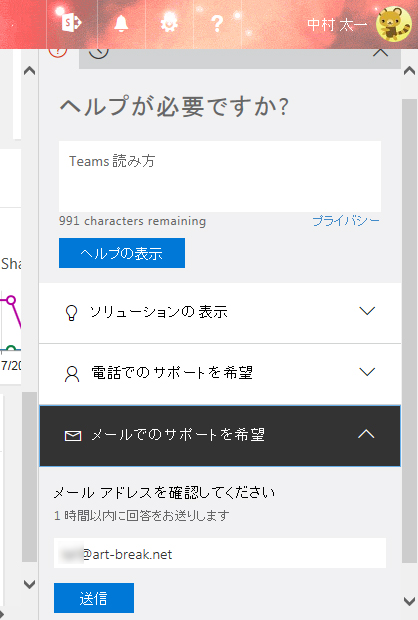ちょくちょくサポートに問い合わせをしており、非常に丁寧なサポートで感謝です。これまでも少し記事として取り上げました。
Office 365 メールでの問い合わせ方法
Office 365 :問い合わせをする際の注意点
Office 365 :問い合わせでメールでのサポートを指定しても電話はかかってくる
で、今年3月の中旬あたりにこの Office 365 のサポートの仕組みが大きく変わった感じです。
問い合わせ方法に関しては以前紹介した Business Premium プランから問い合わせをした際の方法と大きく違いはありません。
ただ、E3 プランから問い合わせをした際には、以前は全然違う問い合わせ方法でした。
Office 365 :問い合わせをする際の注意点
それが、今は Business Premium プランと同じ方法になっています。統一されたのでしょうか。なので、今は上記記事内の注意点は解消されていると思って良いと思いますが、逆に緊急度などの選択肢がなかったりするので、フォーム内に「緊急です!」って記載すれば良いのかな?
で、今回大きく変わったと思うのは、問い合わせ後です。メールのやりとりがシステマチックになったように感じます。
▼新旧のサポートからのメールの比較
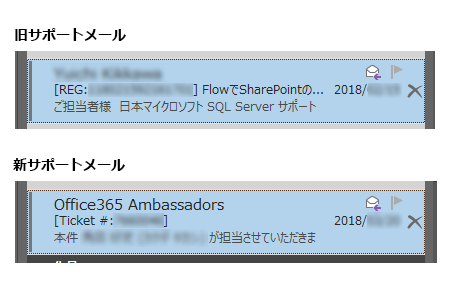
管理番号からチケット番号へ
以前は[REG:*********]のような管理番号だったけど、新しいシステムではチケットと呼び[Ticket #:*******]のような番号になっています。
送信元のメールアドレス
以前はサポート担当者のメールアドレスでやりとりしていましたが、新システムでは Office 365 Ambassadors という名前で統一されています。あと、以前はccによくわからないアドレスが複数追加されていたけど、新しくなってなくなりましたね。
※昨日までのメールは同じ名前でしたが、昨日問い合わせをしたらOffice 365 Ambassadorsじゃなかったです。ただ、やはり担当者のメールアドレスではなくサポート用のアドレスでした。
本文にヘッダーやフッターがない
以前はいかにもビジネスメールなヘッダーやフッターや署名がありましたが、新システムではそこらへんが省略されています。これは個人的には大歓迎です。だってビジネスメールを送られたらこっちだって礼儀として同じくビジネスメールで返信するけど、特に僕みたいに社内コミュニケーションが100%ビジネスチャットになってその利便性を享受している者にとっては、やはりビジネスメールのマナーはダルさしか感じないから。
問い合わせから回答までの一連の流れは変わらずスピーディーです。
そして、最後に問い合わせがクローズしたら、フィードバックするためのアンケートの回答です。
前回の Office 365 勉強会でもサポートの中の人とディスカッションする時間がありましたが、サポートの人にとってはこのアンケートって非常にモチベーションアップにもつながるし大事なんですって。中の人のモチベーションが向上するって事はサポートの質も更に上がるわけで、そりゃコチラも最大限協力させていただきたいです。
以前は問い合わせをクローズしてもらうと、別送のメールにアンケートの回答を促す記載があり、そこから回答するページにリンクがついていて、回答する感じでした。
今は Office 365 管理センターから行います。
さて、最後に気を付けたい点があって、このアンケートの回答だけど、回答期限があるんです。(いままではなかったと思います。)しかも期限がたった1日なんですよね。
数日後にアンケートに回答しようとして、メールに記載されていたアンケート方法に従ってサポートチケットを確認したら…
▼回答していないのにどこにもアンケートのフォーム欄がないんです
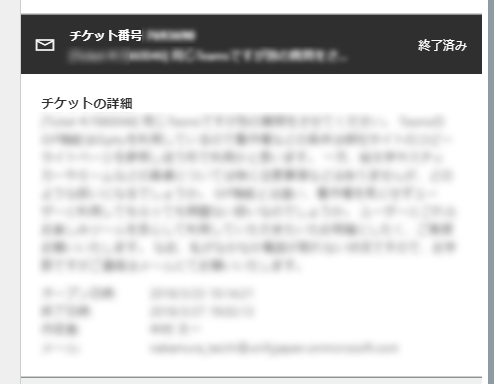
ちなみに3月中旬に行った問い合わせの最後のメールのアンケート回答を促す記載には回答期限が触れられていなく、3月下旬に行った問い合わせに関しては回答期限が時間まで記載されていました。という事で、アンケートの回答については問い合わせがクローズしたら即行うと良いですね。
あ、ちなみにウワサによると、表示の言語設定を英語にして問い合わせをすると、自動で海外のサポートにつながれるらしいので、英語が苦手な方は必ず日本語にしてから問い合わせしましょう。