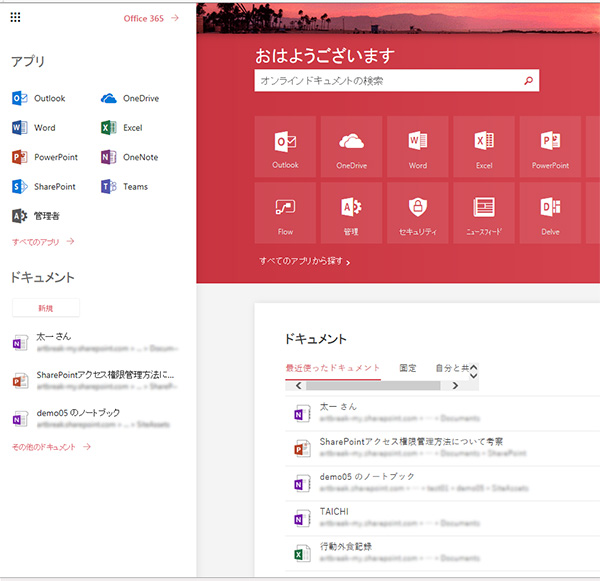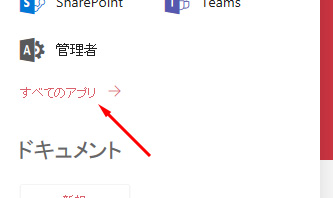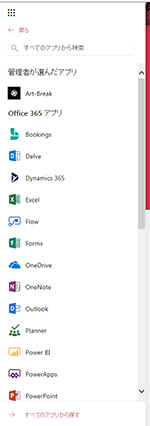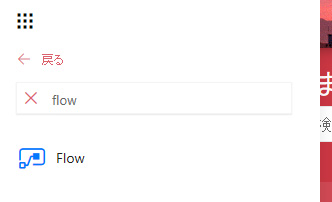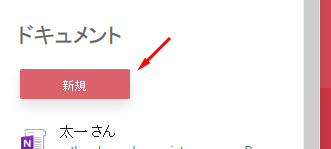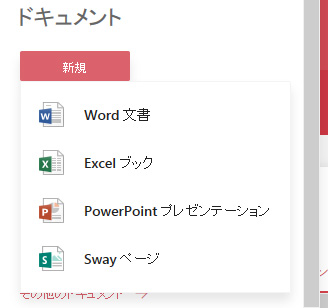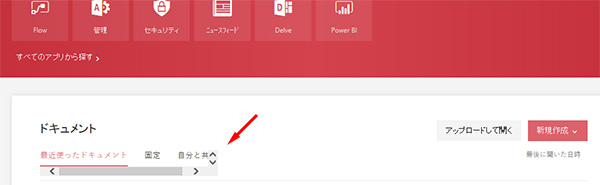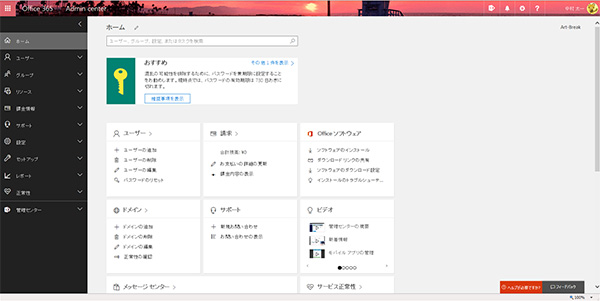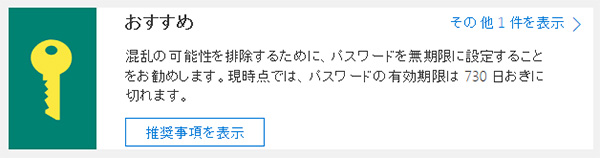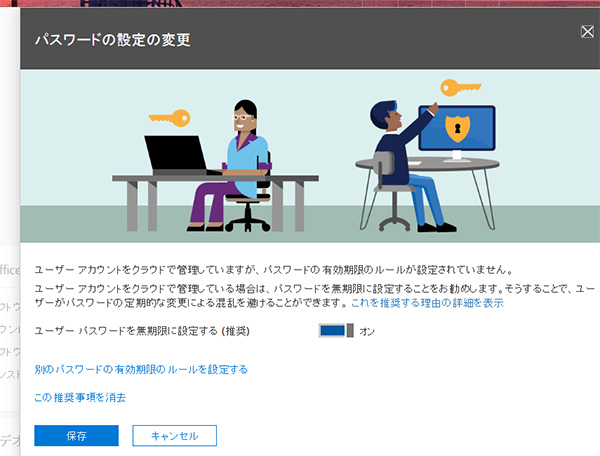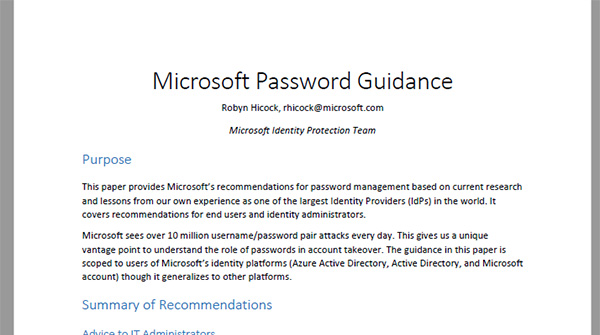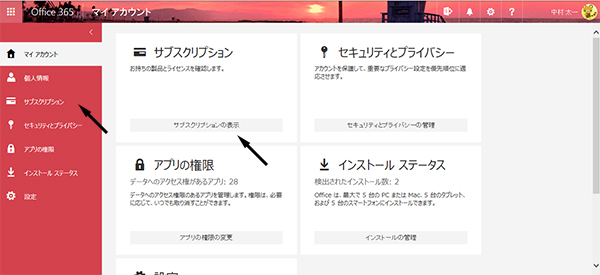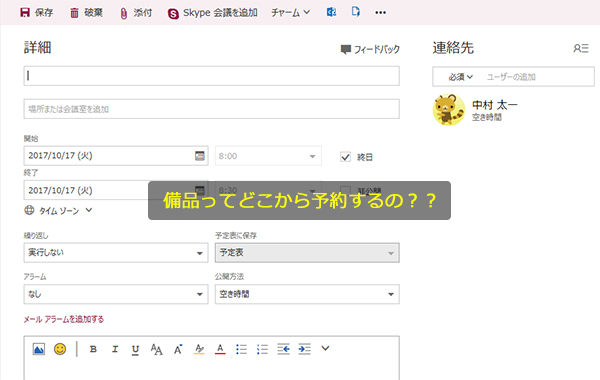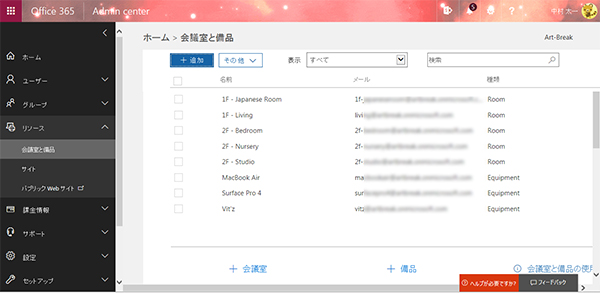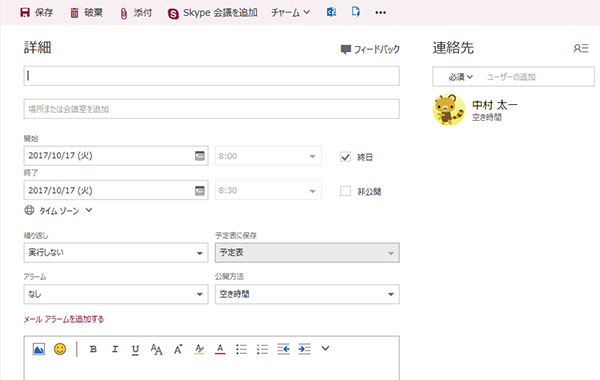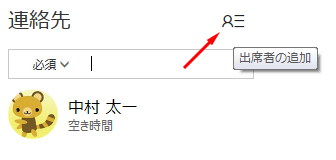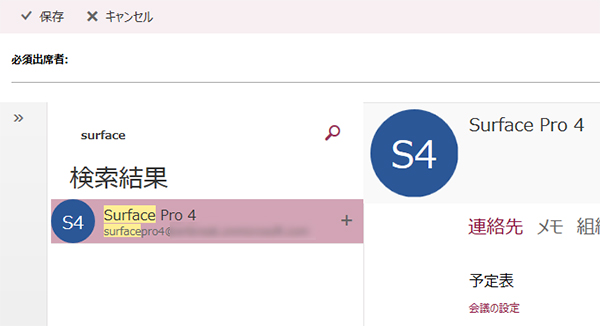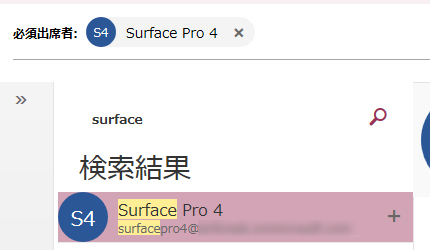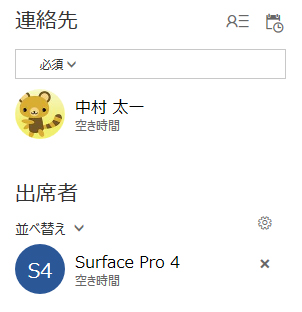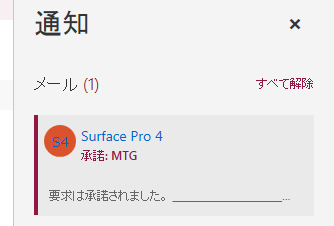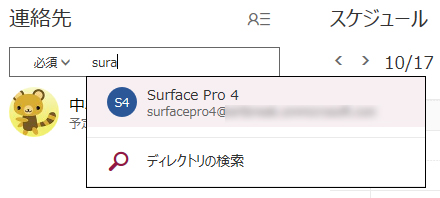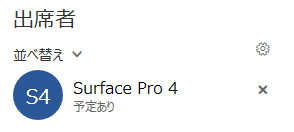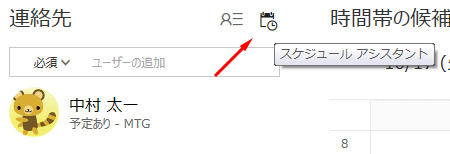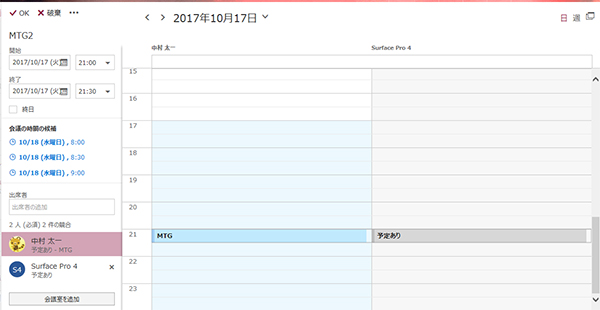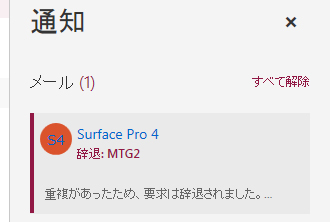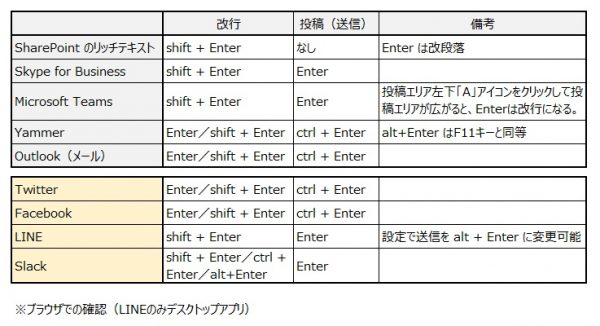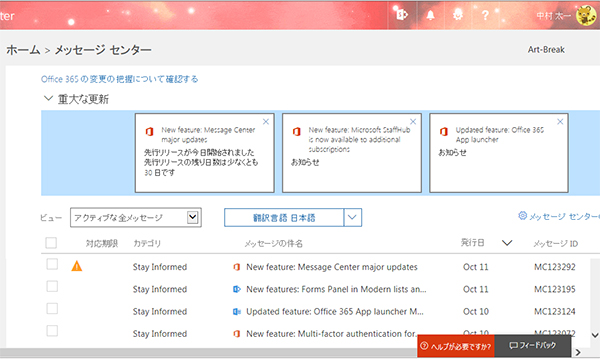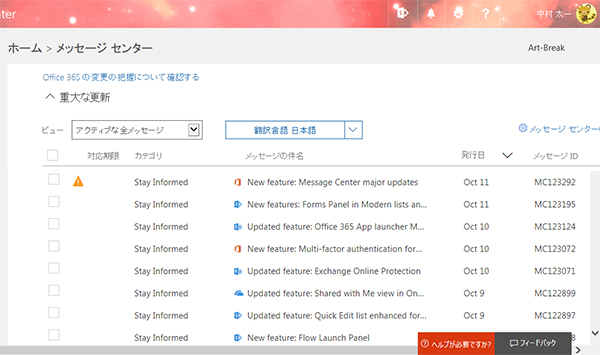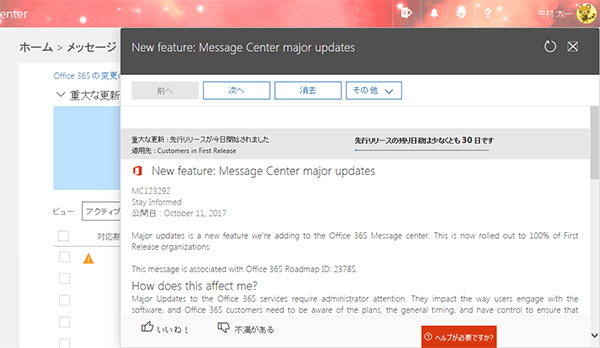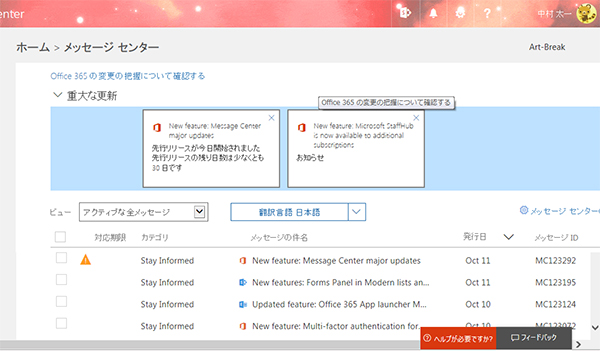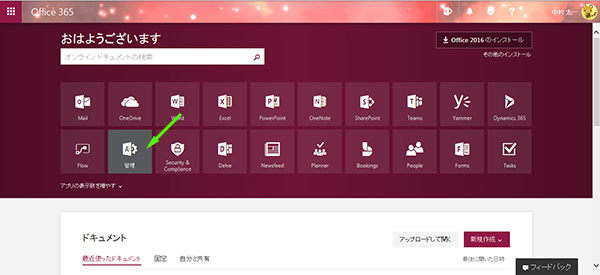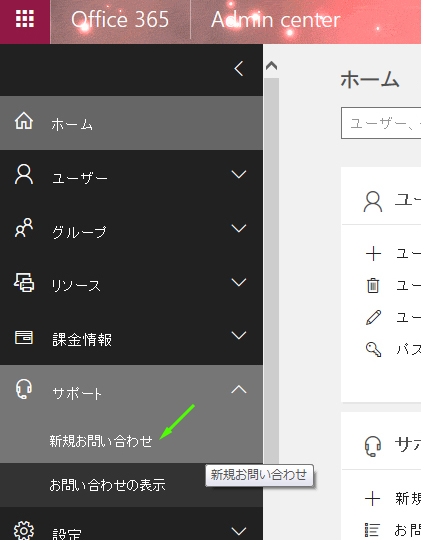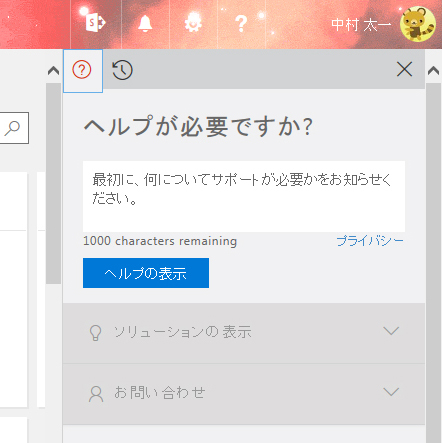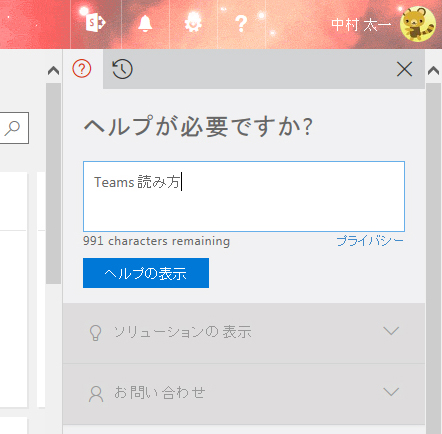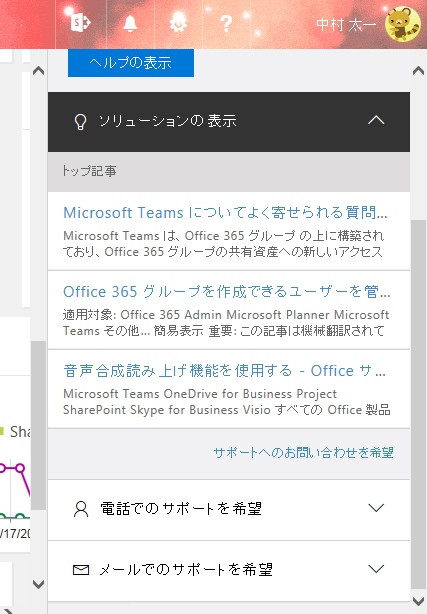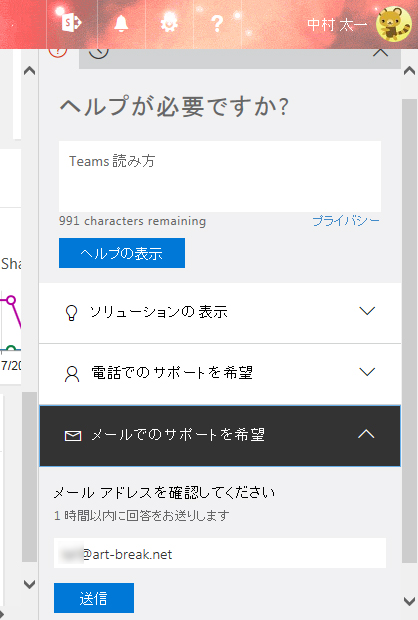Office 365 で左上のワッフルアイコン(9つの四角いヤツ)をクリックすると展開されるワッフルメニューですが、僕のテナントでもようやく新しくなりました。
大きく「アプリ」「ドキュメント」があり、アプリは今までの Office 365 アプリ起動ツールの部分で、「ドキュメント」に関しては、Office 365 ホーム のドキュメントと同じようですね。最近使ったドキュメントが表示されるようです。
ではもう少し詳しく触ってみます。
▼メニュー内の右上「Office 365 →」はOffice 365 ホームに戻るリンク
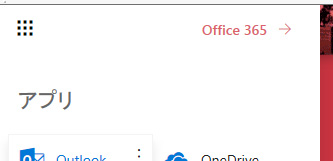
ホームでワッフルメニューを出してこのリンクをクリックすると、別タブで同じホームが開くので意味がないですが、他のアプリからホームに戻りたい場合は意味がありそう。しかし、ワッフルメニューを展開しない状態では、ワッフルアイコンの右隣にある「Office 365」のロゴが同じホームへのリンクになるので、このリンクが使われるかどうかは微妙かな。
■アプリ
▼アプリ内ではアプリにマウスホバーをすると浮き上がる感じで影が付きます。クリックすると別タブでアプリが開きます。
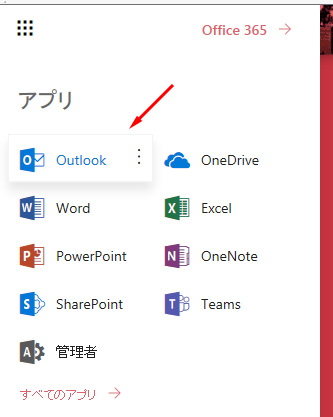
っていうか新しいUIになったら古いUIの設定がリセットされてしまうんですかね…。
▼ここでも縦…メニューがあり、そこをクリックすると2つのメニューが。
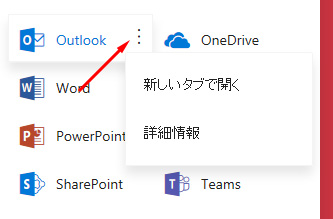
▼「新しいタブで開く」は説明のまま。「詳細表示」をクリックすると、説明文がメニュー内で遷移して表示。
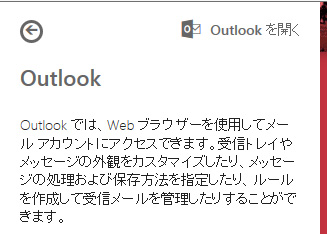
▼以前作ったカスタムアプリが「管理者が選んだアプリ」として一番上に来ていますね。

Office 365 :ワッフルメニュー内「Office 365 アプリ起動ツール」にカスタム タイルの追加をしてみた
▼ここの縦…メニューをクリックすると「起動ツールに固定」があります。
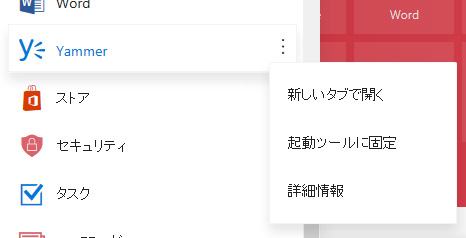
ちなみにすでに起動ツールに固定されているアプリの縦…メニュー内にはこのリンクはありません。
▼クリックすると起動ツールに追加されます。(Yammer を追加してみました。)
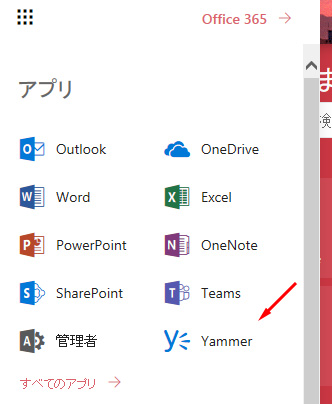
▼「すべてのアプリ →」をクリックすると、ホームの「すべてのアプリから探す」と同じ画面にリンクします。
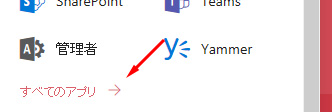
Office 365 ホーム ページ がまたちょっと変わった!?
▼で、起動ツールに追加したアプリの縦…メニューをクリックすると「起動ツールへの固定を解除」があります。
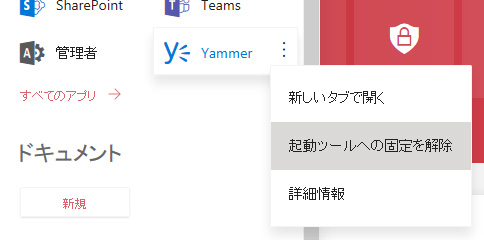
これをクリックすると起動ツールから消えます。
ん?この記事の最初の方のスクショでは Outlook の縦…メニューをクリックしても、固定を解除するリンクはありませんでした。つまり、初期状態であるアプリは起動ツールから消すことはできないようです。う~む、ここで表示する必要がないアプリは個人的にはあるんだけどなぁ。
そして起動ツールに並んだ順番は旧UIのように移動はできなそうです。色々試してみたけど移動されませんでした。いやいや、できる方法あるよ!という方は御一報いただければと思います。
■ドキュメント
ここをクリックすると、(Sway以外は)OneDriveのルートに保存されるようです。ここらへんも Office 365 ホームのドキュメントと同じ挙動のようです。
一番下の「その他のドキュメント →」をクリックすると、Office 365 ホームのドキュメント部分へリンクされます。
という事で、新しいUIのワッフルメニューのサっと使ってみました。旧UIより使いやすくなったのかな?今のところよくわからないですが、更に今後に期待ですね。まずは固定されて解除できない起動ツールのアプリを解除できるようにして欲しいかな。それと配置順の変更。