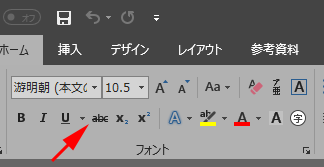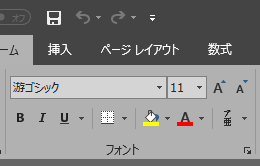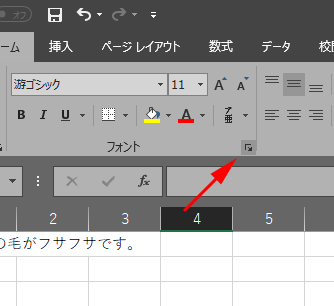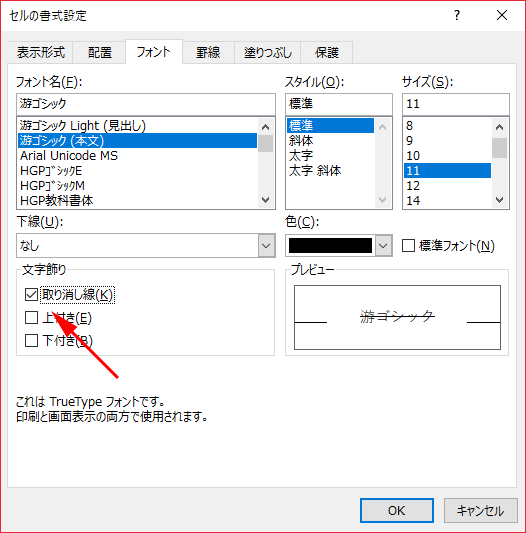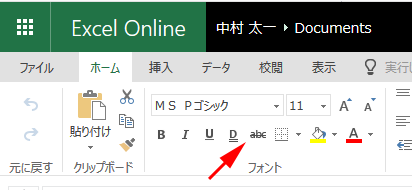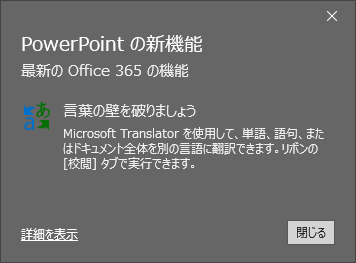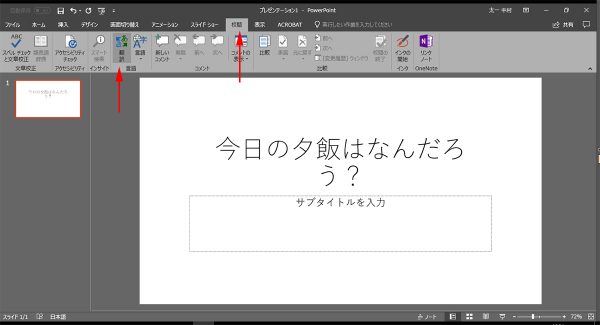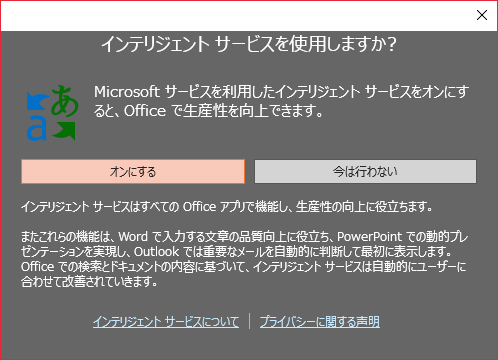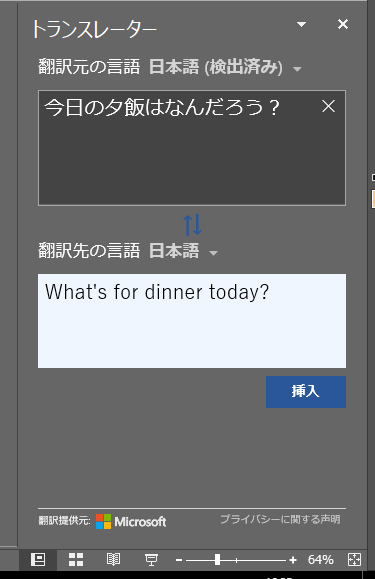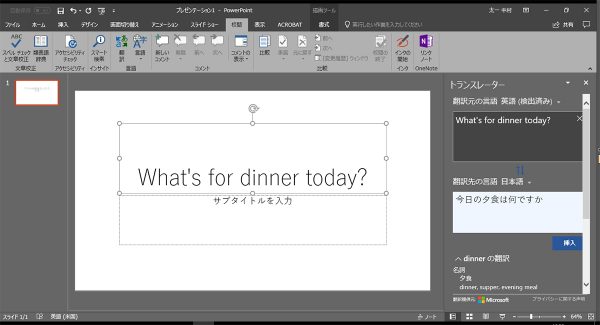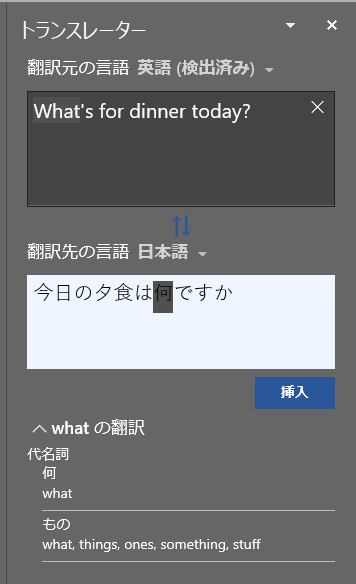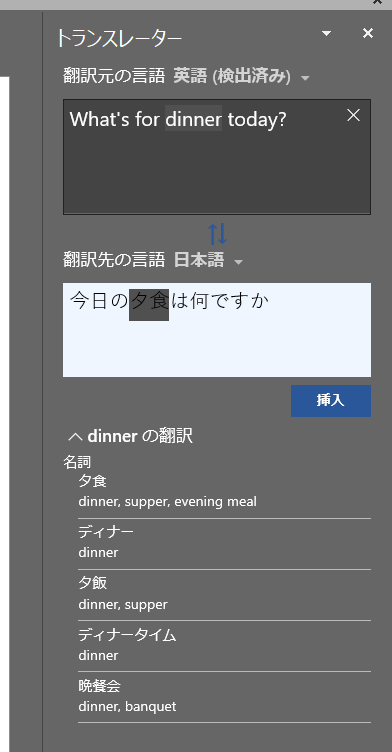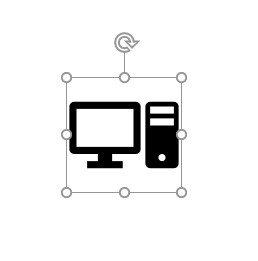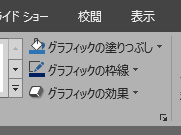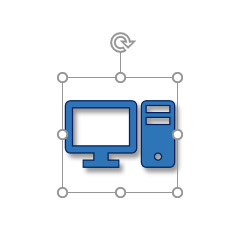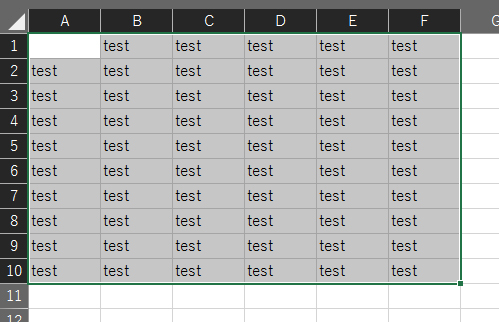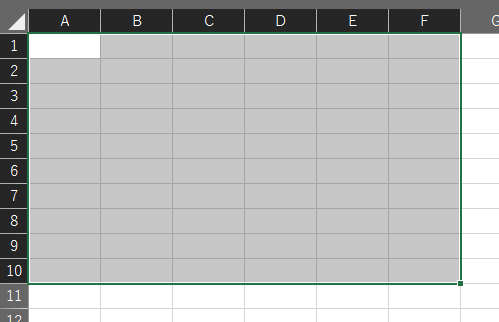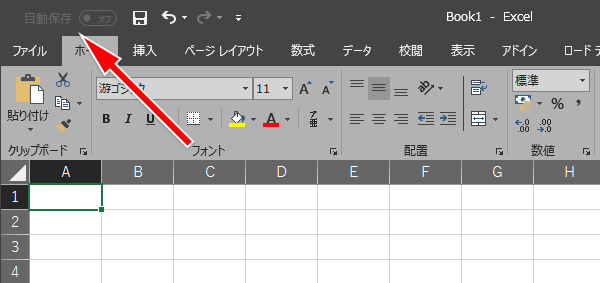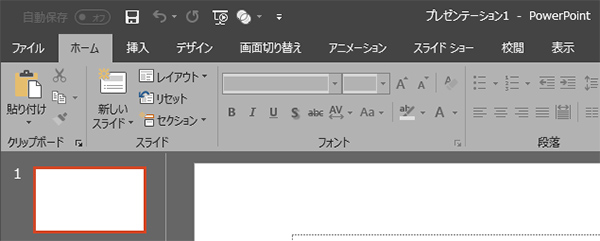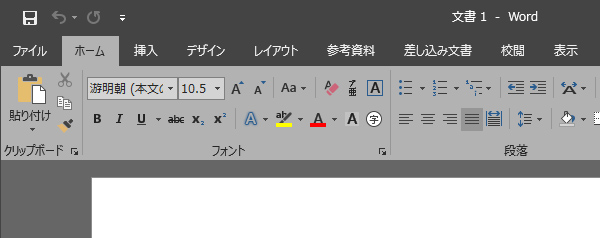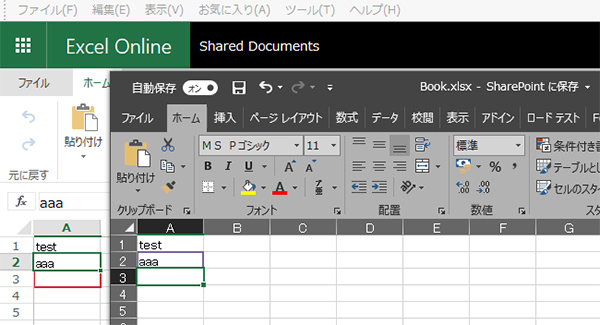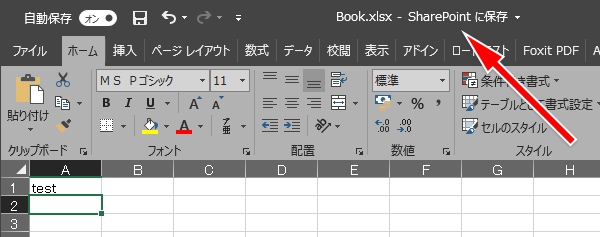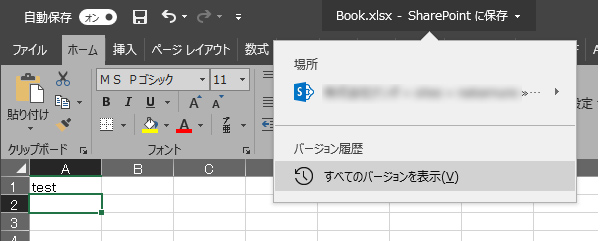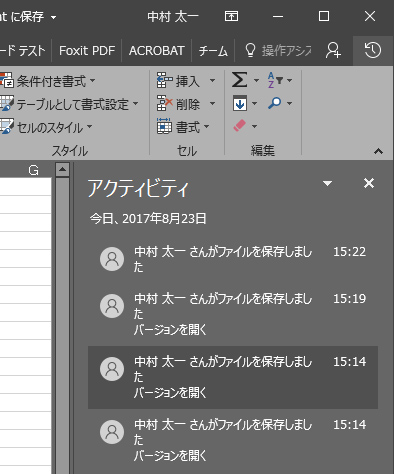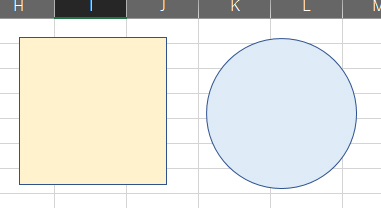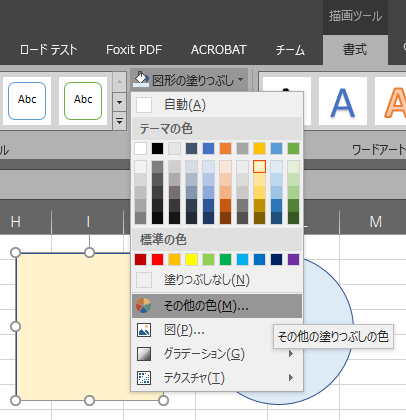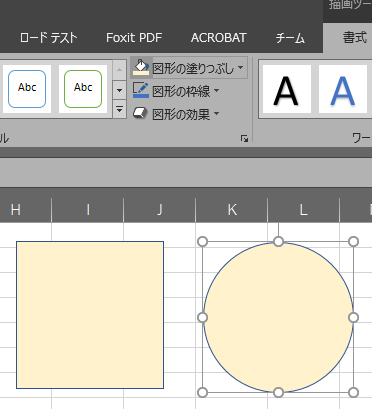Word / Excel / PowerPoint は、最低限の資料が作成できれば良いと思っているので(口実)、そんなに得意じゃないです。
つい最近、 Excel でテキストに取り消し線を引きたい時があったのですが、その時に Excel に取り消し線がない事に気が付きました。
▼ PowerPoint にも取り消し線用のアイコンあります
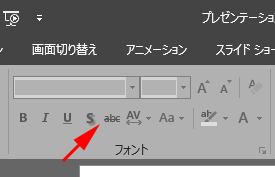
なんで Excel だけないんでしょうか。他に Excel でよく利用する機能が多いからでしょうか。つまり取り消し線はあまり利用されないのかな。
で、リボンのカスタマイズをすれば取り消し線用アイコンを表示させられるんだろうなぁとは思ったけど、自分のPC内をカスタマイズした場合、別のPCを利用した際に色々困る事もあるので、それ以外の方法を2通り調べました。
■ショートカットキー
Ctrl + 5 です。(なかなか覚えられないですけどね。)
▼取り消したい部分を選択(セル自体を選択したらセル内全てに取り消し線が付きます)
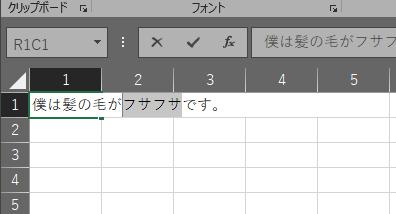
▼Ctrl + 5 で取り消し線が付きます(文章に意味はありません)
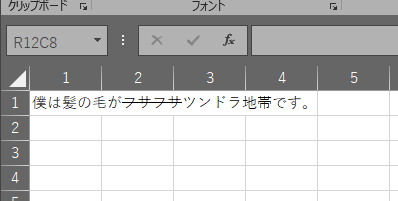
■セルの書式設定から変更する方法
「フォント」タブ内に取り消し線のチェックボックスがあり、これで取り消し線を表示できます。
とりあえずショートカットキーを覚えていたらそれが一番早く、もし忘れちゃったらセルの書式設定から変更しましょう。それすら忘れていたら…それはもう一度ググってください。
ちなみに…