[ 2021/11/16 臨時追記 ]
※トラブルは徐々に解消されているようです。僕の環境でも解消されました。
↓
※その後、サインアウト→サインインをすると直ったという話もあります。再サインインにリスクはないので一度試してみると良いかも。
↓
※公式から再度サインインする事をオススメするとの事
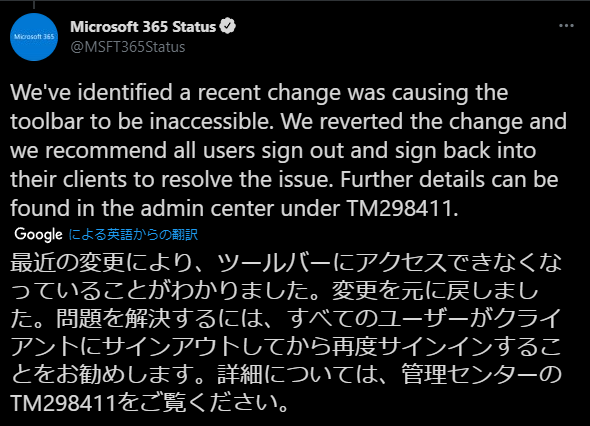
本日お昼前あたりから Microsoft Teams の会議のメニューバーが表示されないトラブルが発生していて、本記事のPVが急増しています。本記事にはトラブルについての話はないので、臨時的に追記をします。急いで追記しているので誤字脱字的なものはご容赦ください。あと、本記事を参考にしてうまく操作できなかったらごめんなさい。保証できません。
■デスクトップアプリのトラブル
▼ デスクトップアプリで会議に入ると会議メニューバーが表示されません
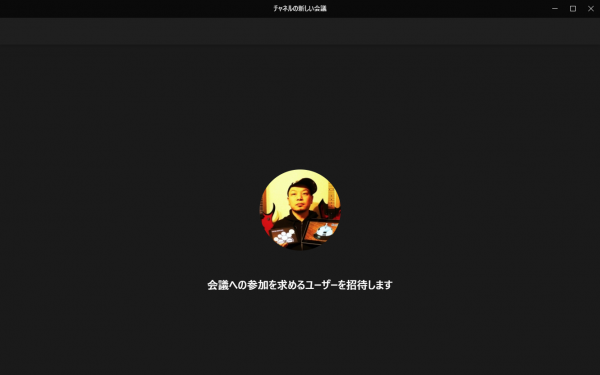
これじゃ、画面共有などができなくて困ると思います。僕の環境でためしたところ、ショートカットキーも使えませんでした。さて、どうしたら良いか?以下に紹介します。(本トラブルが起きてる状態で以下の方法を試しています)
■ブラウザーから会議に参加する
ブラウザーで Microsoft Teams を開いて会議に参加してみてください。
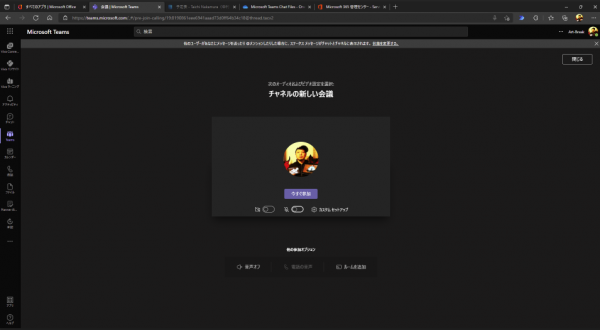
▼ブラウザーで利用した事がなく、最近 Teams 使い始めた人には慣れないUIかもしれませんが、黄色い矢印部分にメニューバーがあります。共有は矢印の先のアイコンです。下からコンテンツを選ぶパネルがでるので、画面共有を選ぶと、
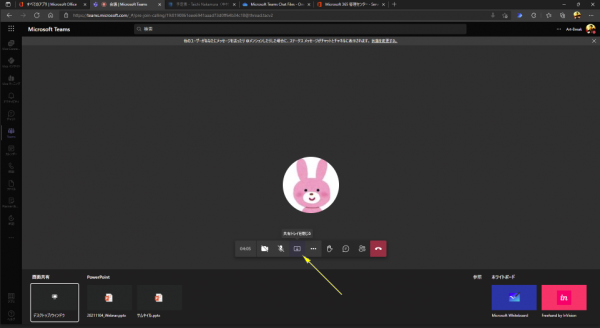
▼複数画面があるならそれを選んで「共有」です
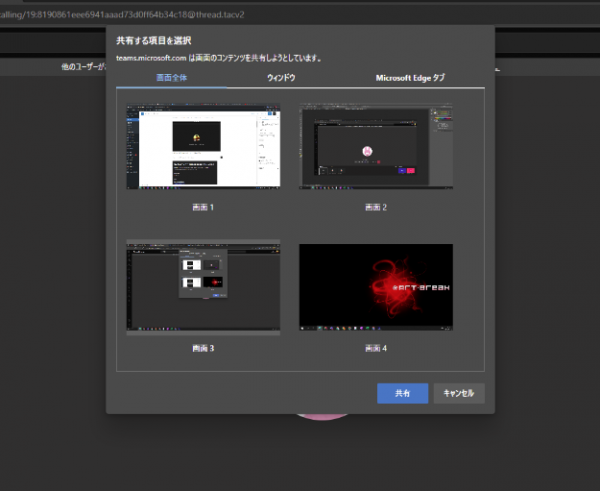
これでとりあえず、 会議で画面共有できない問題は解決できると思います。
■モバイルアプリを利用
パワポの資料を共有したい場合はモバイルアプリから PowerPoint Live を使う手もあります。こちらであれば、一旦会議を抜けなくてもOKです。PCのデスクトップアプリで会議に参加したままの状態で、モバイルアプリを開きます。
▼上部に「参加」ボタンがあるのでタップ
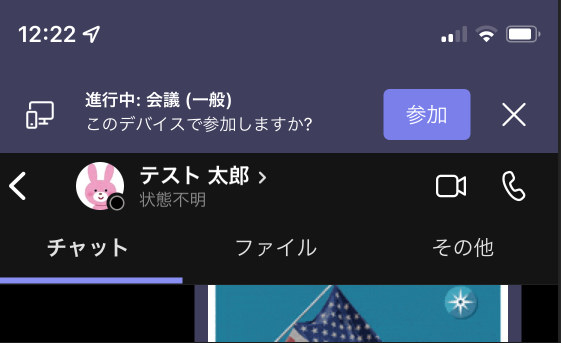
▼「このデバイスを追加する」をタップ
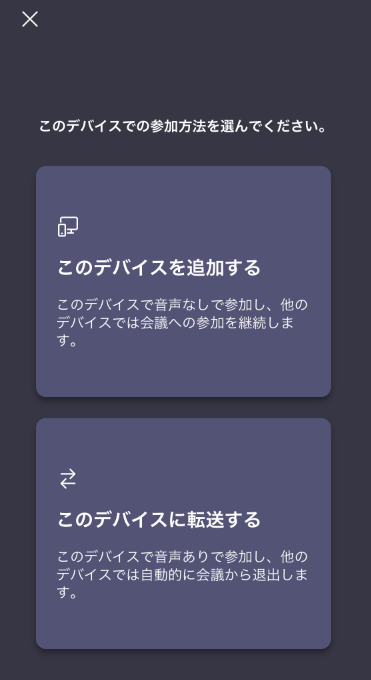
すると、PCのデスクトップアプリでも参加しつ、モバイルアプリからも参加されます。
▼下の「…」をタップします
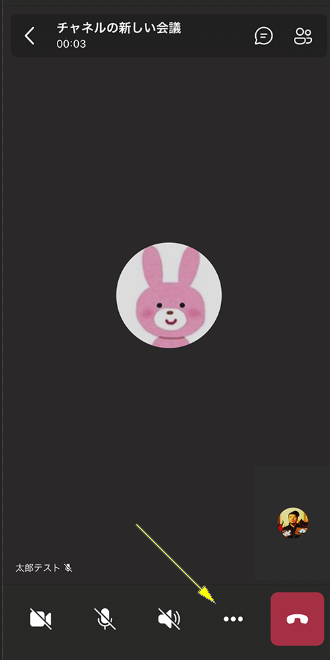
▼「共有」をタップ
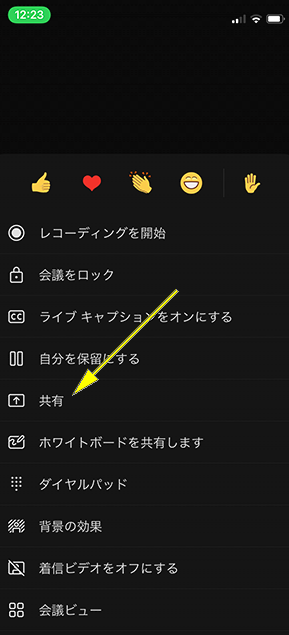
▼「 PowerPoint を共有」をタップ
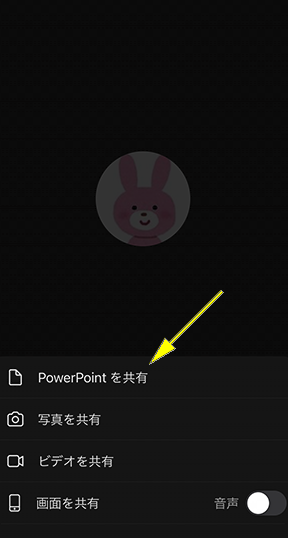
ここで「画面を共有」をタップすると、PCの画面を共有するんじゃなくてモバイルの画面を共有するので気を付けてください。なので、PCの画面を共有したい場合は、モバイルアプリではなく上に紹介したブラウザーから利用してください。
▼共有したいパワポを選択
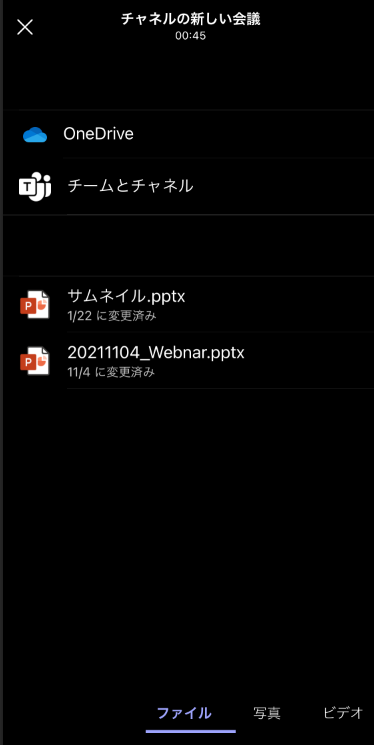
最近利用したパワポファイルが出るのでその中にあればそこから。なければ OneDrive もしくは チャネルのファイルタブにアップロードされているパワポのファイルを選択。
すると、PCのデスクトップアプリ側が勝手に PowerPoint Live の発表者モードに切り替わるので発表できると思います。
▼PCのデスクトップアプリ側で操作ができます
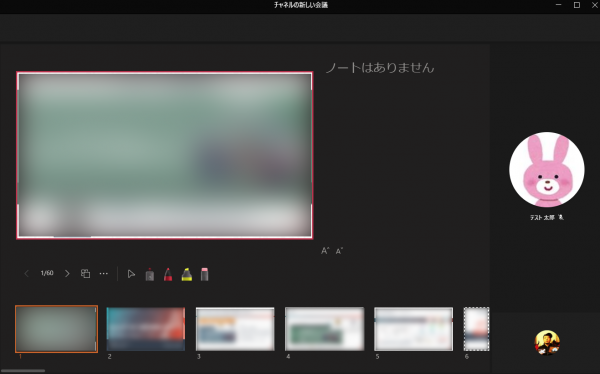
以上、2通りの解決方法を急いで書いてみました。大事な会議で画面共有できない人もいると思ったので慌てて書いたけど、うまく乗り切ってもらえるとうれしいです。そして滅多に起きるトラブルじゃないので Microsoft Teams を嫌いにならないでくださいね。
▼インシデント、出てますね。
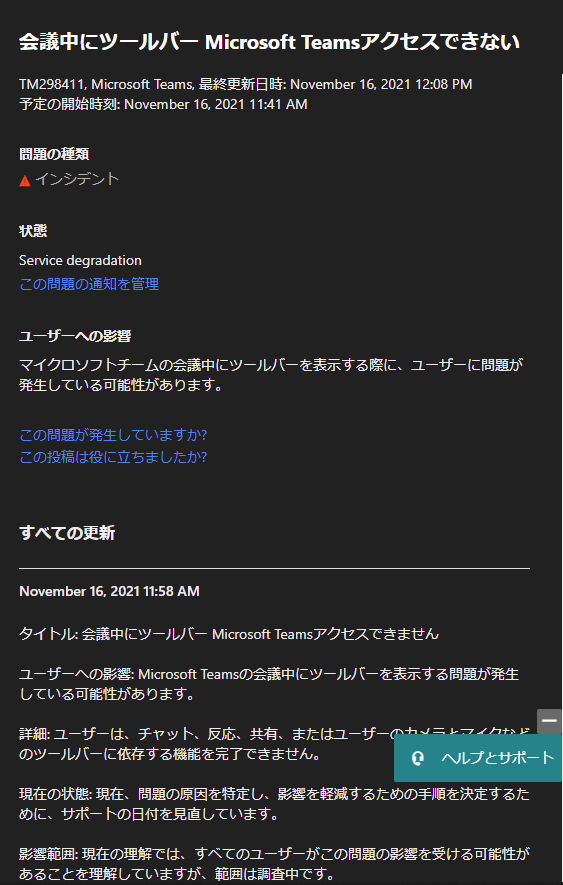
とうとう待望の機能が展開されました!「新しい会議エクスペリエンス」が!
「新しい会議エクスペリエンス」ってなんのこっちゃ?という感じですが、これの一番の目玉はやはり会議ウィンドウが別に開くという点でしょうか。今年5月にチャットをポップアップ(ポップアウト?)で表示させるマルチウィンドウの機能が展開されたけど、今度は会議がポップアップされる感じです。特にディスプレイを複数枚使ってる人はうれしいと思う人が多いと思います。他にも地味に邪魔でストレスだった会議のメニューバーが上部に移動されました。では実際に触ってみます。
まず機能が展開されてデスクトップアプリがアップデートされても、現時点では既定では「新しい会議エクスペリエンス」は有効化されていません(今後既定で有効化されるかも)。なのでユーザーには今のところはアナウンスをしっかりしないと気が付いてもらえないかもしれないです。
■「新しい会議エクスペリエンス」の有効化の方法
▼プロフ画像→「設定」
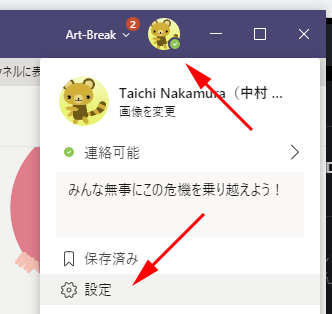
▼設定の「一般」の「アプリケーション」カテゴリーの一番下
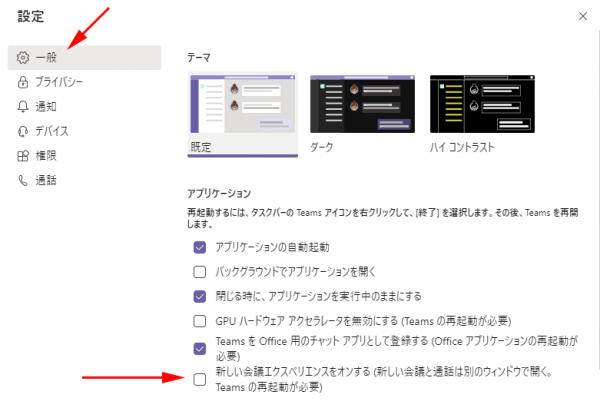
「新しい会議エクスペリエンスをオンする」にチェックし、デスクトップアプリを再起動。
この「再起動」がポイントで、ただアプリの右上の「×」をクリックしただけじゃダメです。ここで躓くユーザーが多い事を見越してか、 Microsoft 側も再起動方法の説明文を足したんだと思っています。わからない方は以下の記事を参考にしてください。
これで新しい会議エクスペリエンスが利用できるようになりました。
■別ウィンドウで会議が開く
新しい会議エクスペリエンスが有効化されたところで会議を開始してみましょう。
▼メインウィンドウとは別ウィンドウで会議の入り口が表示される
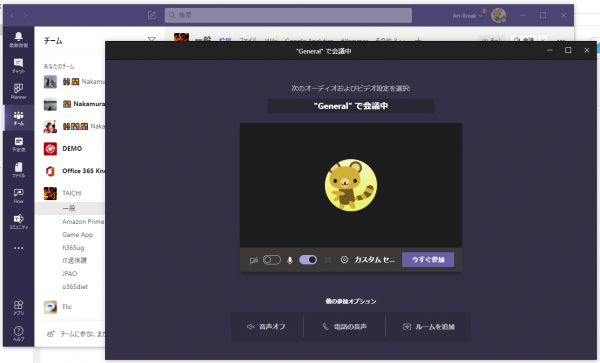
▼タスクバーから見ても2つのウィンドウが
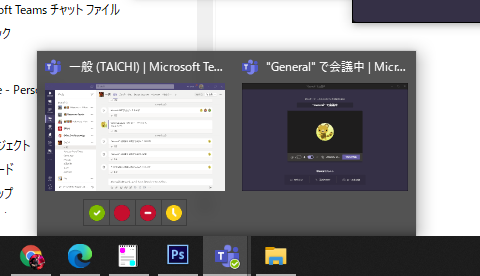
これで会議ウィンドウで会議をしながら、メインウィンドウで個人チャットの対応をしたり、ドキュメントを開いたり、会議チャットを広い画面でできるようになりました。なので、ディスプレイが複数ある環境の人は更に捗ると思います。
■会議のメニューバーの位置
従来のオンライン会議では会議のメニューバーが下部の真ん中にドーンと表示され、消えたとしてもマウスを少し動かしただけでも再表示されてしまって非常に邪魔な思いをしたと思います。特に画面共有を見ている時に
▼従来はこんな感じで肝心な部分がメニューバーで隠れて見逃してイラっとした経験があるかと
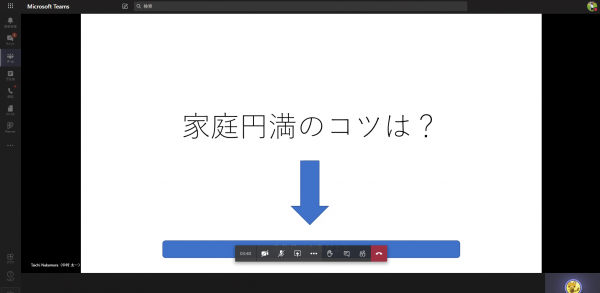
極端な例ではあるけど、似たようなイライラに遭遇した人は少なくないハズ。これ実は海外でも改善を要望している人達の声を聞いていて、今回の新しい会議エクスペリエンスでは問題が解消されました。
▼新しい会議エクスペリエンスの会議画面
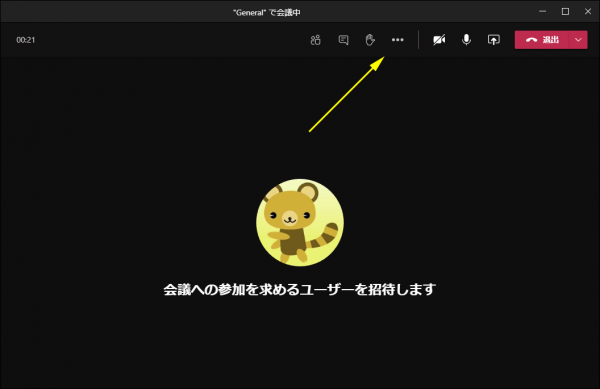
メニューバーが上部に移動し邪魔をしなくなりました!これはうれしい改善点。
▼なので上述のイライラもこれで解消ですね
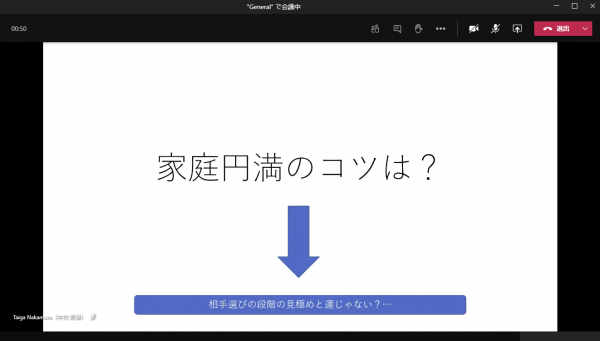
▼バー内も「退出」が目立つので押し間違いの心配もなさそう
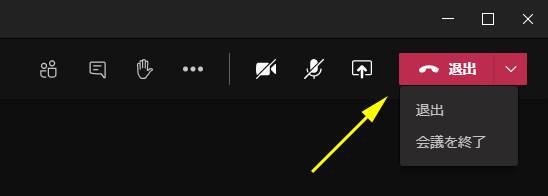
■複数会議に参加してみたら?
会議ウィンドウが別ウィンドウになるという事は、複数の会議に参加してみたらどうなるのか?
▼やってみました
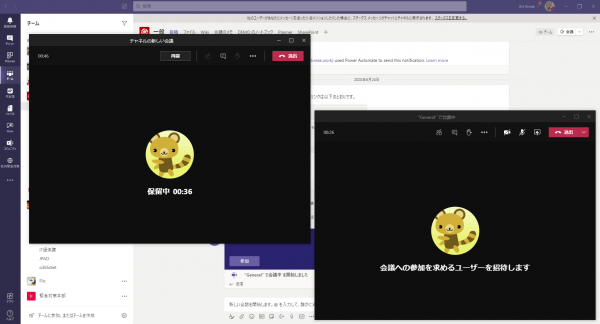
これを見る限り、2個目の会議に参加すると複数会議に参加できてそうだけど、最初に参加した会議は「保留中」となります。メニューバーを見てもカメラやマイクのアイコンがありませんね。つまり、アクティブな会議は必ず1つという事でしょうか。
他にも細かい変更点や気付きはありそうだけど今日のところはここまで。また、最近話題になってるルー大柴モードならぬ「トゥギャザー モード」についてはまだ展開開始されていないようですね。こちらはまた展開されたら記事にしたいけど、複数人の協力がないとピンとくるスクショが撮れないのが悩ましい。
ってことで、どんどん進化していく Microsoft Teams ですが、ついてこれないユーザーは多いと思うので、大事な部分やユーザーの利活用が促進されそうな新機能や機能変更は特にIT部門やチャンピオン達は広めた方が良さそうですね。
【2020/07/29 追記】
書き忘れていましたが、チャットのマルチウィンドウ同様、新しい会議エクスペリエンスもデスクトップアプリのみ対応です。ブラウザでの Microsoft Teams には対応されていません。
【2020/07/29 また追記】
設定画面で有効化にした後に、デスクトップアプリからサインアウトして再びサインインをすると有効化のチェックが外れるようです。
【2020/07/29 またまた追記】
Together モード も展開開始されました。すでに記事にしたので併せてチェックしてみてください。

「Microsoft Teams :別ウィンドウで会議が開くように!会議のメニューバーが上部に!いよいよ「新しい会議エクスペリエンス」が展開された」への1件のフィードバック
コメントは受け付けていません。