※ごめんなさい! Windows のみの情報です。
Microsoft Inspire 開催に合わせて今日はたくさんの情報が解禁されていますね。個人的な目玉としてはやはり Microsoft Dataflex でしょうか。GAされたとアナウンスされた Microsoft Lists もあり、 Microsoft Teams の大事なキーワードである「ハブ」が更に強くなっていくけど、どんどん出てくる新サービスや新機能をどう使うか?どう使い分けるか?という課題も出てくるので更に情報のキャッチアップや検討や試行錯誤が必要になってきますね。さて、本題に…
「 Microsoft Teams のデスクトップアプリの終了方法?右上の×を押すんでしょ?」
という認識のユーザーが結構多かったりします。そんな事があったからかはわかりませんが、最近 Microsoft Teams のデスクトップアプリの設定画面にこんな説明文がひっそりと足されていました。
▼ Microsoft Teams デスクトップアプリの右上の自分のアイコンをクリックし、「設定」をクリック
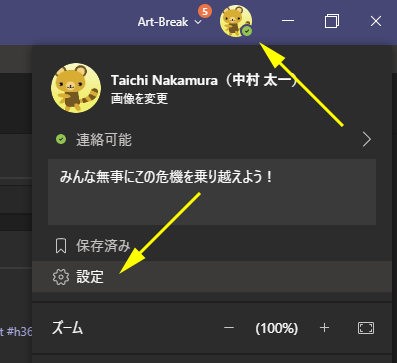
▼設定画面の…
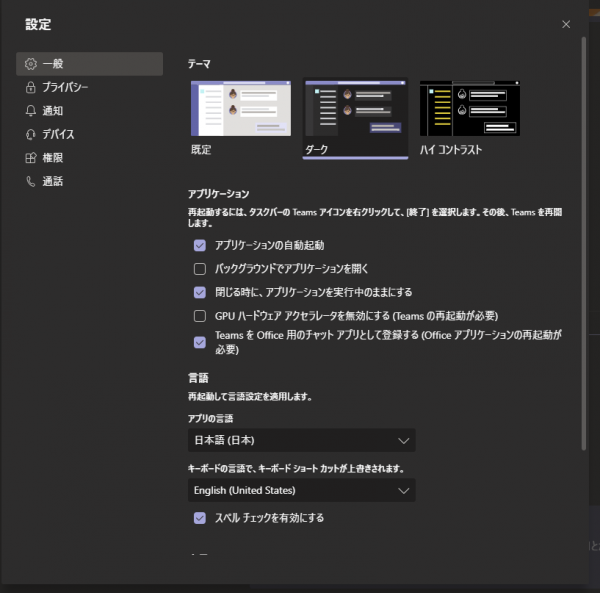
▼ココとか

▼ココとか
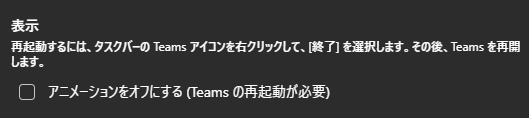
つまり、再起動しないと反映されない設定項目に、再起動方法が記載されるようになったんですよね。逆を言うと説明を入れようと思った背景には、正しい再起動方法がわからずに再起動したつもりになって設定が反映されていないから問い合わせ…というような事が多かったのでは?と邪推。
まぁ、僕の邪推は置いといて、実際、正しい再起動方法がわからないユーザーも少なくはないのかな?と思ったので、記事にしてみました。
さて、では再起動方法は?というと…
■勘違いしがちな事
▼デスクトップアプリの右上の
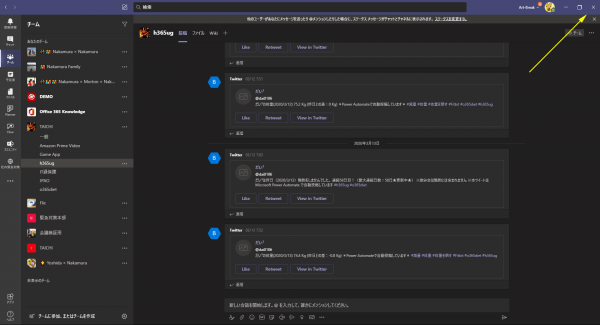
▼「×」を押す
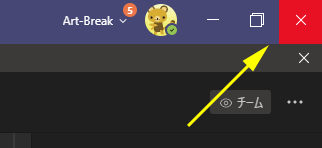
これでアプリが閉じればアプリは終了されたと思い、再度
▼Windows のメニューから Microsoft Teams をクリックすれば
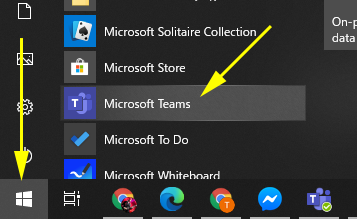
これで再起動したと思う人が多いんじゃないか?と思います。でも、これはただ画面を閉じただけで終了されていません。実際に「×」をクリックして閉じた状態で、Windows のタスクバーを見ると…
▼小さいけど Microsoft Teams のアイコンがあります
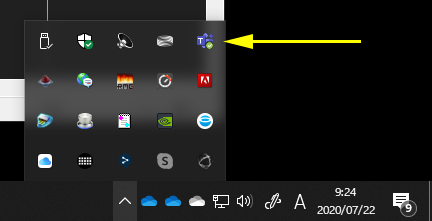
つまり、常駐されている状態で終了はされていないという事です。
■正しい再起動方法
では、正しくはどう操作すれば再起動とみなされるのか?
▼さきほどのタスクバー内のアイコンを右クリックし「終了」をクリック
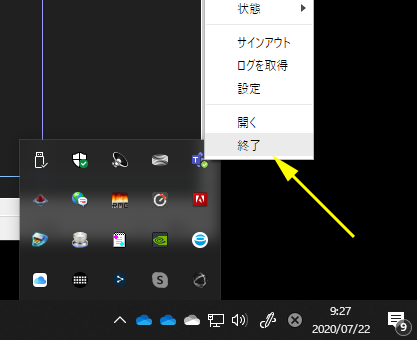
これで Microsoft Teams は終了されます。その後に Windows のメニューなどから Microsoft Teams をクリックすれば、再起動というわけです。
という事で「タスクバー内のアイコンを右クリックし『終了』を」がポイントでした。
今後、会議が別ウィンドウになったり会議バーの位置が変わったりたぶんトゥギャザーモードなどもそうだと思うけど、そういう「新しい会議エクスペリエンス」なるものを使うには、設定にチェック項目が増えてオンオフできるようになるっぽいです。その際に、オンオフを切り替えた後に再起動しないと反映されないという事があり、少なくとも今以上には再起動をする機会が増えるかもしれないので、再起動方法を知っていて損はないですし、場合によってはIT部門やチャンピオン達は周囲に周知してもらうようにアナウンスしても良いかもしれないですね。
