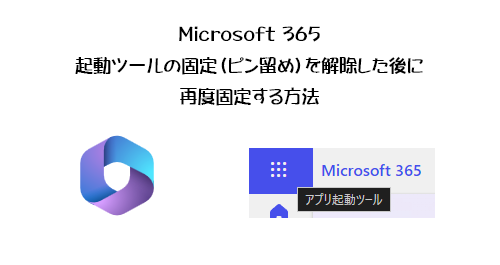
Microsoft 365 の大体のアプリのどのページを開いても左上に3×3の9個の点のアイコンがありますよね。
▼左上のコレ
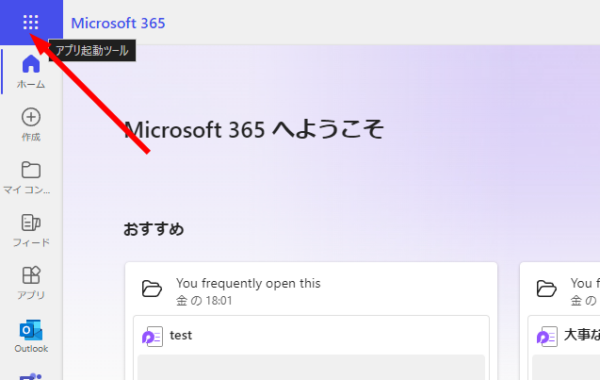
色んな呼び名があるけど僕はワッフルメニューのアイコンって言ってたような。マウスカーソルを当てるとわかるけど「アプリ起動ツール」を開くためのアイコンなんですよね。
▼アプリ起動ツール
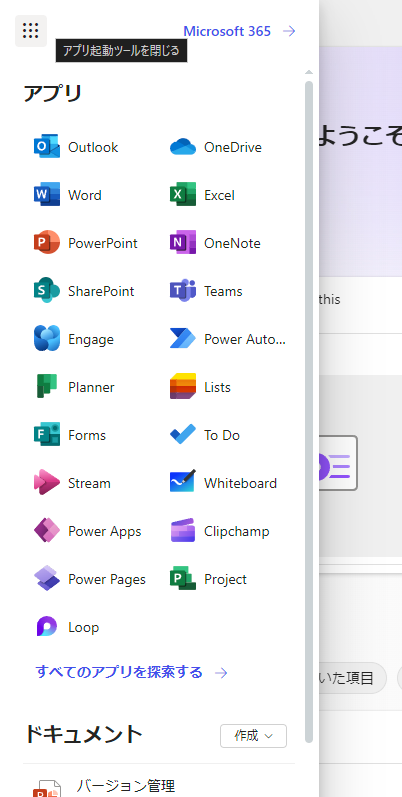
これどうですか?皆さん良く使っています?実は僕はそんなに使っていませんが、使っている人もいると思います。アプリ起動ツール内には既定でこのようにアプリが配置されているけど、正直使っていないアプリもありますよね。例えば「 Power Pages 」とか「 Project 」とか別途ライセンスないとほぼ使えないし。そういう場合は、
▼アプリ起動ツールのコンテキストメニュー
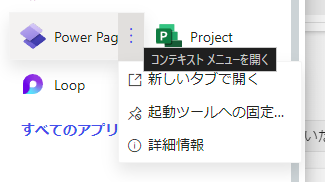
配置されているアプリにマウスカーソルを当てると右に縦「…」が出てきて、それをクリックするとメニューが開きます。これ「コンテキスト メニュー」って言うんですね。今知った。この中に「起動ツールへの固定…」ってあるじゃないですか。いやいや、起動ツール内に固定されてるよね?って思ってマウスカーソルを当てると、
▼肝心なところが省略されている
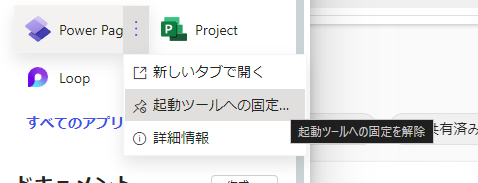
これヒドイですよね。本当は「起動ツールへの固定を解除」というメニューだけど、コンテキストメニューの横幅が固定されていてメニューのテキストが収まらないから肝心な「解除」の部分まで省略されてしまっているという。でも仕方ない。英語圏で作られているので英語ファーストですよね。
▼言語が英語だと省略されない
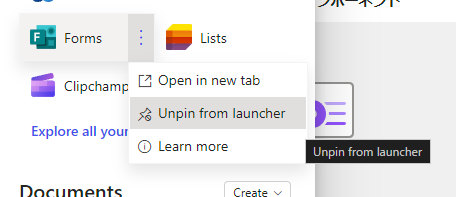
なので「…」がある場合はマウスカーソルを当てるなどして全文を確認しないといけませんね。
あ、今回はそれが本題ではありませんでした。
■アプリ起動ツールから固定を解除する
ここで起動ツールから使わないアプリは固定を解除していきます。例えば申し訳ないけど Power Pages の固定を解除すると、
▼解除すると、
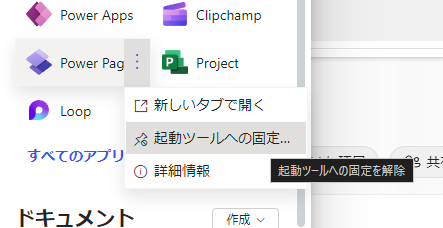
▼アプリ起動ツールから Power Pages は消えました( Power Pages さん、申し訳ない…)
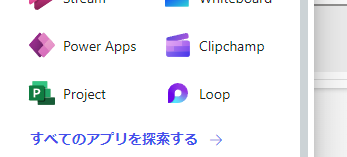
■アプリ起動ツールに再び固定させようとするも…
このように本当に良く使うアプリを残して他を固定解除させていきたくなりますよね。そしてウッカリ操作ミスもあったりもします。
▼例えば Project と見間違えて Planner の固定を解除してしまったとします
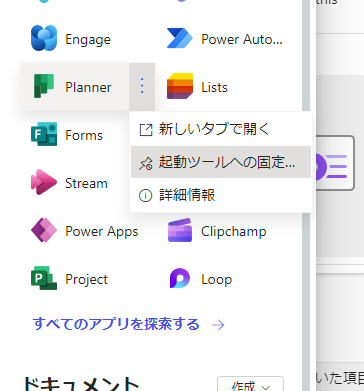
▼解除した後に間違いに気が付く
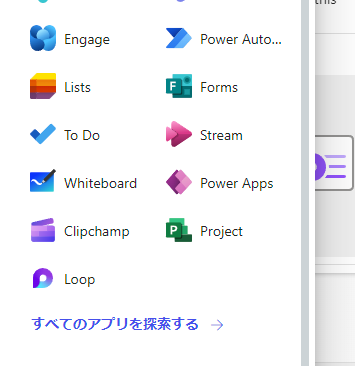
間違えて固定解除した Planner を再度起動ツールに固定させたい場合。ここがちょっと混乱してしまうんです。どこからアプリ起動ツールに固定させるんだ???と。
まず下部に「すべてのアプリを捜索する →」があるのでクリックしてみます。
▼ここには Planner はないけど、スクロールさせると、
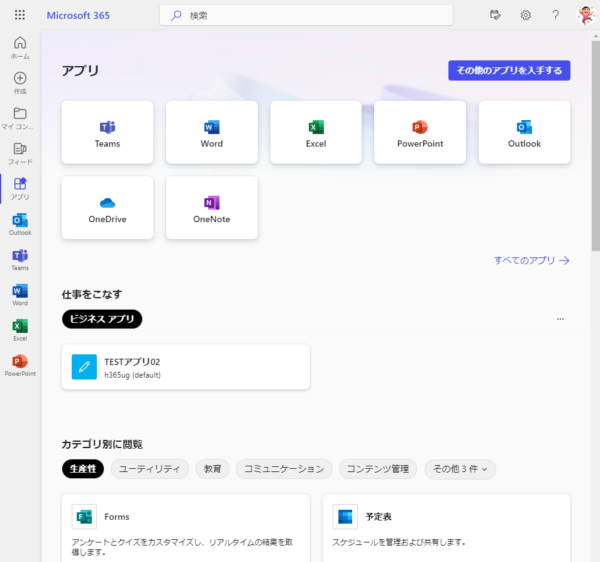
▼ Planner ありました
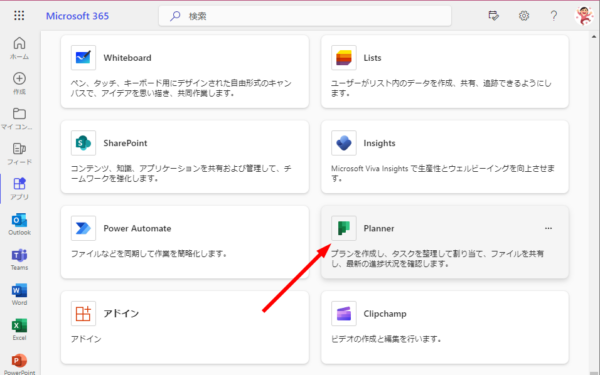
左上に「…」があるので、この中に起動ツールに固定できるメニューがあるんでしょうね!
▼ない…
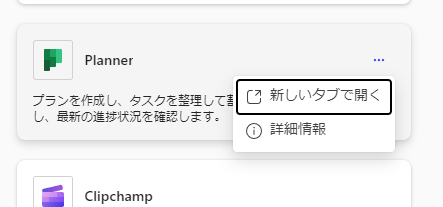
そう、ないんです。どこを探してもアプリ起動ツールに固定させるメニューはないんです。
■アプリ起動ツールに固定させる方法
これ、実は X (旧 Twitter )で悩んでいる方がいたので僕も確認したけど、冒頭の通り、僕自身がアプリ起動ツールをあまり使わなく、固定させる方法を探してみたけどなくて…実は Microsoft のサポートに問い合わせたんです。そしたら迅速に対応してもらいました。 Microsoft のサポートの方々にはいつも感謝です。当然問い合わせのフィードバックは満点で!
教えてもらった方法を紹介します。
▼まずはアプリ起動ツールの再確認
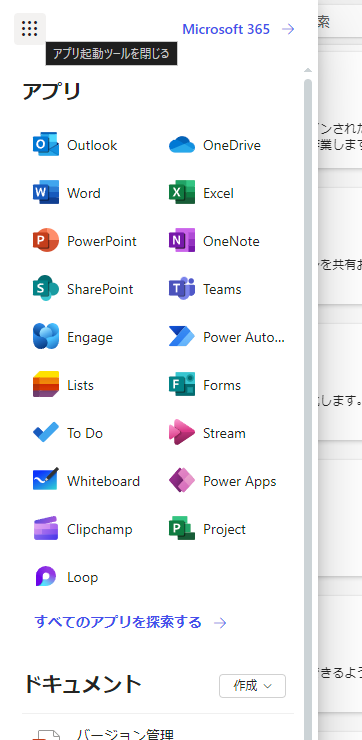
ここから固定解除してしまった Planner を再び固定させようと思います。どうするか?というと、まずは固定させたいアプリを開くんだそうです(それはわからないよ!)。
▼ Microsoft Planner を開いた
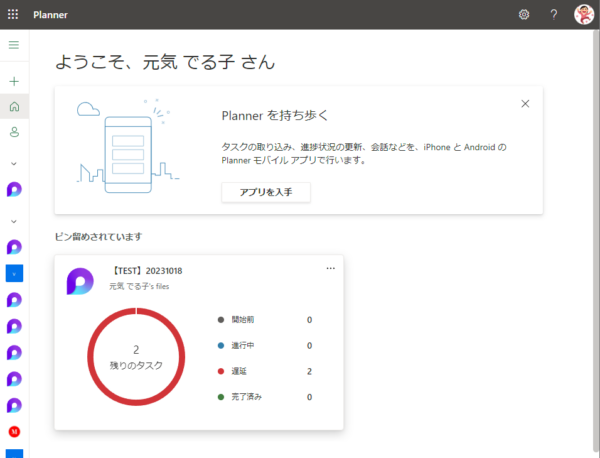
開いた後にアプリ起動ツールを開きます。
▼一番下に Planner があるじゃないかい!
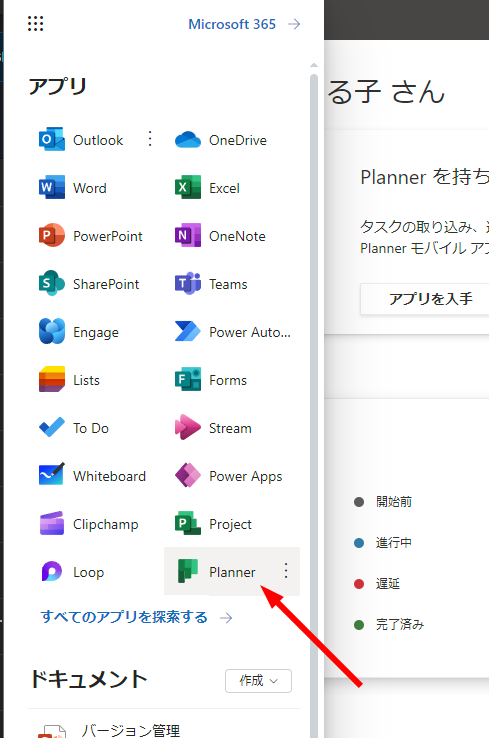
▼しかも固定されている状態
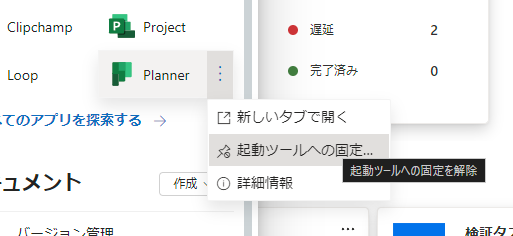
なんてこった!つまりアプリ起動ツールに表示される条件は非常に簡単で「アプリを開く事」でした。更に表示されるだけじゃなく勝手に固定されるんですね。裏を返すとアプリ起動ツールってアプリの表示履歴みたいなものじゃないですか。だから例えば最初に固定解除した Power Pages も、 Power Pages をその後に開いてみると、
▼ Power Pages を開いてみる
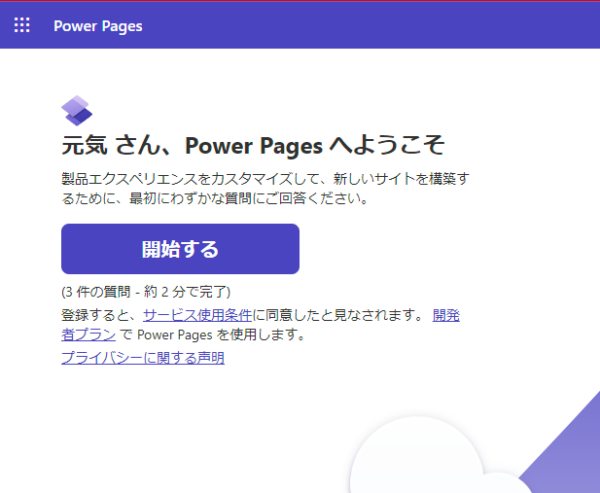
別に Power Pages が嫌いなわけではないけど、ライセンスがないので開発者プランで使用させようとするので、やはり利用を諦めたとします。でも、この時点でアプリ起動ツールを開けば、
▼起動ツールに勝手に固定されている
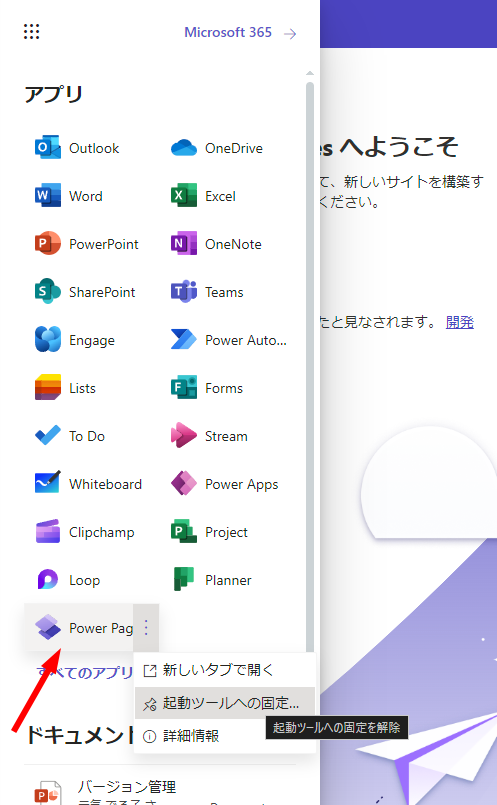
という事でしたとさ。なので間違えてアプリ起動ツールからアプリを削除してしまったとしても、そのアプリを再度開きさえすればOKという事です。
■ただし…
ただしここで残念なお知らせが。それはアプリ起動ツール内はアプリの並び順を入れ替えられないという事です。ドラッグ&ドロップをしようとしてもできません。
いや、一つだけ方法があるんです。それは…表示させたい位置以下のアプリを全部固定解除させればOKです!…はぁ?めんどくさっ!そうなんですよ。例えばそれが、下の方での入れ替えなら良いけど、極端な話、最上部にある Outlook なんか間違えて固定解除してしまったら、もし Outlook の固定を再度最上部に持っていきたい場合は、全てのアプリの固定を解除した後に、最初に Outlook を開かなきゃいけないです。全部固定解除した後に、アプリ起動ツール内に並べたい順にアプリを起動させるという面倒な事をしないといけないんです。これ、できればドラッグ&ドロップで配置を変更させられるようにしてほしいですよね。あ、くどいようですが僕はアプリ起動ツールをあまり使わないので別にイイけど。
僕はむしろアプリ起動ツールを開かずともアプリにアクセスできる左のアプリバーの方が気に入っていて、そっちは今はまだ対象指定リリース環境にしか実装されていないけど、アプリバーにピン留めさせる機能が展開されると思います。
この記事を見て気が付いたけど、この頃のメッセージセンターのメッセージを読むと、展開時期が対象指定リリースとか標準リリース関係なく2023年10月初旬~2023年12月中旬が展開予定だったみたいです。でも今同じメッセージを見ると展開終了が2024年3月下旬にリスケされていました。しかも何度かリスケされているみたいです。僕の標準リリースのユーザーには誰も展開されていないのでまだまだなんですかね。
あ、話題がアプリバーに移っちゃいましたが、話を戻して、アプリ起動ツールを良く利用する方はこういう仕様であるという点を知っておきましょう。
ちなみに Microsoft Teams でもそうだけど、ピン留めの機能の事を「固定」と表現されていたり「ピン留め」と表現されていたりブレているのも日本語環境だからっぽいですね。今回だって英語だと[ Pin ] [ Unpin ] ですからね。ここら辺もどっちでも良いけどどちらかに統一してほしいところですね。
