
3月はアツいですねぇ! Microsoft 365 Copilot の発表、 Microsoft Loop アプリのパブリックプレビュー提供開始、そして終わりかと思いきや日本時間の今日 2023/03/28 の夜中に New Microsoft Teams のプレビュー開始!
Introducing the new Microsoft Teams, now in preview
https://techcommunity.microsoft.com/t5/microsoft-teams-blog/introducing-the-new-microsoft-teams-now-in-preview/ba-p/3774406
かねてから「 Microsoft Teams は動作が重い」と言われてきました。僕はあまりそんな風に思ったことがないけど、会社次第では社給のPCのスペックが低くてもっさりしちゃうんでしょうね。そんな中、以前から動作が軽い新しい Microsoft Teams デスクトップアプリが出るという話は出ていましたが、ここへきてプレビュー開始となりました。上の記事の通り、現行アプリに比べて、メモリの使用量を最大50%少なく、最大2倍速く起動して、最大2倍速く会議に参加できて、サクサク動くようです。またパフォーマンスだけじゃなく、新しい機能も利用できるようです。
当ブログは基本的には一般のユーザーとして展開された新機能を試してみるのをネタにしているので、 Microsoft Teams なら現行のデスクトップアプリからもパブリックプレビューのモードにすれば先んじて機能を触る事ができますが、それはあえてネタにしていませんでした。
しかし特に今月は Microsoft Loop アプリもそうですが、異例でパブリックプレビュー段階でネタにしています。それは多くの人が関心を持っているからですね。今回も新しい Microsoft Teams はプレビュー段階ですが、利用する手順も含めて興味がある方が多そうなのでネタにしてみます。
Microsoft 365 管理センターのメッセージセンターにもギリギリになってメッセージが公開されていました。

試す前に、まずあくまでもプレビューです。会社で利用している環境で利用する場合は常用するものではないのかなと思います。実際現時点で例えばタブやアプリの追加ができなかったりプレビューだからこそ現行アプリでできる事ができない場合もあります。社内のチームメンバーとのカジュアルなミーティングで利用するのは良いかもしれませんが、社外の顧客との会議などには利用しないと良いとは思います。
■誰でも利用できるわけじゃない
先にガッカリな話になりますが、環境次第では管理者が利用不可のポリシーにしてある場合もあるので、その場合はあきらめましょう。 また、会社の環境で色々配慮して使うくらいなら、 Microsoft 365 開発者プログラムなど自分が自由にできるテナントで試してみると良いです。
ここから先は僕が実際に試してみた結果を紹介するので、正しい情報かはわかりません。特に会社環境をイジるときは Microsoft のドキュメントを熟読するなり Microsoft のサポートにお問い合わせください。僕が参考にしたドキュメントは以下です。
新しい Microsoft Teams デスクトップ クライアント – Microsoft Learn
https://learn.microsoft.com/ja-jp/microsoftteams/new-teams-desktop-admin?tabs=teams-admin-center
■すぐに New Microsoft Teams を利用するには?
管理者じゃなく一般ユーザーとしてすぐに New Microsoft Teams を利用したい場合、もし利用可能だとしたら、
▼現行 Microsoft Teams デスクトップアプリの右上「…」→「情報」→
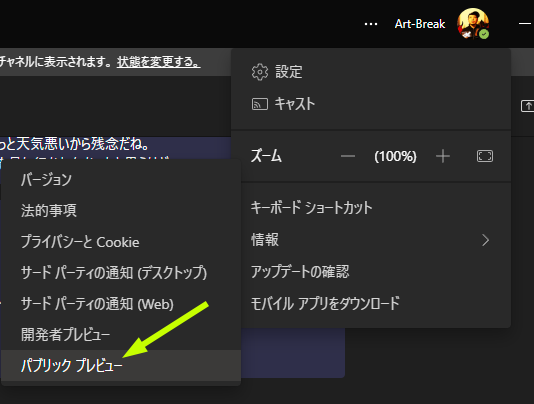
この中に「パブリック プレビュー」というメニューがある場合はラッキーです。クリックしてパブリックプレビューに切り替えると、
▼切り替わった画面の左上に「新しい Teams を試す」というトグルが出てくるのでクリックすると、
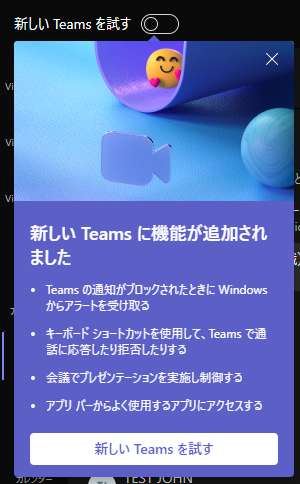
▼ダウンロードできるボックスが表示されるので「今すぐダウンロード」ボタンをクリックすれば、
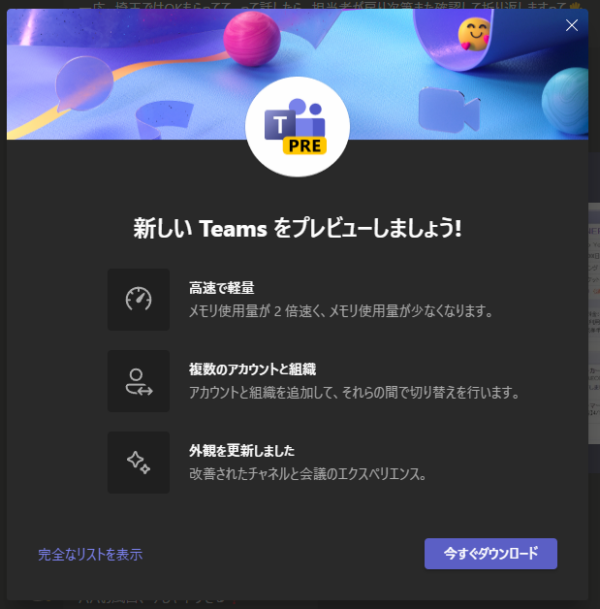
▼ New Microsoft Teams のプレビューが利用できるハズです
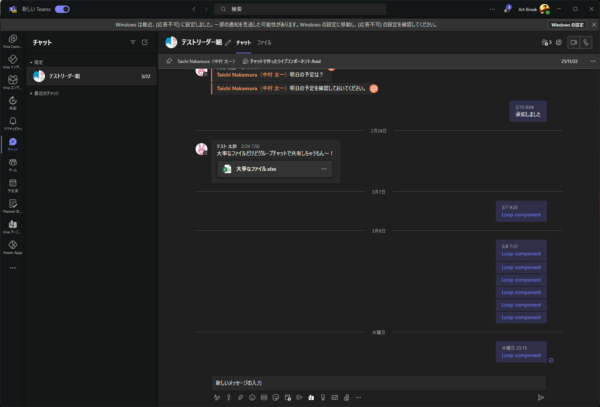
このように、現時点で現行デスクトップアプリの左上に「新しい Teams を試す」トグルが表示されていない場合は、パブリックプレビューに一旦切り替えると使えるハズです。
しかし、管理者がポリシーでパブリックプレビューを利用不可に設定している場合は残念ながらあきらめる必要があります。
▼管理者が設定できる更新ポリシー
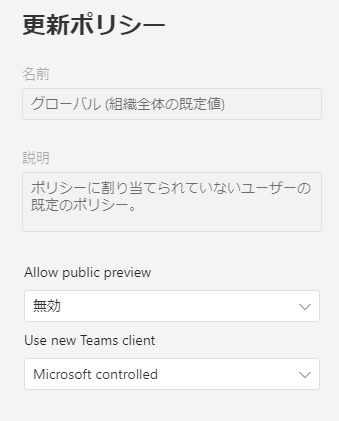
Microsoft Teams 管理センターの更新ポリシーで「 Allow public preview 」が無効になっている場合がこれに該当します。
次に更新ポリシーをよく見ると、「 Use new Teams client 」なんて項目がありました。これが現時点では既定で Microsoft controlled になっていて、つまり Microsoft に制御を委ねている状態です。
じゃ、試しにこれを変更してみます。
▼更新ポリシーを変更
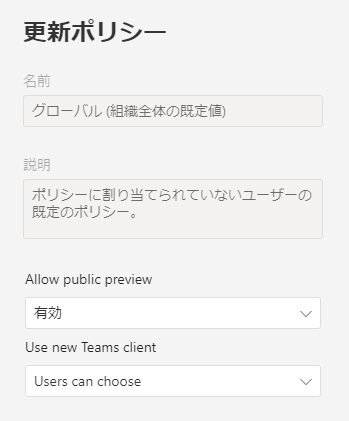
このように「 Use new Teams client 」の項目を「 Users can choose 」に変更してみました。すると少し経って現行のデスクトップアプリを再起動してみたら、
▼トグルが!
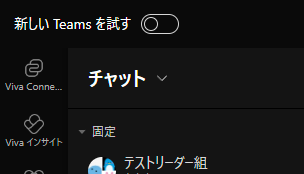
現行のデスクトップアプリでパブリックプレビューにしていない状態で「新しい Teams を試す」のトグルが表示されました。
なるほど。現行デスクトップアプリでもパブリックプレビューに切り替えれば New Teams に切り替えられる。更新ポリシーを変更すれば現行パブリックプレビューにしなくても New Teams に切り替えられる。逆に更新ポリシーでどちらの項目も無効に設定すれば New Teams は利用できないという事ですかね。
また、更新ポリシーは複数作れるので、全体では利用不可にするけど、限定メンバーのみ利用可の更新ポリシーを割り当てるような事も可能ですね。
■ New Microsoft Teams をちょっと触ってみたところ
[ 2023/03/30 追記 ]
New Microsoft Teams を触ってみたところの動画を昨晩 YouTube に公開しました。今動画を見れる環境の人はチェックしてみてください。ついでに高評価やチャンネル登録をお願いします!今動画を見る事ができない人は本記事の以下に書いているのでそのまま読んでみてください。
多くの人はそれよりも New Teams ってどんなもんなんだ?という点が気になると思います。そこはまだプレビュー開始されたてなのであまり深くは書きませんが、目立ったところを少し触りながら紹介します。
まず軽量か?2倍の速さか?と言われると「たしかにそうかも」程度でした。というのも僕のPCは1月に新調したてのソコソコ良いスペックのPCなので現行のすらあまり重いと感じたことがないからです。しかし惜しいですよね。2倍じゃなくて3倍だったら「シャア専用…」とか言えば一部では大ウケしただろうに!それは置いといて…。
次に大きな点ではチームのチャネルの投稿のスレッドの流れが逆になっている点ですね。
▼ New Microsoft Teams のチームのチャネルの投稿のスレッド
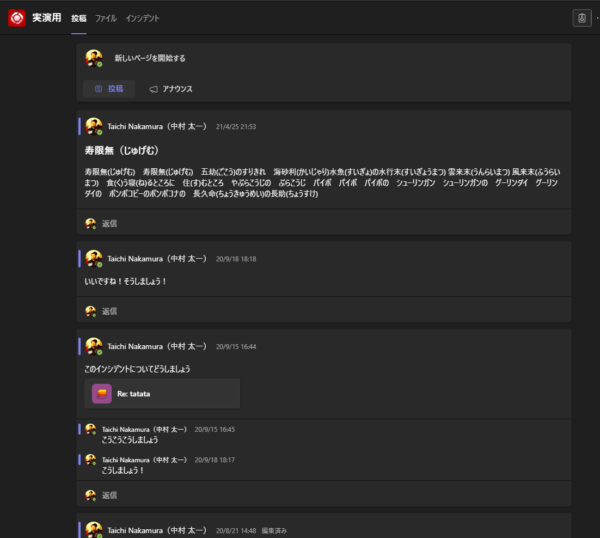
現行では上から下に送信時間が最新順に並びますが、 New の方は逆で一番上が一番最新のスレッドです。そしてメッセージ入力欄も上に移動されています。これは Microsoft Ignite 2022 の時に発表されていた新しいデザインですが、慣れるには時間がかかりそうです。混乱しそうだなと思うのは、チームのチャネルの投稿のスレッドは逆になるのに、チャットの方は現行と変わらずです。なのでチャットとチャネルが真逆になるので…どうなんでしょうね。
また投稿欄ですが、
▼「新しいページを開始する」
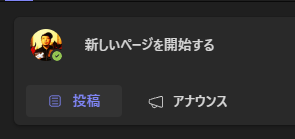
スレッドじゃなくてページなんですかね。なんかピンと来ないなぁ。ただ良いなと思ったのは、この「新しいページを開始する」のエリアだったり、その下の「投稿」ボタンをクリックすると、
▼入力欄
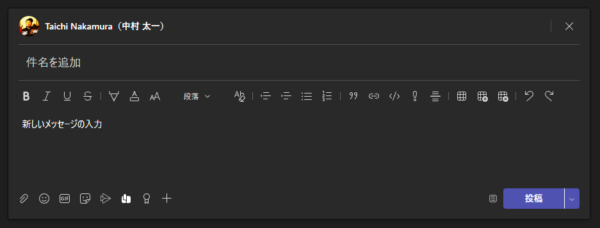
最初から作成ボックスが展開された状態になっていました。現行だと作成ボックスが展開されないのでスレッドの件名を入力する文化を定着できなかったり、改行のつもりでEnterキー押して誤送信しちゃうトラブルがおきがちだけど、 New Teams は作成ボックスが展開された状態なので Enter キーは改行扱いです。
次に複数の組織アカウントを追加して切り替えが楽になるのもウリの一つなようです。現行アプリだと組織アカウントの変更は一旦サインアウトしてからサインインをしなければいけません。それが New Teams なら、
▼組織アカウントを複数追加可能
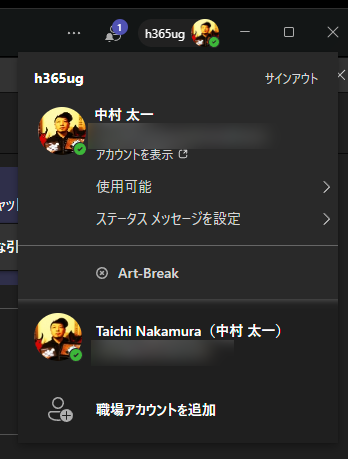
そして切り替えのスピードが速い!チャットとチームを行き来する感覚なくらい速いです。これは凄くうれしいけど、たぶん多くのユーザーは1アカウントしか持っていないので「え?ふ~ん」という感じなのかなと思います。複数アカウント持っている人には超絶歓喜ですが。
ちょっと触ったくらいだとそんなところですかね。逆に例えばプレビューだからこそ New Teams だと利用できない操作や機能もあるのでそこは冒頭で伝えた通りですが要注意です。
という事で、とりあえずパっと触ってみたところの利用できるまでの過程でした。いやあ、正直情報の洪水についていくのが大変ですね。いや、すでについていけていませんが。
あ、本記事だけじゃなくブログ全体でもし間違いなどがあったらSNSやアンケートの方からご指摘よろしくです。
