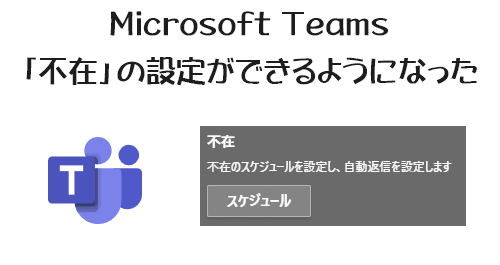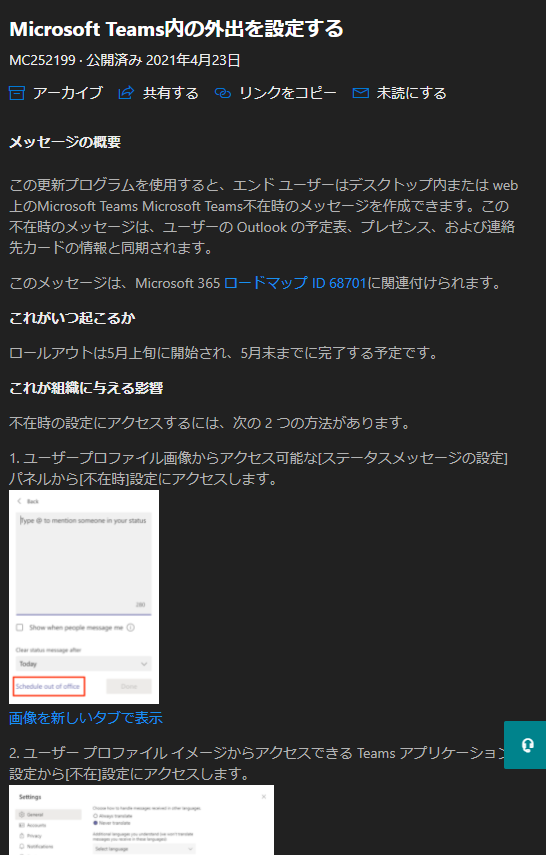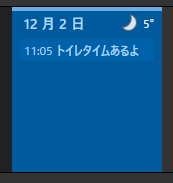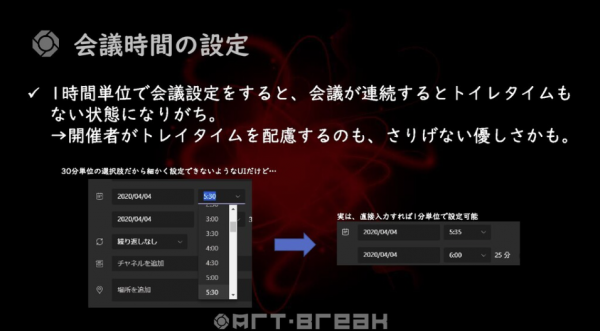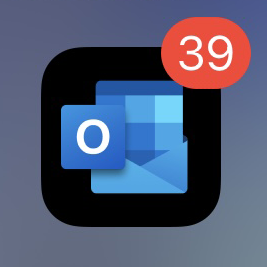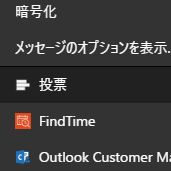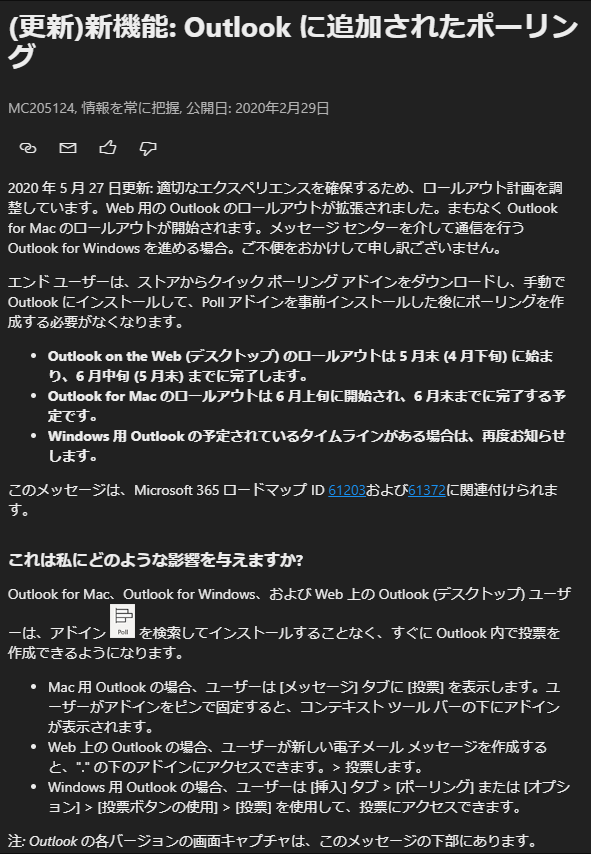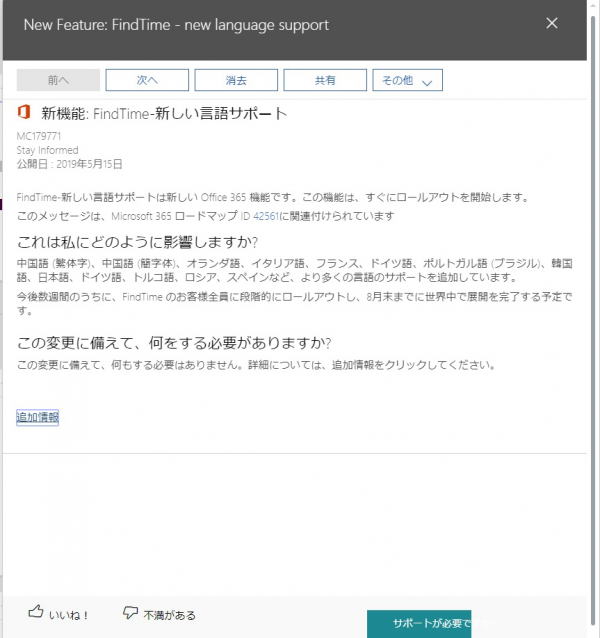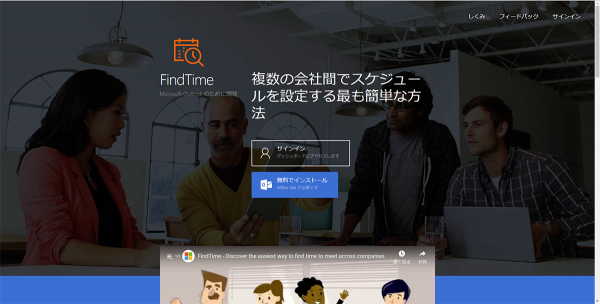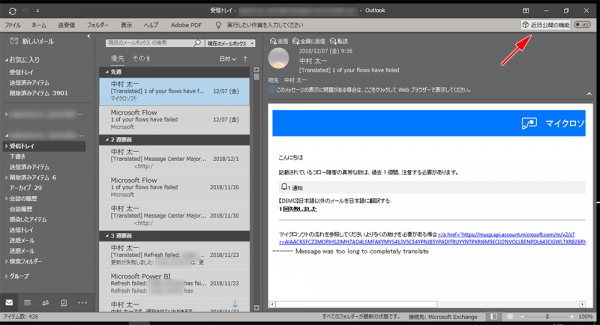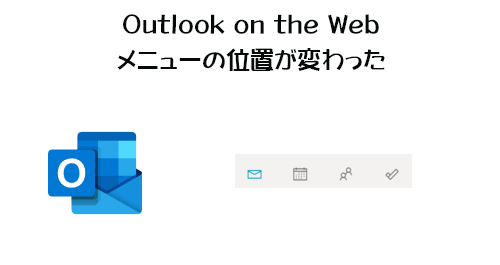
[ 2022/10/07 追記 ]
最近この記事のアクセス数が多いのは、おそらく最近のアップデートでメール作成画面のUIが変わった事で検索してきた人が多いからだと思います。本記事はその解説ではありませんが、以下に新しい記事を書いたのでそっちを見ていただければと思います。
僕はアプリ版の Outlook は全く使っていなく、 Outlook on the Web でしか使っていなかったりします。今朝開くと違和感があったんですね。それがメニューの位置です。ただ、過去のスクショを探したけどなかなか良いのが見つからず…だいぶ昔のスクショになりますが、
▼以前のメニューの位置
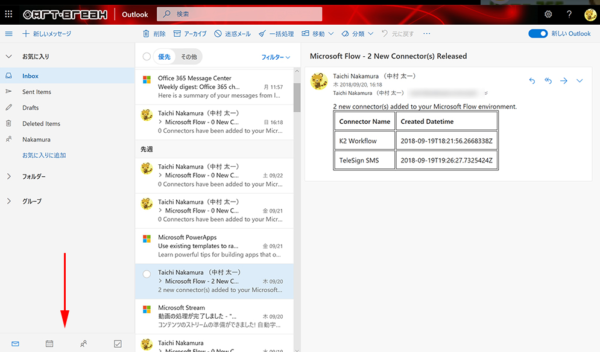
左下に横並びにメニューがありました。
それが、今朝開くと、
“Outlook : Outlook on the Web のメニューの位置が変わった” の続きを読む