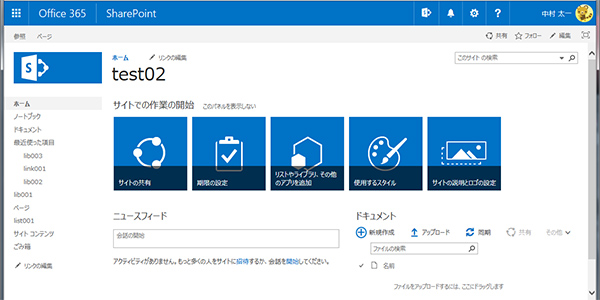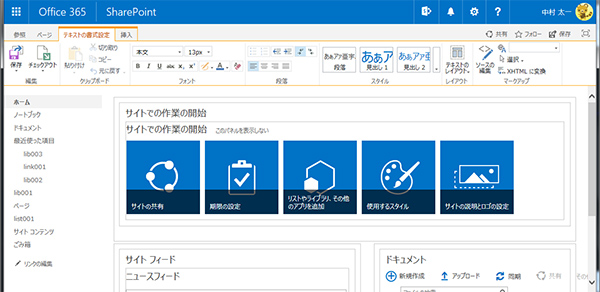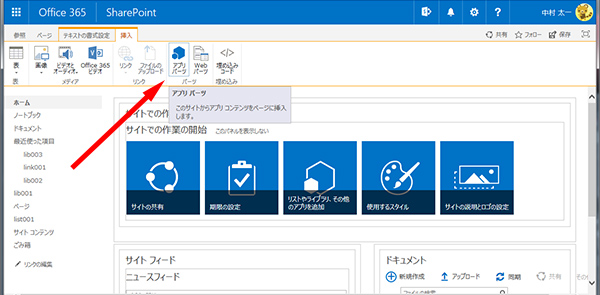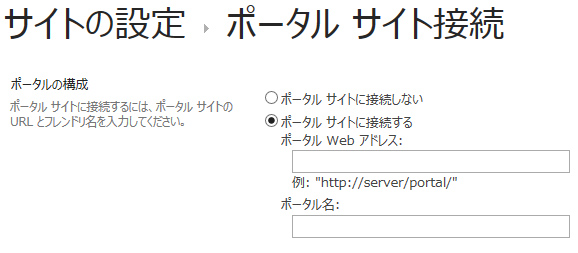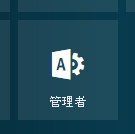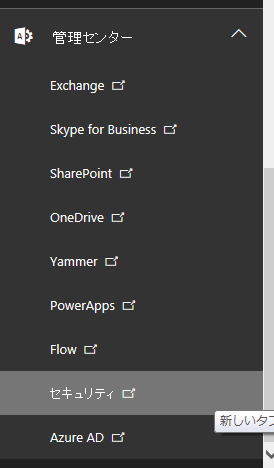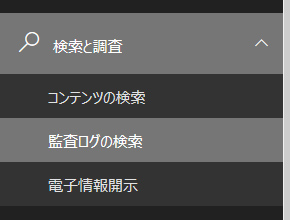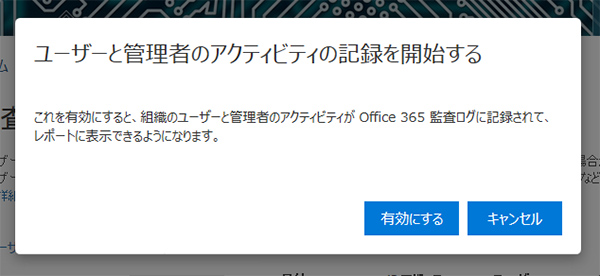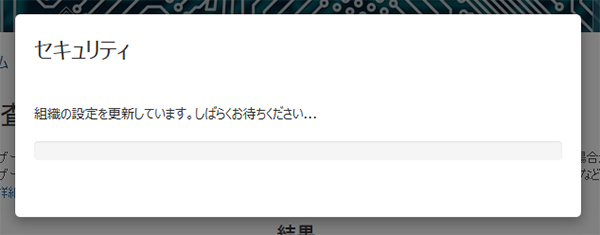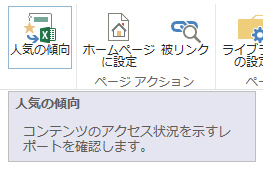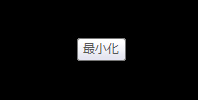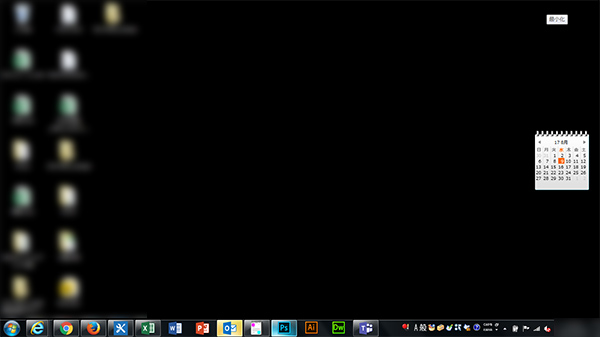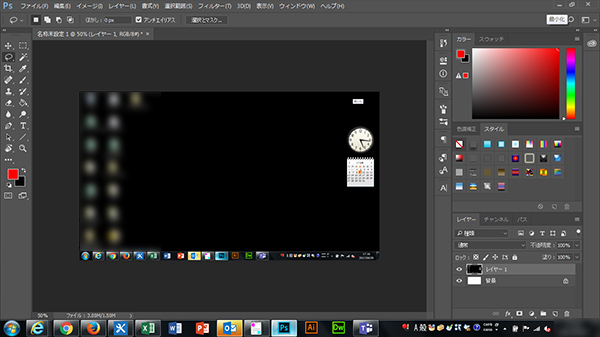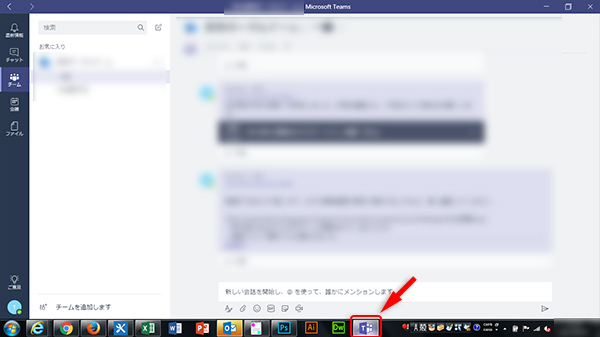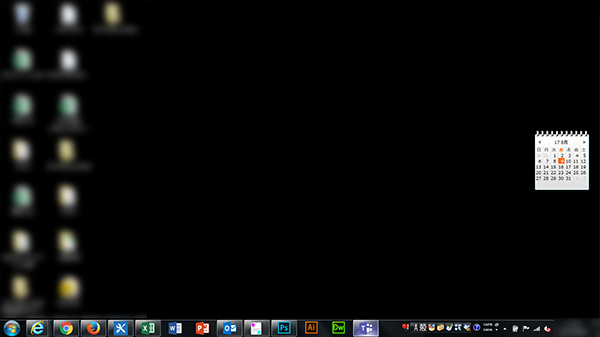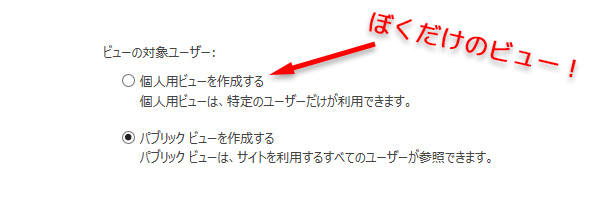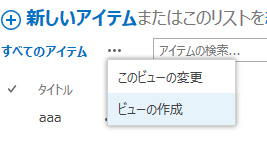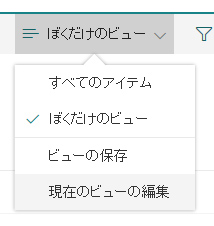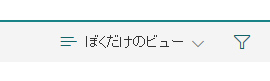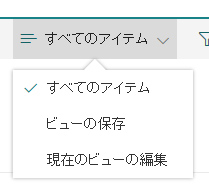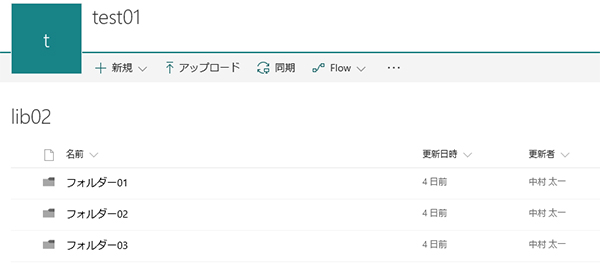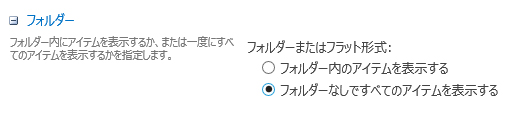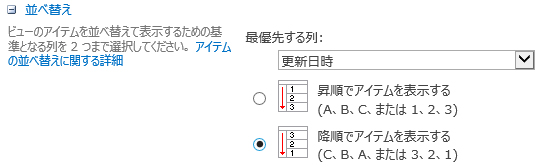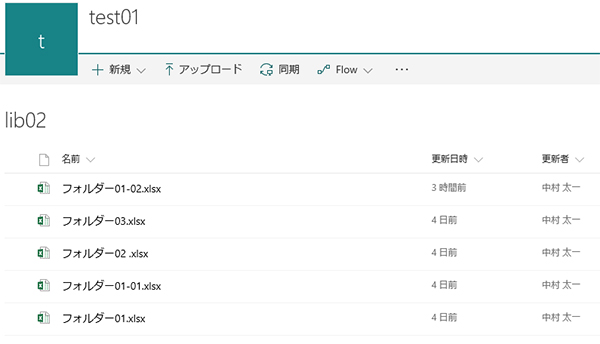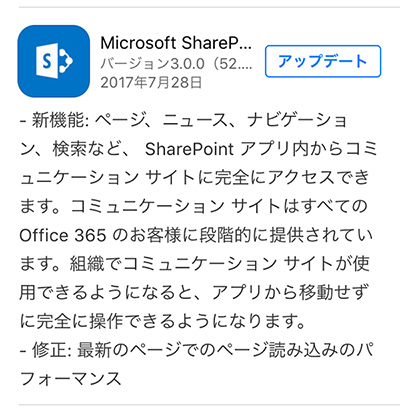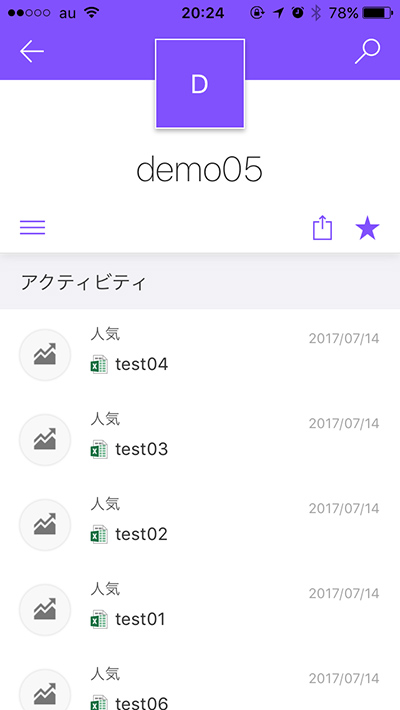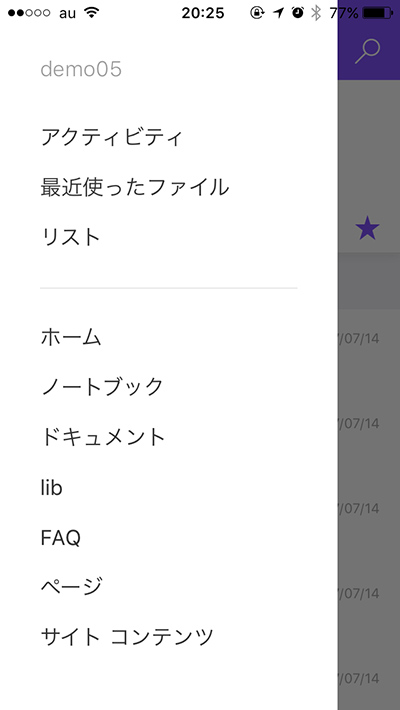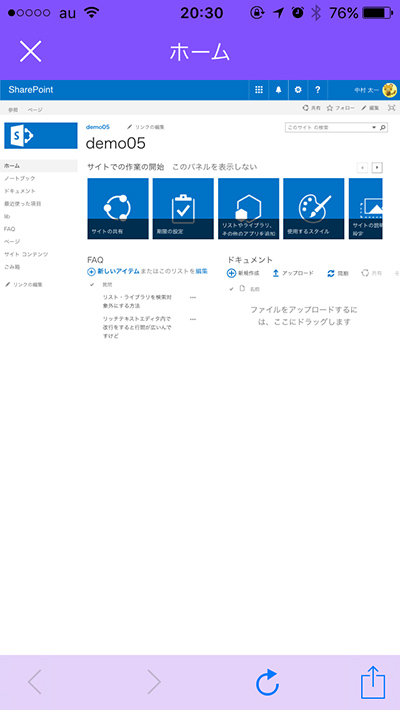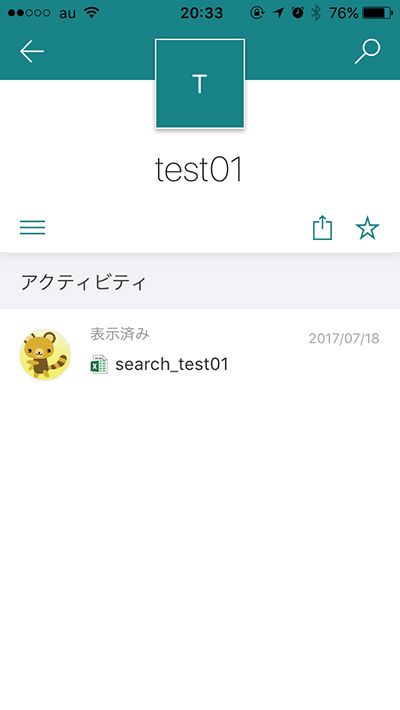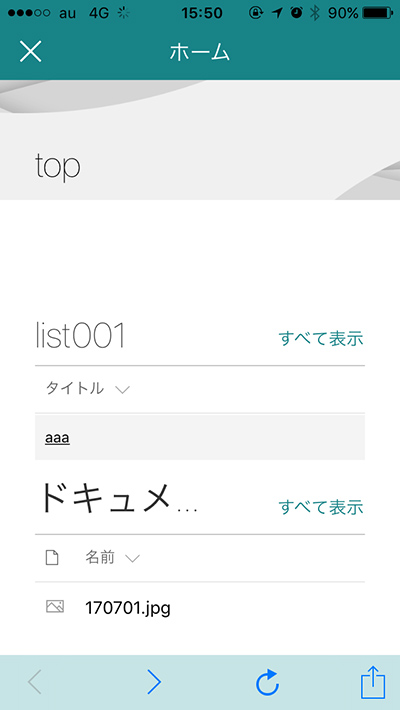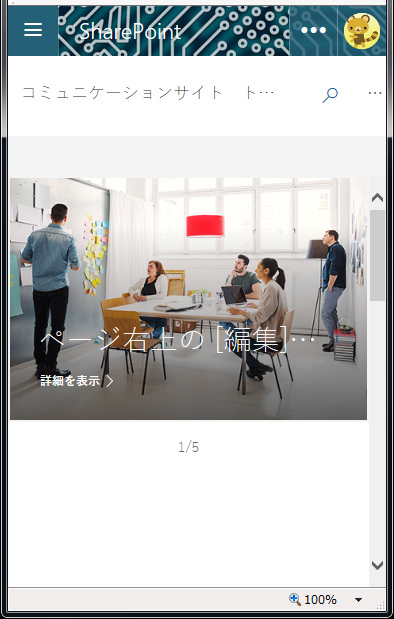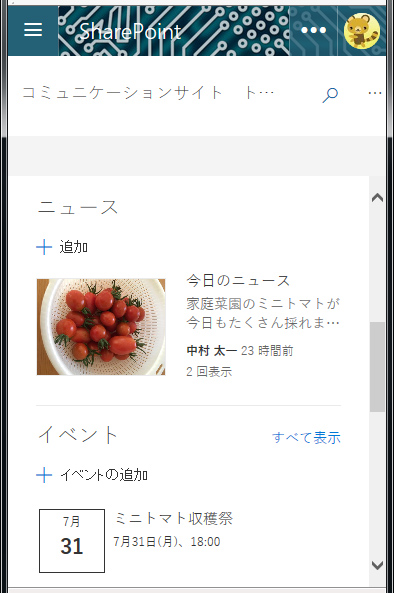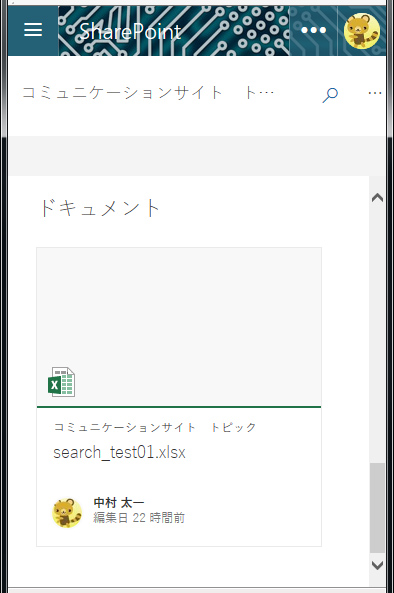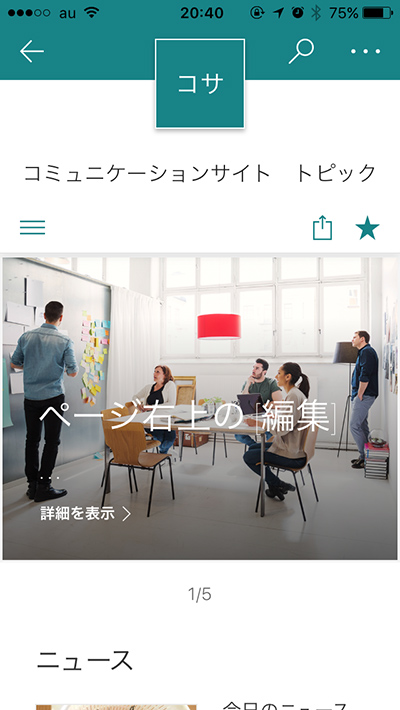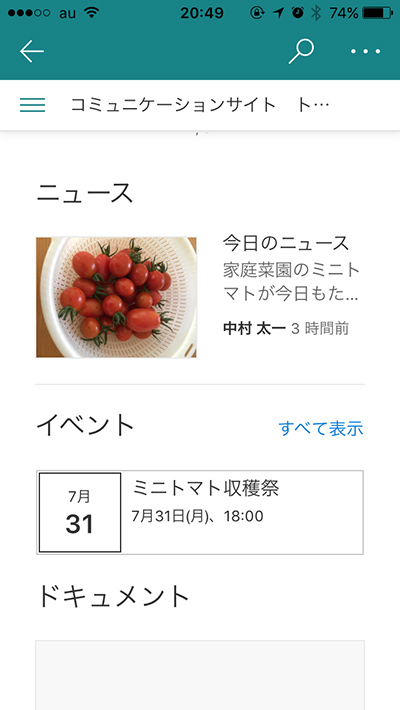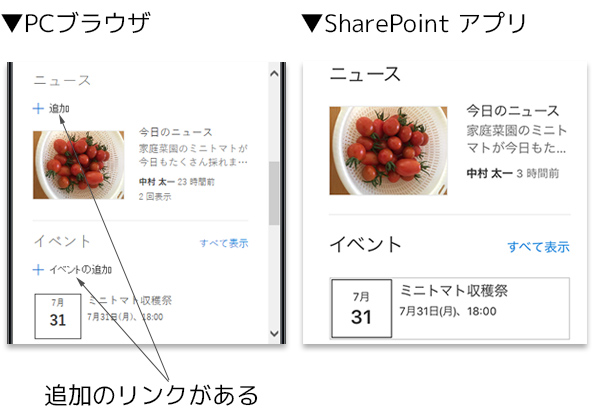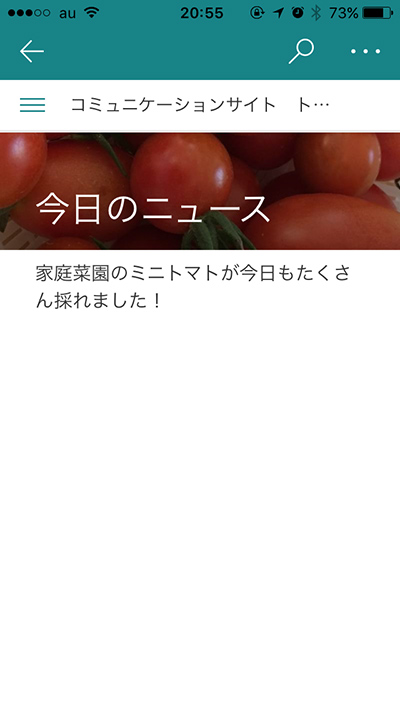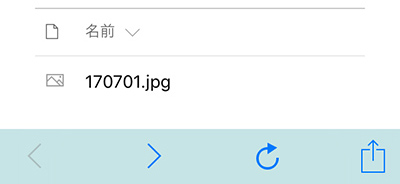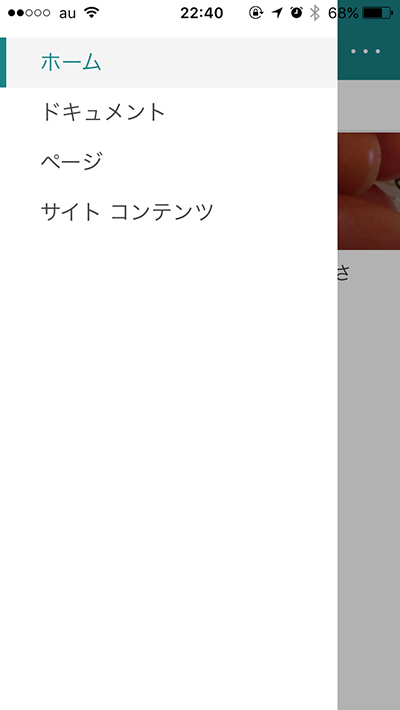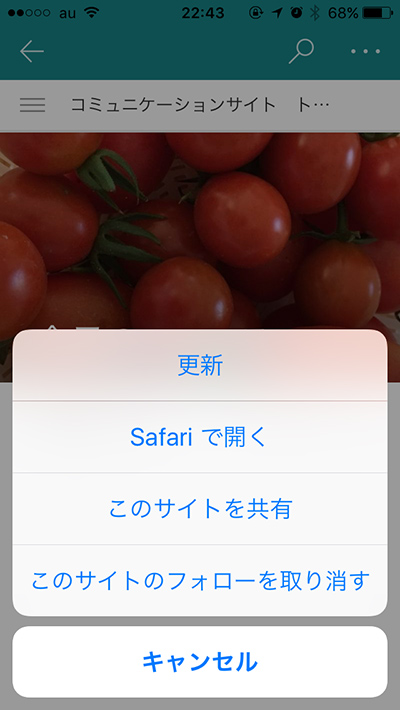「サイトコレクションの管理者なのに、サイトの設定画面に表示されていないメニューがある!」
という問い合わせを過去に数回受けた事がありました。この場合、ほぼ100%このユーザーは「サイトコレクションの管理者」ではない事が原因です。
上長からの任命などで「このサイトコレクションの管理者になった」という役割名の意味の「サイトコレクションの管理者」と、SharePoint の設定上の「サイトコレクションの管理者」に追加されたユーザーでは大きく異なります。つまり、問い合わせしてきたユーザーの「サイトコレクションの管理者」とは、前者のただの役割名の意味だったという事です。
会社によって SharePoint の運営方針は異なりますが、中には「サイトコレクションの管理者」はIT部門以外のユーザーは追加しない方針もあるかと思います。この場合、いわゆるサイト管理者にはトップレベルサイトに対してフルコントロール権限を付与する形が多いかと思います。(もしくはオリジナルのアクセス許可レベル。)
トップレベルサイトに対してフルコントロール権限があれば、トップレベルサイトの様々な設定が可能で、更にサブサイトを作成する事も可能なので、サイトコレクション全体にフルコントロール権限が付与されたと思いますし、言葉通りとればそれは事実です。
そもそもアクセス権限(アクセス許可レベル)とは別に「サイトコレクションの管理者」という設定というか存在が SharePoint 上にあるという認識は、実際にサイトコレクションの管理者にならないとなかなか知る由もない事です。
▼このメニューは実際にサイトコレクションの管理者じゃないと表示されないので。
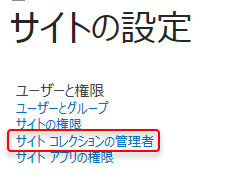
▼そしてサイトコレクションの管理者じゃないと表示されないサイトの設定のメニューはたくさんあります。

トップレベルサイトにフルコントロール権限が付与されているだけなのに、説明では「サイトコレクションにフルコントロール権限を付与しました」という若干曖昧な言い方をしてサイトコレクションを提供してしまうと、もらった方は最高権限をもらったと思ってしまい、その後ネットで検索した情報を元に設定しようと思ったらメニューがなかった…なんてストーリーがあり、冒頭の問い合わせにつながります。
わかりやすいかは置いといて(置いとくなって感じですが…)イメージ図を作ってみました。
- サイトコレクション内の全ての設定が可能です。
- サイトコレクションの管理者は、各サイトの権限設定に影響されません。
通常、ユーザーに何の権限を付与しないとURLからアクセスしてもエラーで閲覧すらできませんが、「サイトコレクションの管理者」に追加されたユーザーは、各サイトのアクセス権限を一切付与していなくても、全ての操作が行えます。
▼トップレベルサイトにフルコントロール権限を付与されたユーザーの設定範囲
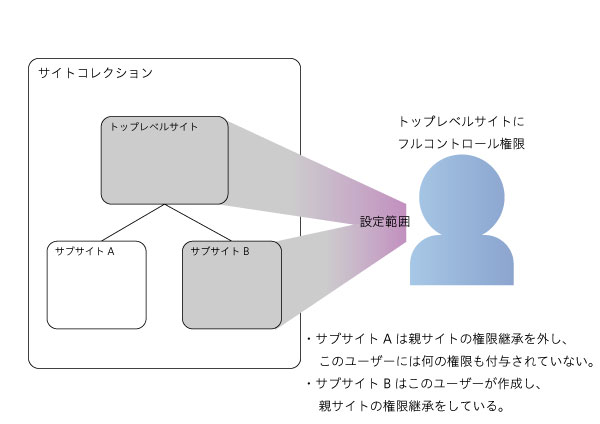
画像右下の前提条件があった場合、
- サイトコレクションの設定は一切できません。
- トップレベルサイトの設定はできます。
- サブサイトBの設定もできます。
- 各サイトの権限設定に影響されるので、この例ではサブサイトAは設定どころか閲覧すらできない。
このように大きな違いがあります。
以上の事を考慮すると…
立場上の概念的な名称として、そのサイトコレクションを管理する人の事を「サイトコレクションの管理者」と呼ぶ事は非常に紛らわしく、例えば「サイトコレクションオーナー」とか設定上の名称と概念的な名称は差別化した方が、今後の様々な意思疎通を行う上で齟齬や認識違いが発生しないのかなと思います。