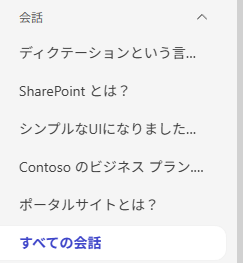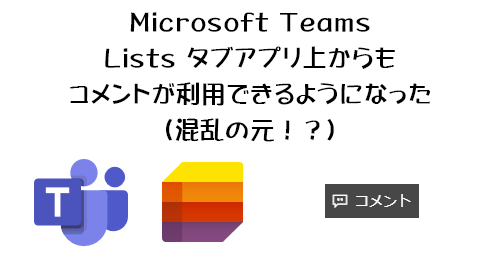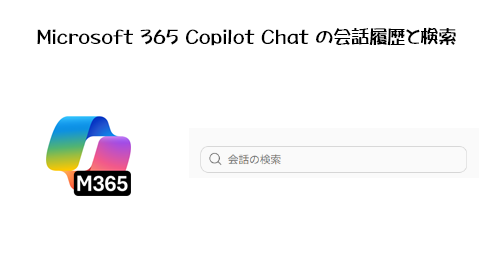
■ 冒頭に余談
当ブログではこれまであまり Microsoft 365 Copilot (以下 M365 Copilot )の情報は細かく追ってきませんでした。というのも、まだまだ需要は少ない事と、変化が目まぐるしくて僕自身も追いついていけない事と、すぐに陳腐化してしまうかもしれない情報を記録して意味があるのか?と。でも特に最後の疑問に関しては Microsoft 365 の新しい情報を理解するにおいても、結局は長い歴史を把握しているかも重要になってきて、その際に以前どうだったっけ?を調べると自分のブログに辿り着く場合も少なくはなく、なので過去がどうだったのか?も含めてログに取っておくことは大事かなと思った次第です。とはいえ、僕自身が追いついていけない点も変わらないし、そもそも Microsoft 365 の情報すら追いついていけてない点と、そもそもブログの更新が他で忙しくて滞りがちなこともあり、今後どうなるかはわかりませんが…。と最初から脱線したので本線に戻し。
■ Copilot Chat の会話履歴について
Copilot Chat の中でも Microsoft 365 Copilot Chat ( Microsoft 365 ライセンスのみで Microsoft 365 Copilot ライセンスがないユーザーのも含めて)は、ここ1年くらいで会話の履歴も色々と進化してきました。上述の通り、すでに過去の記憶が曖昧ですが、まず最初の頃は履歴すらなかった気がします。そして履歴が出るようになって、履歴のタイトルすら Copilot が要約してくれるようになったのがおそらく半年~数か月前でしょう。
▼会話の履歴(タイトル)