前回、 Microsoft Teams でファイルを扱う上での僕なりのベストプラクティスを紹介しました。
この中ではドキュメントの共同作業をするチームならファイル管理はフォルダーでの整理は最低限した方が良いですね、という事を言いました。そして最後の方に、整理して適切なフォルダー内にアップロードしたファイルから会話をはじめる方法を紹介しましたが、何通りか方法があります。単純にファイルのURLを貼り付けるだけだとURLが長くてメッセージ自体が汚くなるし、テキストリンクを作ると「ブラウザーで開く」と「デスクトップ アプリで開く」を選べなかったりします。一番キレイなのが『ファイルリンクボタン』(正式名称がないので前回勝手に命名)なんだけど、先にアップロードしたファイルから会話を開始したい場合に、このファイルリンクボタンを表示させる方法が意外とわかりづらく知らない人が多いので紹介します(先にファイルをアップロードしてあることが前提です)。
▼ファイルのURLをそのまま貼り付けるとメッセージが汚い
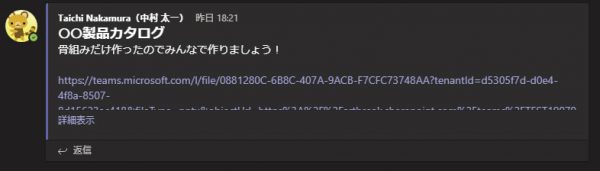
▼ファイルのURLをテキストリンクにするとメッセージはキレイだけどファイルを開く方法が選択できない
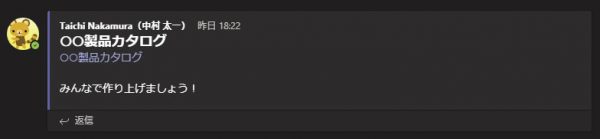
▼このように会話にドラッグ&ドロップした時のようにファイルリンクボタンができれば色々と解決だけど、アップロード済のファイルからこのファイルリンクボタンを表示させる方法がわからない人が多い
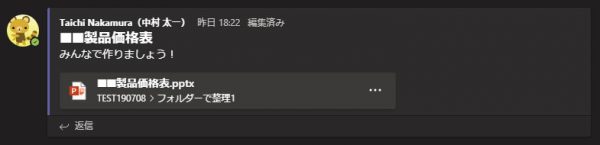
僕の知る限りだと2通り方法があります。
【1】「会話」からはじめる(色々柔軟性のある方法)
※ファイルはアップロード済です。
▼会話のフォームエリアの下のクリップアイコンをクリック
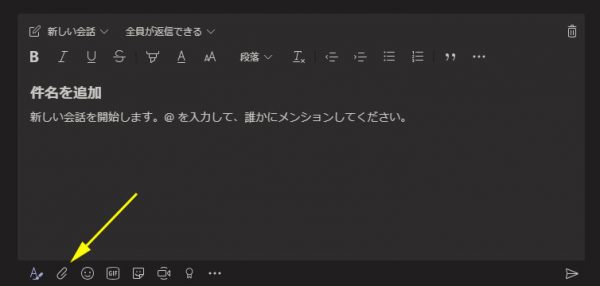
▼「チームとチャネルを参照」をクリック
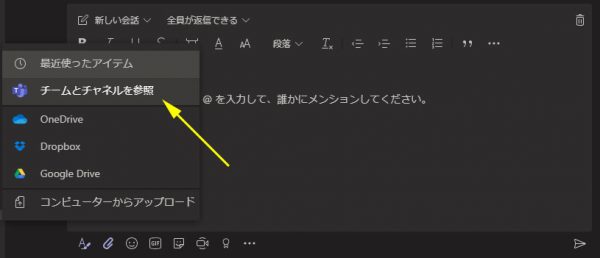
▼先にアップロードしたファイルを選択し、「リンクを共有」をクリック
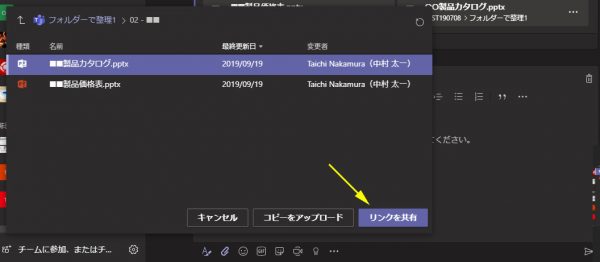
▼ファイルリンクボタンが表示されました(このままでも会話を開始できますが)
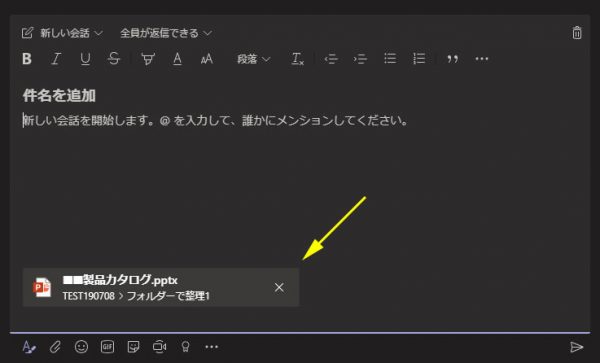
▼件名と内容を入力して送信しましょう
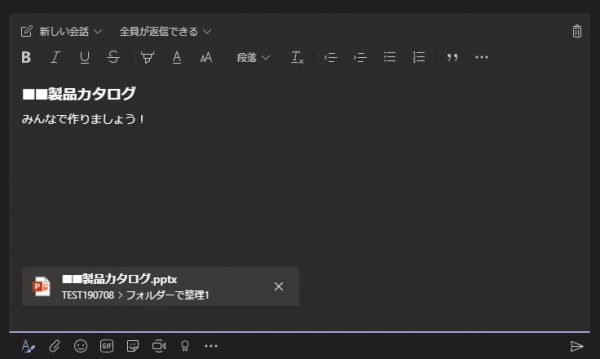
▼このようにキレイな形で会話を開始できました
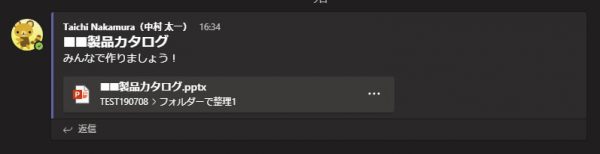
▼この方法なら複数ファイルをファイルリンクボタンとして追加できます
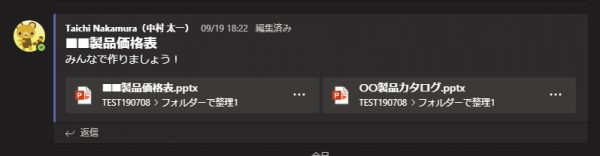
【2】ファイルを閲覧・編集しながら会話を開始する
※ファイルはアップロード済です。
▼アップロードしたファイルを Microsoft Teams 上で開きます
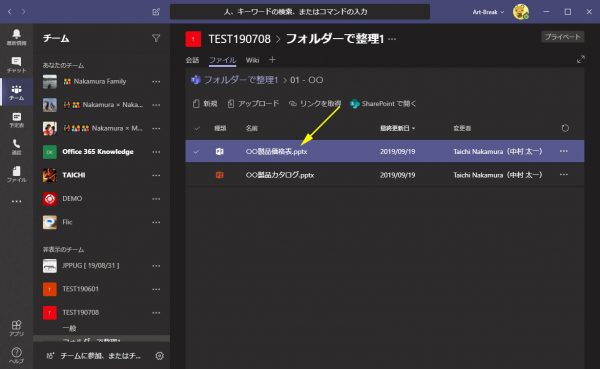
▼ファイルを確認後、右上の「会話を開始」をクリック
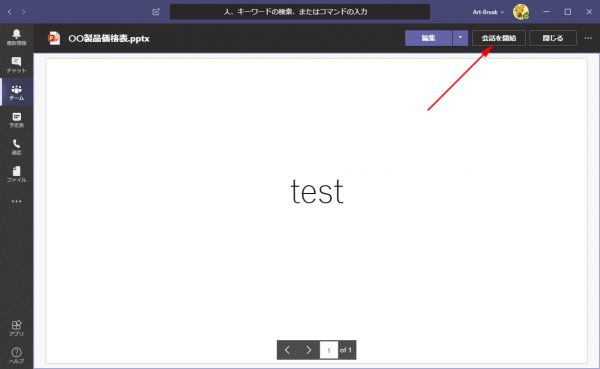
▼勝手にファイルリンクボタンが追加されて会話が開始されました
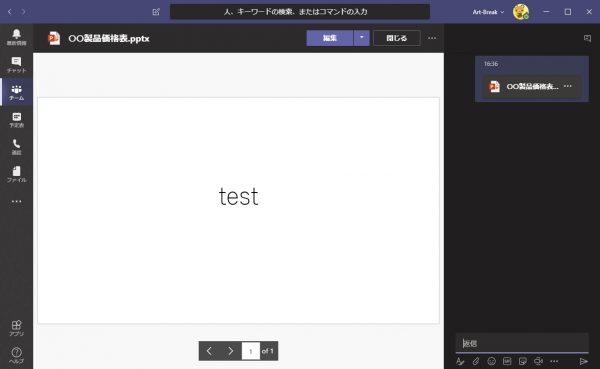
でも、こっちの方法の場合では、この時点では会話では以下のような表示になります。
▼ただファイルリンクボタンがあるだけの会話
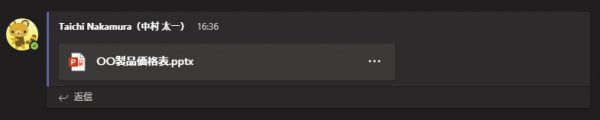
これでは愛想ないし件名入れてしっかりしたスレッドにしたいところ。この場合は…
▼「会話を開始」ボタンをクリックした直後に開始されたメッセージの右上「…」から編集をクリック
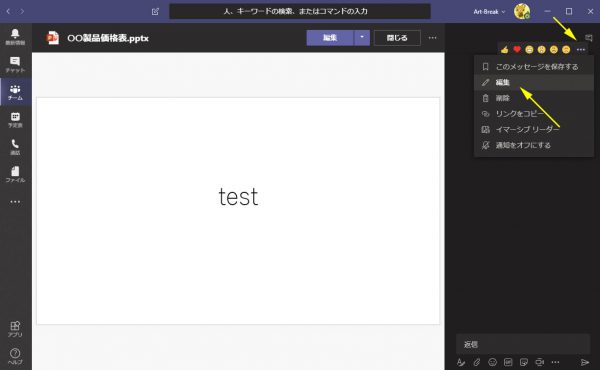
▼編集をして
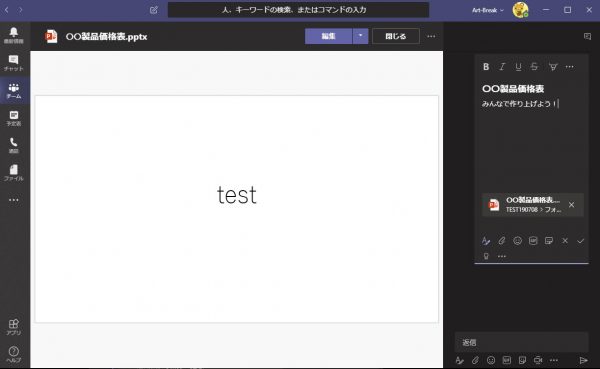
▼これで会話をスタートさせましょう
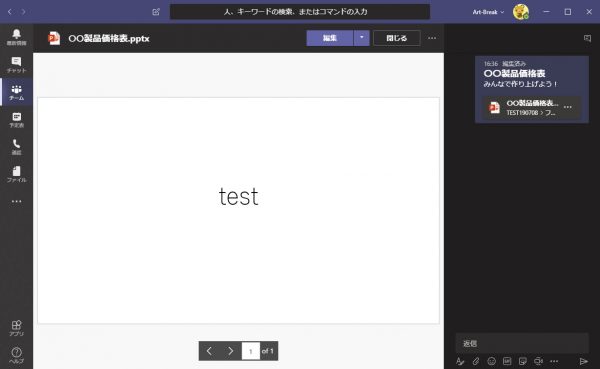
▼実際に会話の方を見るとこのように表示されています
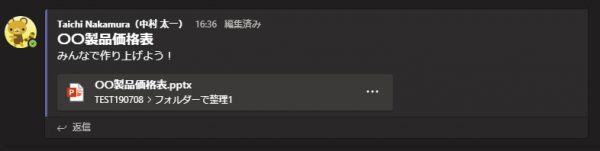
という事で、2通りの方法を紹介しました。
▼最終的にはこのようなスレッドになります
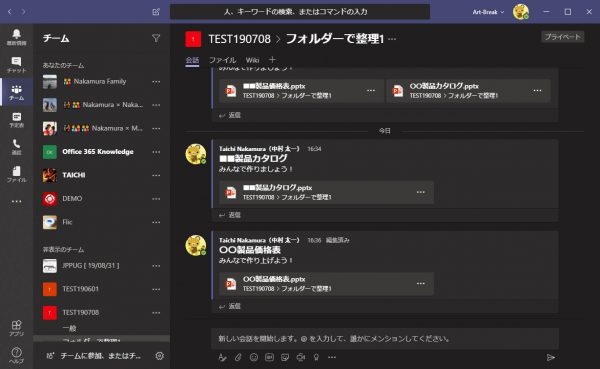
以上です。この2通りの方法も結果は同じですが用途によって使い分けると良いかと思います。
ここからはこの2通りの方法をどう使い分ければ良いか?その他、僕なりのやった方が良い点ややらない方が良い点の紹介をします。
■ドキュメント共同作業においては1スレッドに1つのファイルリンクボタン
同じ会話内に2つ以上のファイルを貼り付ける場合は【1】の方法の一択でしょう。しかし、同じ会話に2つ以上のファイルがあると、返信時にどっちのファイルについての話なのかを明記しなければいけなく、それって無駄な文字数増やすだけだし混乱するかもしれないです。なのでドキュメントの共同作業が目的なら基本的には1つの会話に1つのファイルリンクボタンが良いのかなと思います。
■ファイルを確認後に会話を開始したい場合
次に、自分が作ったファイルで特にファイルの中身を確認する必要がない場合に会話を開始したい場合は、【1】の方法で良いですね。ただ、自分が作ったファイルでも(間違いがないか)再度中身を確認した後に会話を開始したかったり、他人が作ったファイルで確認した後に会話を開始したい場合は、【2】の方法にすればファイルを確認したその場から会話を開始する事ができますし、そのまま返信で修正事項や指摘事項のやりとりがスタートできます。
■ドキュメント共同作業において貼り付けるのは先頭の会話に。返信には貼り付けない方が良さそう
次に、既存の会話の中に返信でファイルを表示させたい場合は【1】の方法の一択ですね。【2】の方法は会話を開始する(新スレッドを立てる)事しかできず既存スレッドに返信でファイルリンクボタンを表示する事はできません。しかし、これもドキュメントの共同作業をする目的においては返信でファイルを表示させるのではなく、スレッドの先頭の新しい会話に表示させた方が良いと思います。というのも返信は増えるほどスレッド内で折りたたまれます。すると会話からファイルを探すのが返信が増えるほど大変になってきます。新しい会話(スレッドの先頭)にファイルリンクボタンを表示させると、本文が長文でも折りたたまれるのは本文のみでファイルリンクボタンは常に表示されます。もし先頭の会話にファイルリンクボタンがない場合は、自分の会話なら編集して追加すべきだし、他のメンバーなら依頼してでも追加すべきかなと思います。
▼本文が長文でもファイルリンクボタンは折りたたまれずに常に表示されます
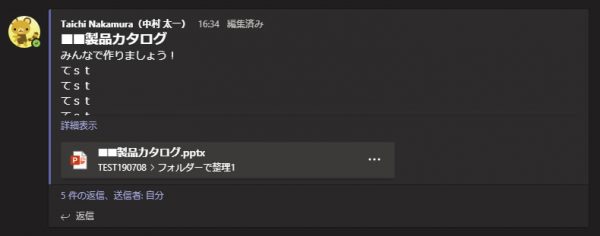
■スレッド乱立が気になる場合は
最後に、ファイルについて新規スレッドを立てようと思った時に、すでにそのファイルで会話が別スレッドで開始されているかもしれない、という場合。会話量もスレッド数も多いチャネルの場合、それを探すのも時間かかります(検索もアレだし…)。そんな場合は、【2】の方法を試してみてください。そのファイルで会話が開始されているか否かはすぐわかります。
▼この「会話を開始」ボタンに注目してください
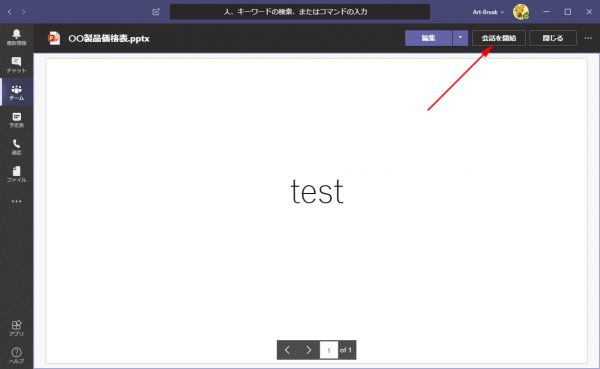
このボタンはそのファイルで会話が開始されていない時だけ表示されるボタンなんです。会話が開始されているファイルの場合は、 Microsoft Teams 上でファイルを開くと…
▼このように「会話を開始」ボタンが表示されません
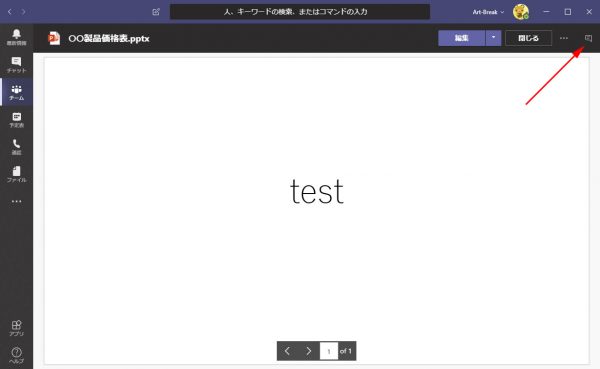
代わりに右に会話ボタンがあるのでクリックしてみてください。
▼すでに開始されているスレッドを表示してくれます
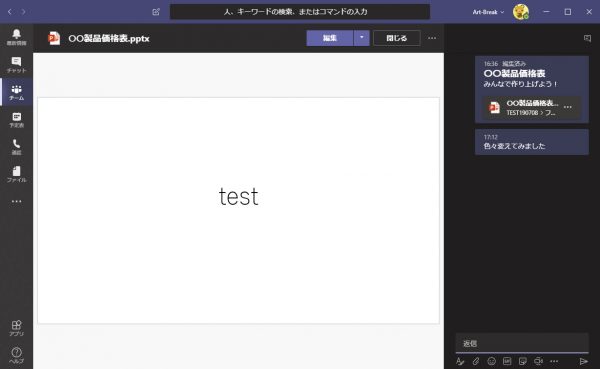
いかがでしょうか?この記事の内容を知っているかどうかでだいぶチームのドキュメント共同作業が違うと思います。しっかりファイルが整理されている状態で、1つ1つのファイルについて会話をしながら共同作業ができますね。
本記事はあくまでも僕の個人的なベストプラクティスなので、ピンとこなくても良いと思います。(むしろ僕も色々な意見や考えを知りたいくらい)。是非色々と試行錯誤し自分なりのベストプラクティスを検討し、またチーム内で模索してみてはいかがでしょうか。
