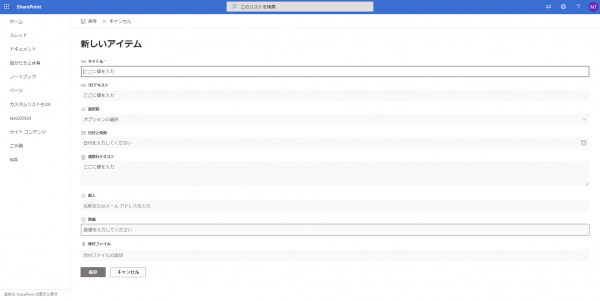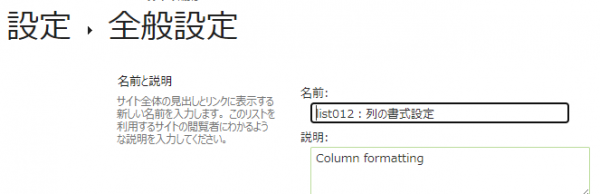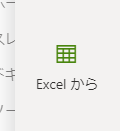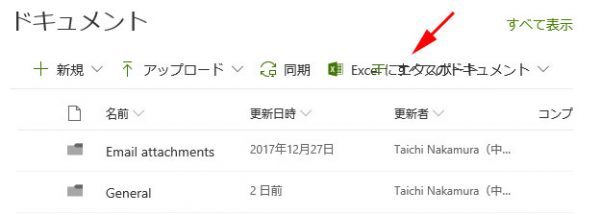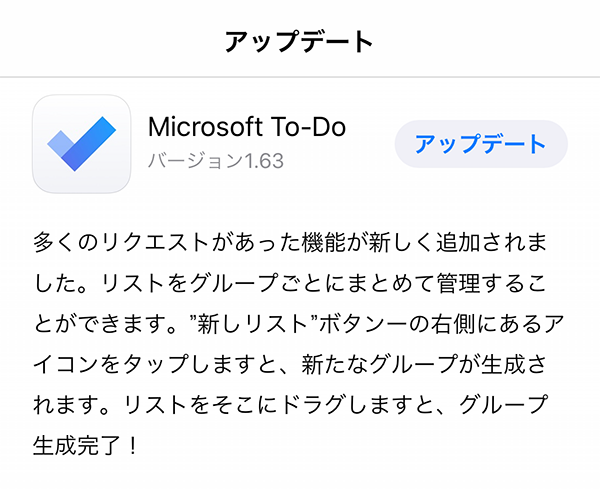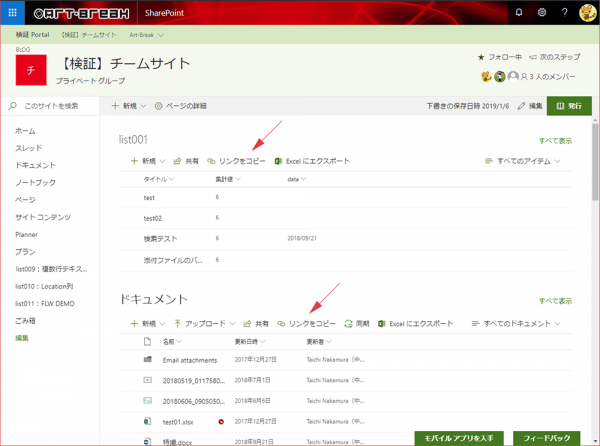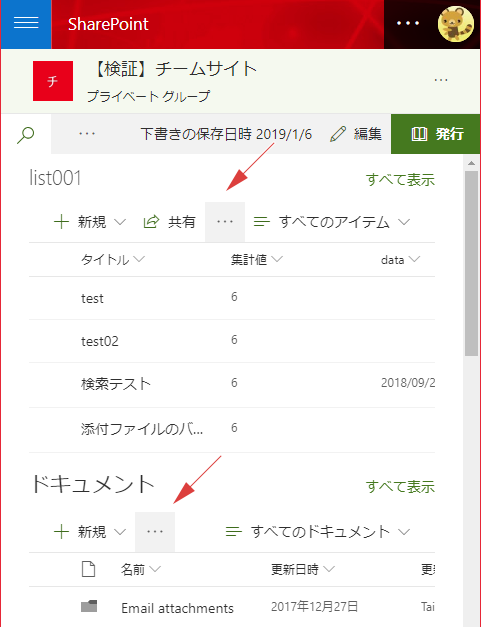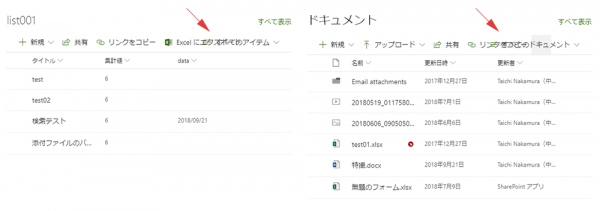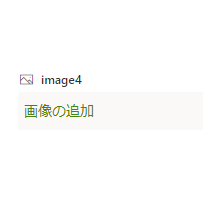
Microsoft 365 管理センターのメッセージセンターのメッセージを探してもどうも見つからないので Microsoft 365 ロードマップからですが、
SharePoint lists and libraries – Improved Image columns
https://www.microsoft.com/ja-jp/microsoft-365/roadmap?filters=&searchterms=64872
画像列に直接画像をアップロードする事ができるようになるという感じです。
で、本記事を最後まで読む人は少ないと思うので結論から言うと、既存の列の種類が置き換わったりアップデートされたわけではなく、新しい列の種類が追加された、というイメージになります。
“SharePoint / Microsoft Lists :画像列から直接画像がアップロードできるようになった!しかし色々と…” の続きを読む