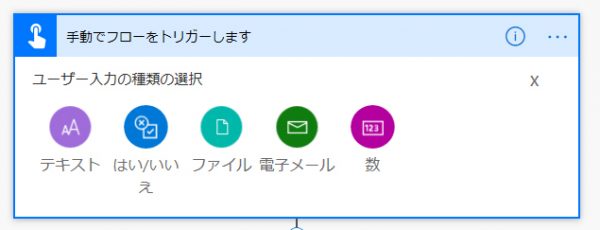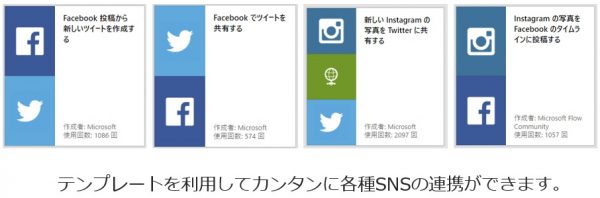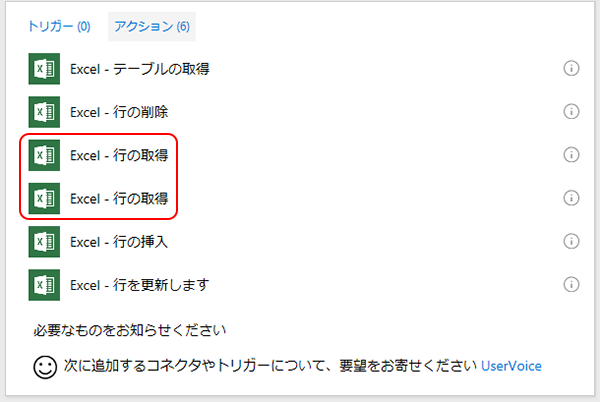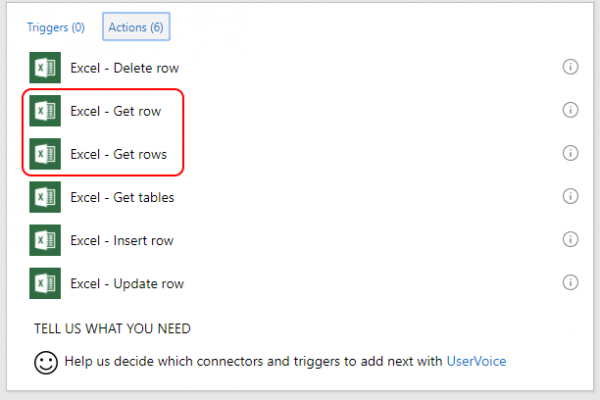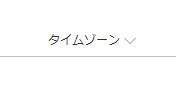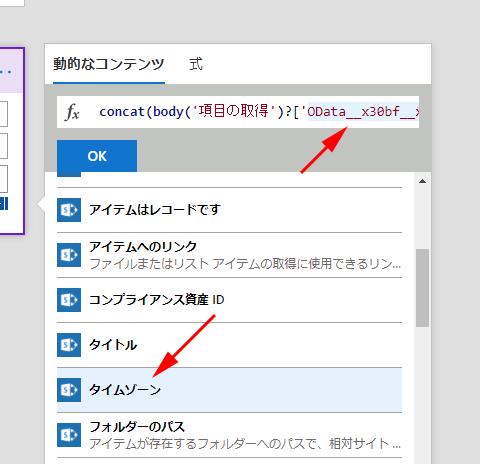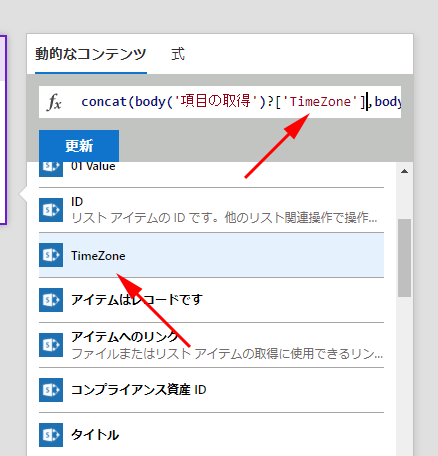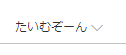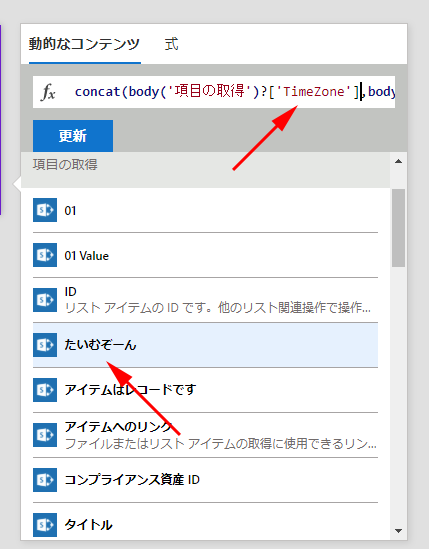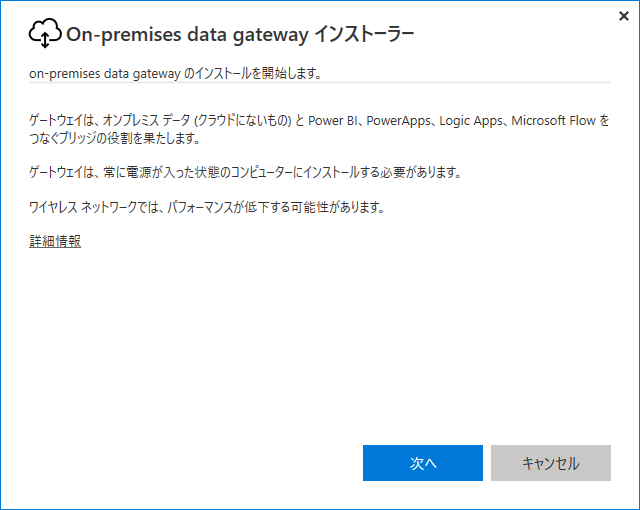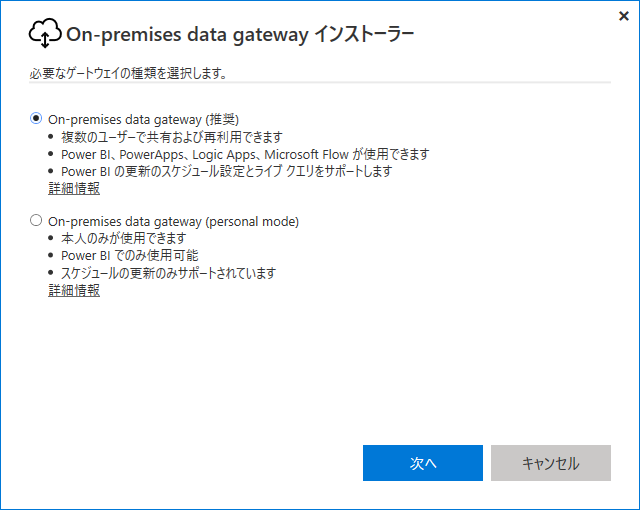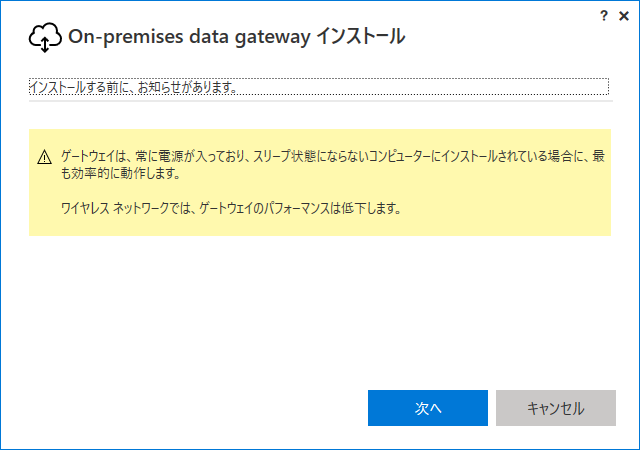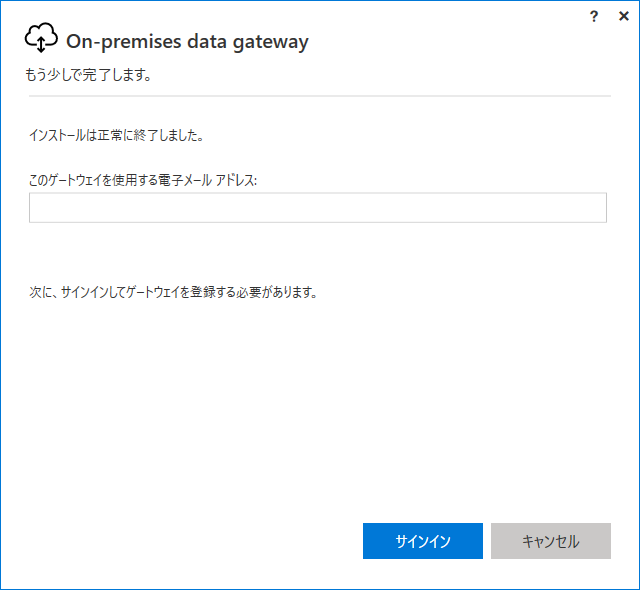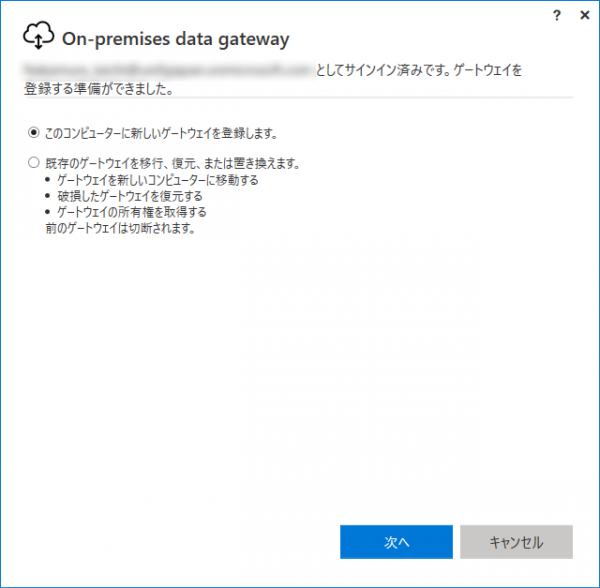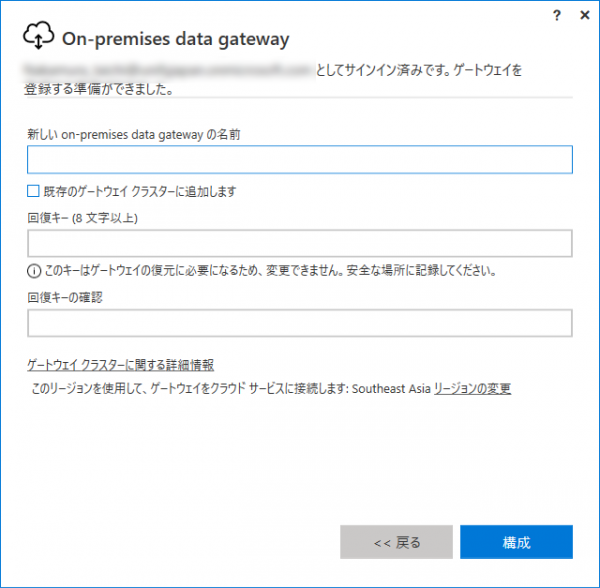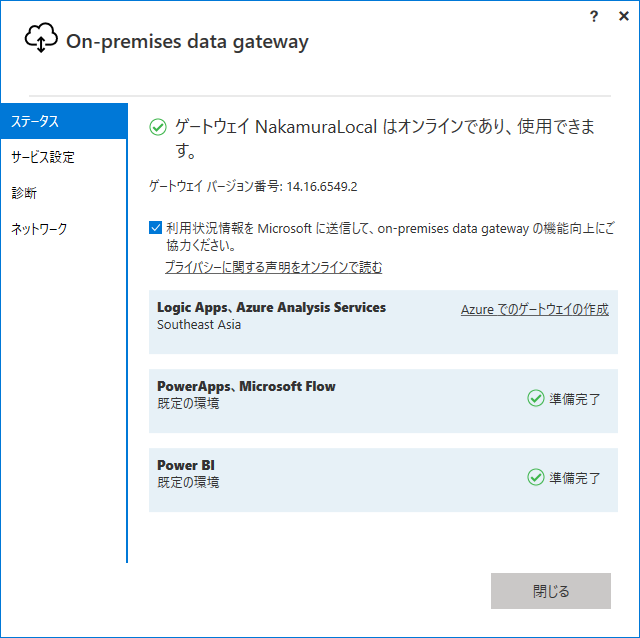Microsoft Flow の Flow ボタンは、モバイルアプリ内のボタンをタップするトリガーとして色々便利です。
ただ、モバイルアプリを開いた時の初期画面はボタンの画面ではなくアクティビティの画面なので、ボタンだけを利用するユーザーとしてはボタン画面を初期画面にしてほしかったりしますが、それは無理です。そんな時に太田さんに教えてもらったのがウィジェットです。
Widgets are now officially available for both Android and iOS
https://flow.microsoft.com/en-us/blog/widgets/
これを見る限り、 Android の方が使い勝手良さそうですね。ただ、僕は iPhone ユーザーなので…。
で、これを参考にウィジェットからボタンを押す方法も考えたのですが、色々触ると残念な仕様がわかりました。それがタイトルの通り、Flow ボタンに入力を追加しても iPhone のウィジェットのボタンを押すと入力せずにフロー開始されてしまう仕様です。
実際にやってみます。
“Microsoft Flow :Flow ボタンに入力を追加してあるフローでも iPhone のウィジェットのボタンを押すと入力せずにフロー開始されてしまう” の続きを読む