またいつアップデートされてたのかわからないけど少なくとも数週間目には気が付いていました。うっかり記事にするの忘れてたので思い出して今書いてます。
列の書式設定がJSONを書かなくてもマウスクリックだけでもできるようになって約1年半経ちます。当時の記事は以下。
後述しますが、この頃から更に今は進化していますね。で、これまでは列を作成した後に書式設定をしていたのですが、今は選択肢列に限り、列作成時にあらかじめ書式設定がされていてカスタマイズしつつ列を作成する事ができるようになりました。
▼ビュー上から「選択肢」列を追加します
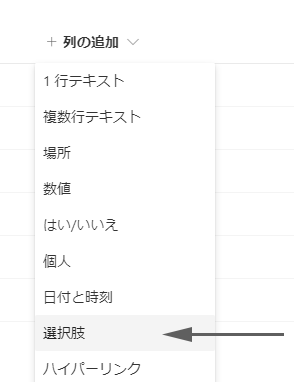
旧来、 SharePoint に列を追加するには、リストの設定ページから列を追加していました。現在でもクラッシックUIだけどリストの設定ページは存在します。そちらから列を追加する時には今日の「列の書式設定」はJSONを書くしか追加できません。もう今の SharePoint では列の追加はビュー上から行った方が良いです。
▼右パネルが出現
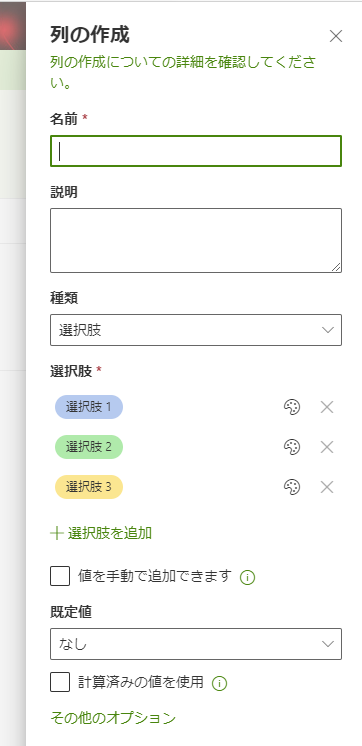
この真ん中あたりが注目点。
▼ココです
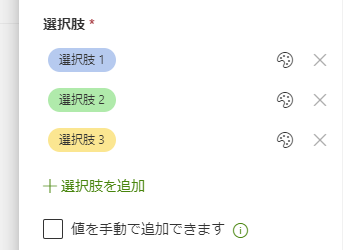
以前は選択肢の値を入力するところが、すでに色が設定されています。ただ、慣れてる人はともかく、このUIだと直感的に選択肢の値を入力・変更できるってわからないですよね。
▼それぞれをクリックすると値を変更できます
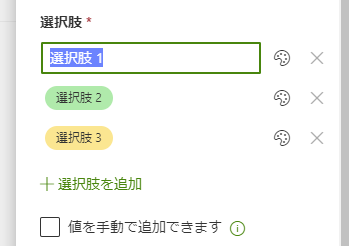
ここらへんのUIはなかなか難しいですよね。クリックしてみないと気が付きにくいUIはクリックされずに離脱されてしまう事が多いので。話を戻して…
▼パレットアイコンをクリックすると、塗りつぶし色が変更できます
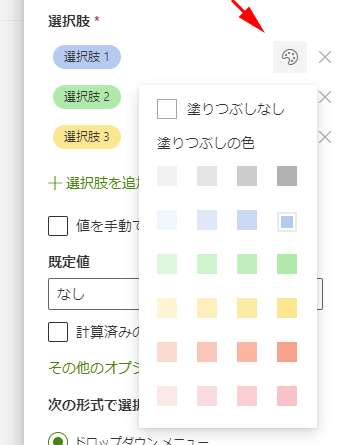
▼さて、各値も変更して選択肢列を作成しました
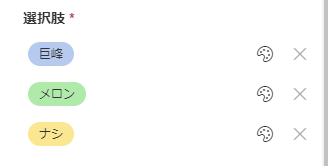
で、実際にアイテムを追加すると、
▼こんな感じで選択肢が色で判別できるので良いですね。
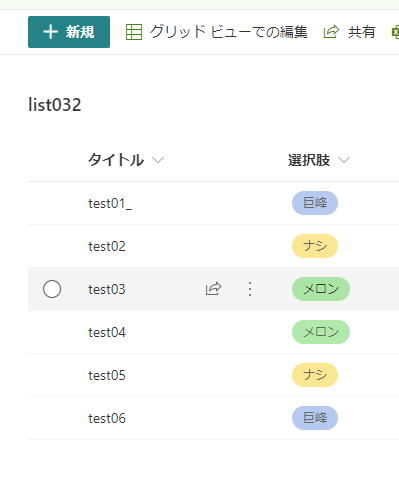
▼グリッド ビュー(旧「クイック編集」)でも書式設定の効果があるのも良い
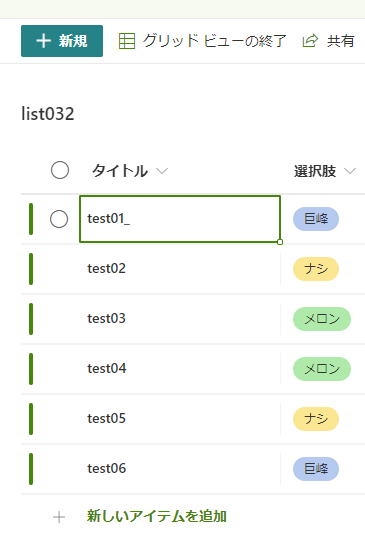
で、 SharePoint でもできるという事は、もちろん Microsoft Lists でもできるので、
▼こんな感じ
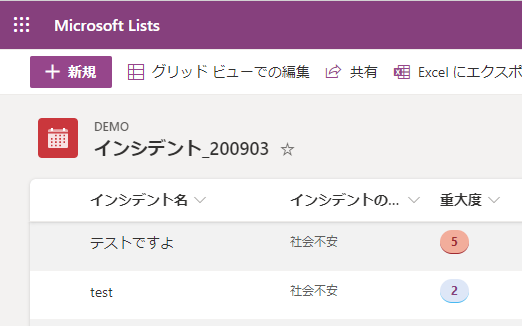
このように「重要度」みたいな利用シーンだと更にこの書式設定は効果出そうですよね。
あぁ、もちろん、 Microsoft Teams のタブとして追加しても、
▼ちゃんと書式設定は反映されます。
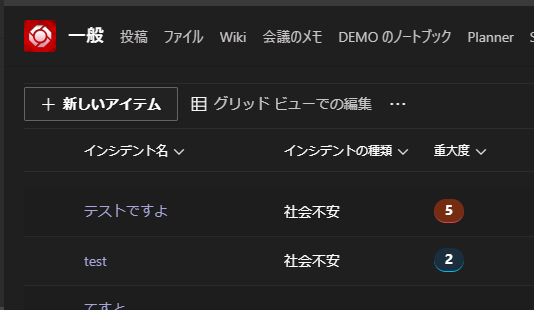
結果、 Microsoft Teams に集約すると色々便利になりますね。
さて、この選択肢列は列作成時にすでに書式設定が設定されカスタマイズして作成できる事がわかったけど、作成後に編集したい場合は?というと、これは今までと同じ。
▼作成済の列メニューから「この列の書式設定」をクリック
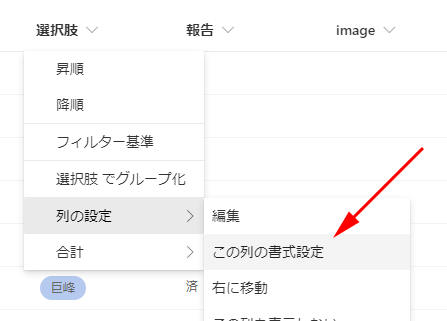
▼右パネルで書式設定の変更ができます
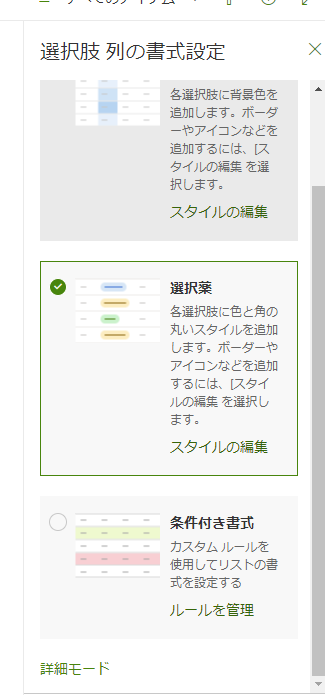
ここで冒頭に紹介した記事のスクショと見比べても、いつの間にかマウスクリックで利用できる列の書式設定が進化してる事に気が付きます。元々は「塗りつぶしの背景色」というテンプレートしかなかったのが、今では「背景色」「選択薬」「条件付き書式」から選べるようになっています。
と、なんか違和感あるんですよね。
▼「選択薬」
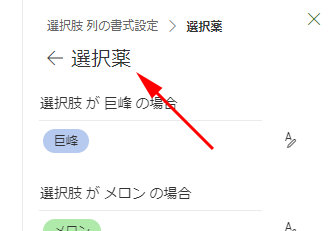
薬!?「選択薬」ってなんか変な言葉ですよね。もしかして文字化け?それとも誤訳?とか思ったんです。なので言語を英語にして見てみました。
▼「 Choice pills 」
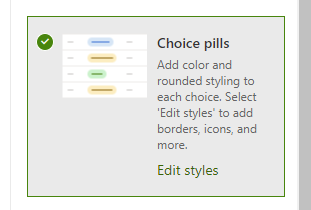
英語ニガテマンなので Pill って調べたら「丸薬」って意味があるようで、まぁたしかに角丸だし薬に見えなくもないので…でも特に日本語の「選択薬」って変ですよねぇ。しかも日本では「 Pill 」って言うと…「ピル」って言うと…別の意味の方が有名かもしれないので、なんかやっぱり…いや、これ以上は言及しますまい。
いずれにせよ、特に選択肢列は列の書式設定と相性が良い列だと思うので、それが作成時に既定で書式設定がされていて、マウスクリックだけでカスタマイズもできて列を作成できるようになった事は良い事ですね。どんどん便利に使ってみてください。僕もそういえば「条件付き書式」はあまり触ってなかったし記事にもしてなかったので、少し触ってみようかな。
列の書式設定についてもう少し詳しく知りたい場合は、 Docs を読んでみてください。
列の書式設定で SharePoint をカスタマイズする
https://docs.microsoft.com/ja-jp/sharepoint/dev/declarative-customization/column-formatting
