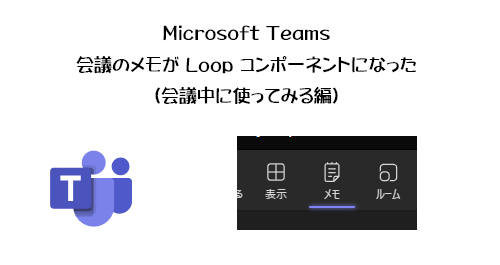
昨日は会議のスケジュールするところから会議前までの会議のメモの挙動について色々試してみました。まだ読んでない方はそちらから先に読むと良いと思います。 Loop コンポーネントファイルの保存先など割と大事な事も書いているので。
これだけでスクショ20枚以上で記事も長くなってしまったので一旦記事を書き終えて、今回は実際に会議中の会議のメモを触ってみたいと思います。
▼会議に参加
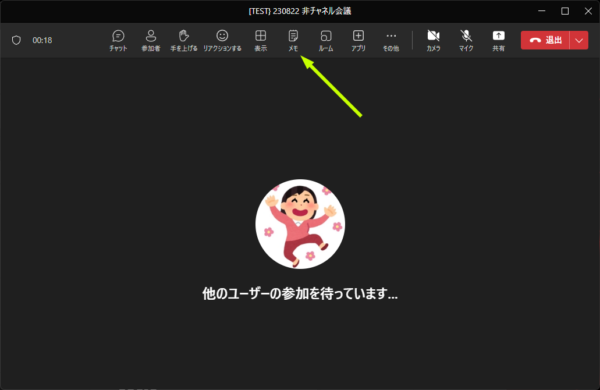
会議ウィンドウの上部バーに「メモ」が追加されていますね。クリックすると、
▼右ペインで会議のメモが表示される
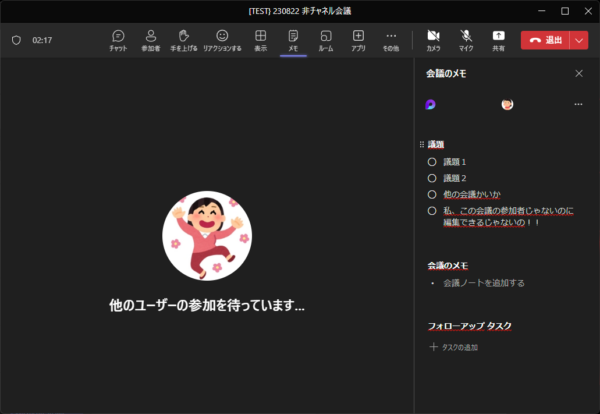
▼参加者全員がメモを書ける
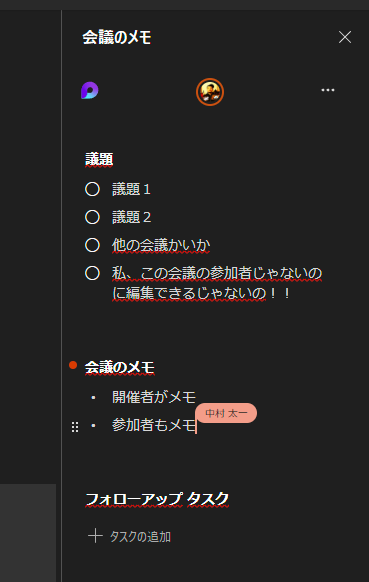
ただし、外部ユーザーはアイコンはあるのにクリックしても利用できませんでした。
▼外部ユーザーがメモを開いた時
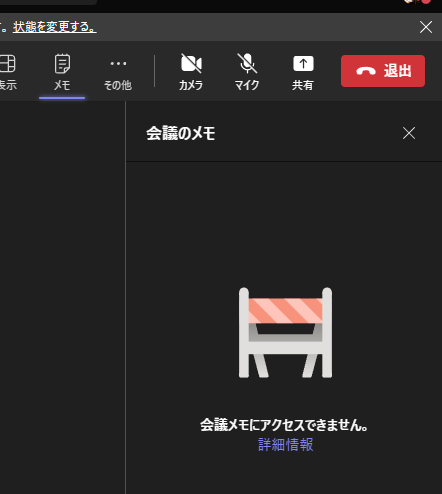
▼議題はこのように終わったらチェック付けていくとわかりやすいですね
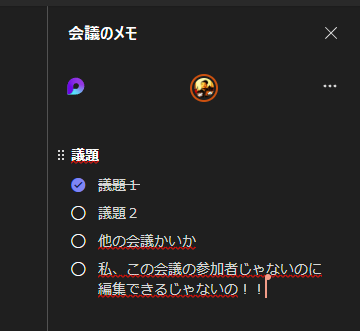
また、昨日の記事で会議のメモ( Loop コンポーネント)をコピーして、参加者じゃないユーザーのチャットに貼り付けて閲覧・編集可能を確認したけど、会議開催中も参加者じゃないのに会議のメモに参加する事は可能です。
▼非参加者が会議のメモを編集できる
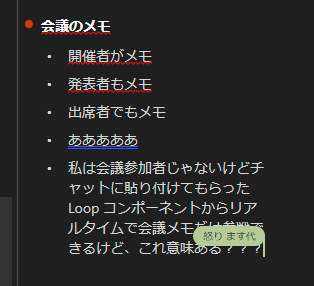
ここに書いてある通り、会議に参加していない人が会議のメモに共同編集で参加する意味があるのか?という点は置いといて…できることはできる。
また、会議のメモの右上の「…」は Loop コンポーネントのそれと同じ内容でした。
▼会議のメモの右上の「…」を開いたところ
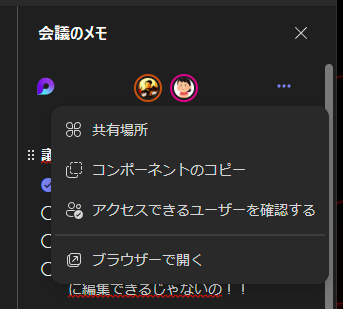
たとえばここで「ブラウザーで開く」をクリックすれば、
▼ブラウザーで Loop コンポーネントの利用が可能
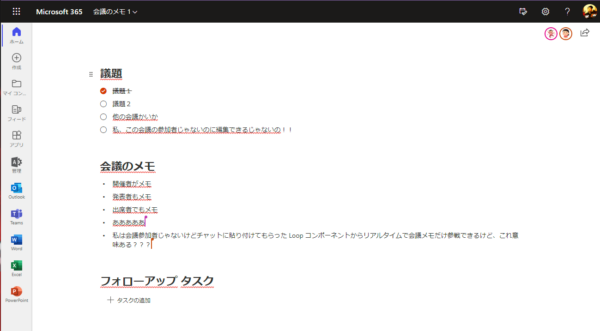
Microsoft Teams の会議ウィンドウの右ペインじゃ横幅が狭くて困る人は、この方法でブラウザーで利用すると良いと思います。マルチディスプレイの環境だと捗りそうですね。
例えば会議チャットに議事メモを書く人もいますが、チャットはあくまでもチャットなので流れます。またチャットのメッセージは共同編集ができません。会議のメモは Loop コンポーネントなので共同編集ができます。など、色々考慮して使い道や使い分けを模索して見ると良さそうですね。
■フォローアップタスクと Microsoft Planner の連携
Microsoft Loop のタスクは Microsoft Planner と連携しますが、会議のメモも例外ではありません。
▼タスクを追加すると
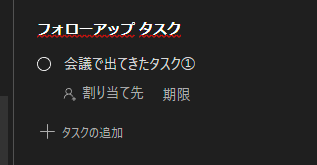
▼ Microsoft Planner を見るとプランが追加されタスクが追加される

Planner 側でタスクを編集してもしっかり同期されます。 Microsoft Loop から作られる Microsoft Planner のプランはちょっと不思議仕様なんですけどね。で、たぶんこのままだと、ただ同期されているだけで終わってしまうので、あまり詳しく書くと長くなってしまうので簡潔に書くと、タスクを追加する時に大切なのはタスクだけじゃなく「割り当て先(担当者)」「期限」を付けるのも大事かと思います。
▼ここまで入力する

会議でタスクが出てきたら誰が担当するのか?期限はいつなのか?を先送りせずその場で明確にさせるのはタスク管理上でも大事だけど、それは機能的にも大事です。タスクを追加しただけだと忘れられちゃいます。ここで担当者を割り当てて期限を決めておけば、
▼ Planner の「自分の割り当て」にも出てくるし、
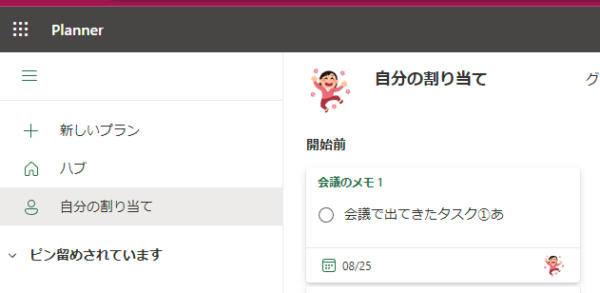
▼ Microsoft To Do の「自分に割り当て」にも出てくるし、
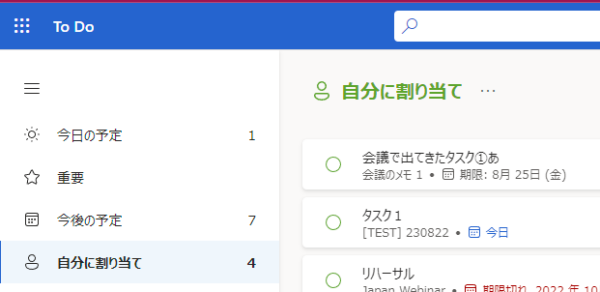
▼ Outlook に期限が近付いてきたタスクを通知するメールが飛ぶし、
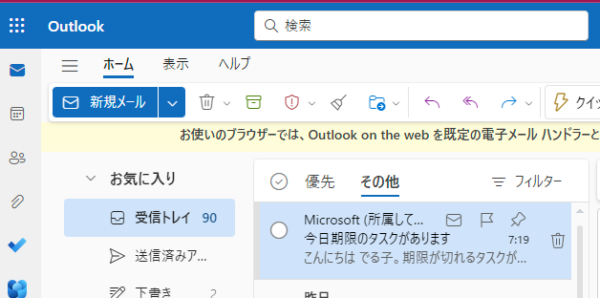
▼ Microsoft Teams のタスクアプリにも出てきます
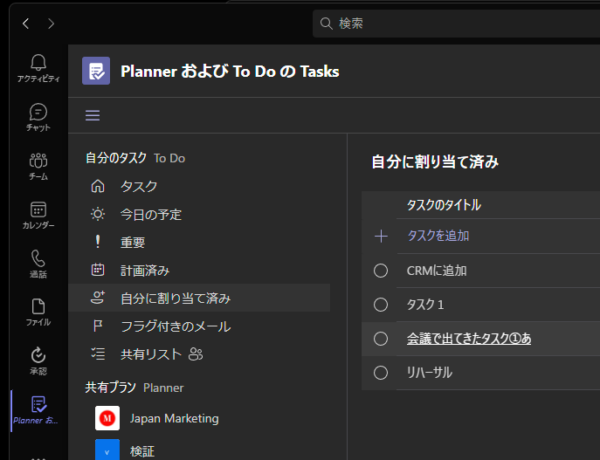
自分に割り当てられたタスクの取りこぼしを極力抑える事ができますね。
■会議のメモはテンプレだけじゃない
Loop コンポーネントなのであくまでもこの中の「議題」「会議のメモ」「フォローアップタスク」はテンプレートであって、その場に応じて色々追加できます。
▼このように空白で「/」を入力すれば、
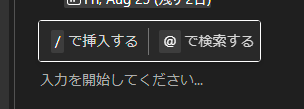
▼このように色々な種類を挿入できます
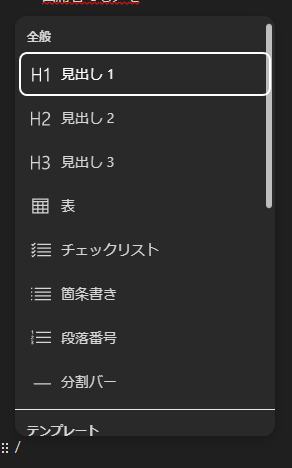
そういえば Microsoft Loop で Loop コンポーネント内のこの1つ1つの塊はどういう名称なんだろう?調べておかねば。
■会議終了後は
会議終了後も会議のメモを探すなら、
▼該当の開催済会議を開いて、
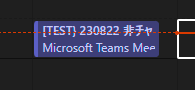
▼「まとめ」タブ内に会議のメモも表示されます
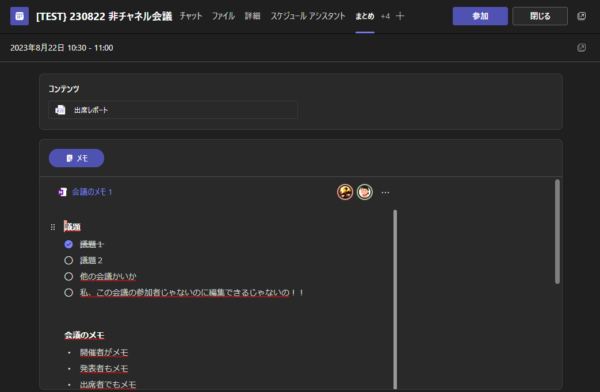
僕の夏休み直前なので駆け足で記事を書いたので抜け漏れありそうだけど、追々気が付いた事があったら別記事で書きますが、とりあえずこれで一通り触ってみました。ここらへんは誰でも試行錯誤していかないといけないかなと思います。おそらく Microsoft の社員さんの多くの人達もまだまだ試行錯誤してるんじゃないかと思います。
