
さて、まず本記事のタイトルを見た時に「え? Microsoft Stream の話なのに、 OneDrive や SharePoint に保存されたビデオの話?どういう事?」って思われる方も多いかもしれません。これ僕がタイトルをミスったわけじゃないです。
まず、現時点でも Microsoft Stream について説明する上でややこしいのが、 Microsoft Stream が過渡期であるという点。従来の Microsoft Stream は「 Microsoft Stream ( Classic )」と呼ばれ最終的には廃止される予定です。それに置き換えられるのが「 Microsoft Stream ( built on SharePoint )」もしくは「 Microsoft Stream ( on SharePoint )」などと表現され、置き換えが完了するとカッコ書きも必要なくなり、また「 Microsoft Stream 」という名前になるんじゃないかと思うけど、とにかく従来では Azure の専用領域に保存されていたものが、名前の通り SharePoint に保存されるようになるというのがザックリとした説明です。 SharePoint ベースという事はつまり OneDrive でもあります。ややこしいですよね。本記事はその「 Microsoft Stream ( built on SharePoint )」の話をするので記事タイトルは間違っていません。
Microsoft Stream (クラシック) とは?
https://docs.microsoft.com/ja-jp/stream/overview
さて、ようやく本題に入ります。この「 Microsoft Stream ( built on SharePoint )」は「 Microsoft Stream ( Classic )」よりも機能面で劣る部分も多くあり、徐々に機能追加されて復活してきました。今回新たに見つけた機能が、ビデオファイルにサムネイル画像とタイトルと説明が追加できるようになった事です。
2022/04/05 公開の Microsoft 365 管理センターのメッセージセンターにメッセージがありました。
▼マイクロソフトストリーム:ビデオ/オーディオファイル情報を表示および編集する
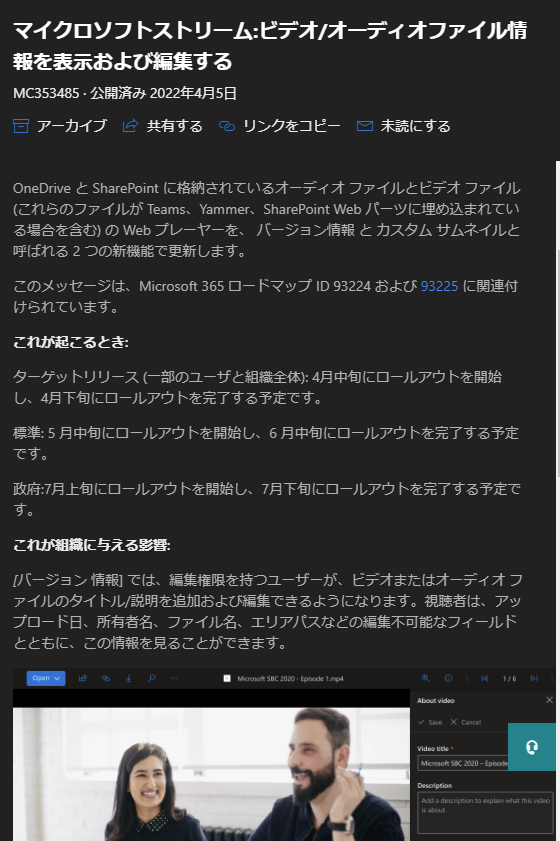
それでは試してみます。 Microsoft Teams の非チャネル会議で録画した動画ファイルをチェックしてみます。
▼非チャネル会議なので OneDrive に保存されている動画ファイルです
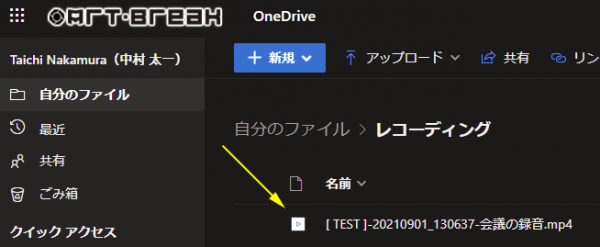
▼サムネイル画像も設定できるので、設定前にタイルビューの表示も確認
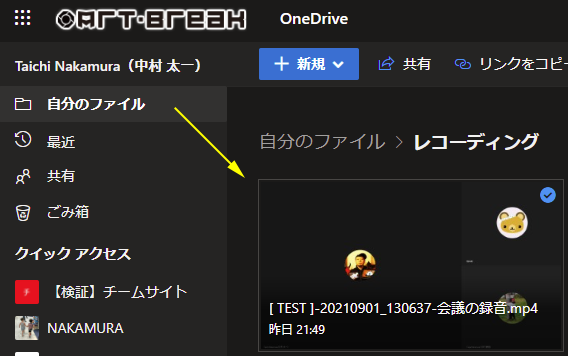
では、ファイルをクリックします。
▼ブラウザー内でビデオプレイヤーが開きます
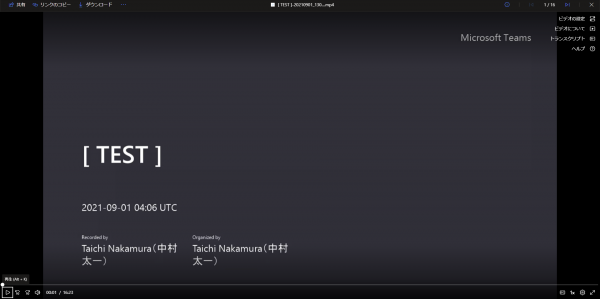
この右上部分にメニューがあります。僕が確認したところたまにこの部分が「…」のみしか表示されない事もありましたが、クリックすると開きます。
■サムネイルを準備した画像に変更
▼まず「ビデオの設定」をクリックすると、
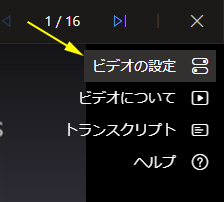
▼「縮小表示」という部分がサムネイルの設定項目です
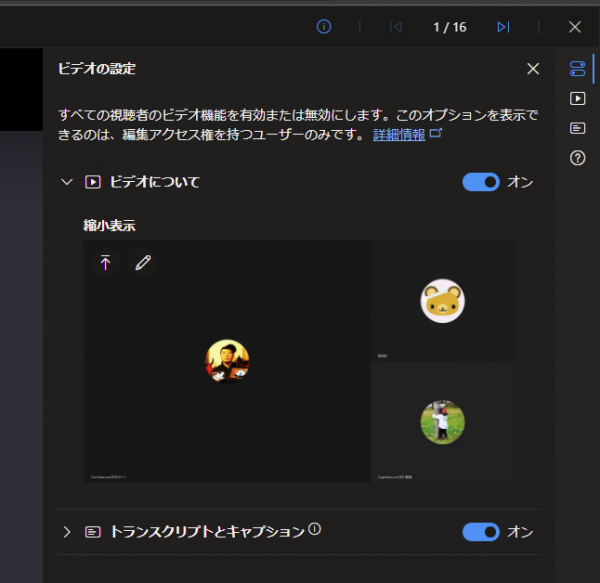
▼左上のボタンの左の方がサムネイルをアップロード
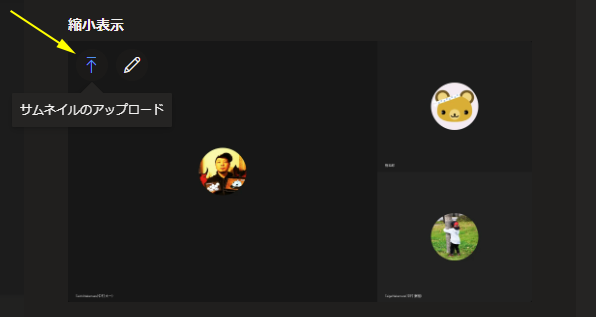
クリックするとPC内の画像ファイルを選択するエクスプローラーが表示されるので、そこからサムネイルにしたい画像を選択します。僕が試した限りだと特にサイズの指定などはありませんでした。
▼するとこのようにサムネイル画像が挿し変わる
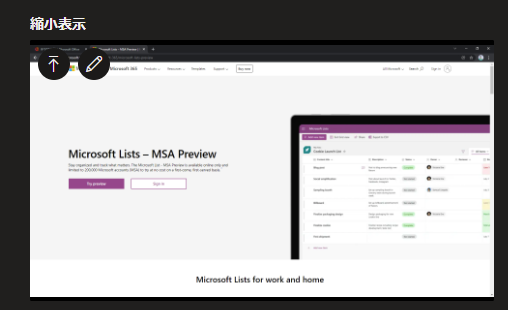
OneDrive のタイルビューを見ると、
▼こちらも画像が変わっています
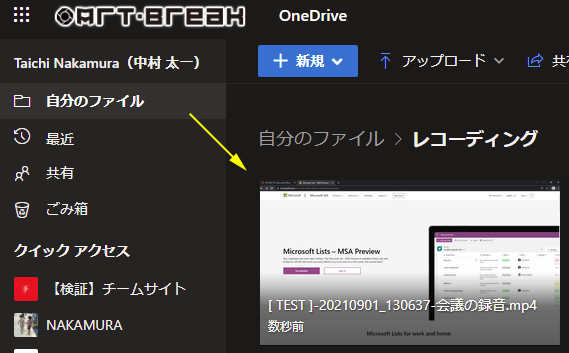
YouTube でも視聴回数を増やすテクニックの一つとしてサムネイル画像を工夫する事を良く勧められるけど、 Microsoft Stream 上でも視聴されたいコンテンツなら注意を惹くようなサムネイル画像に差し替えておくと良いかもしれませんね。
■サムネイルをビデオの1コマにする
わざわざサムネイル用の画像を準備するのに大変な時は、ビデオの中から一番良いと思うシーンをサムネイルにもできます。実はこれがわかりにくくて僕も数分迷いました。
▼縮小表示の「サムネイルの編集」ボタンをクリック
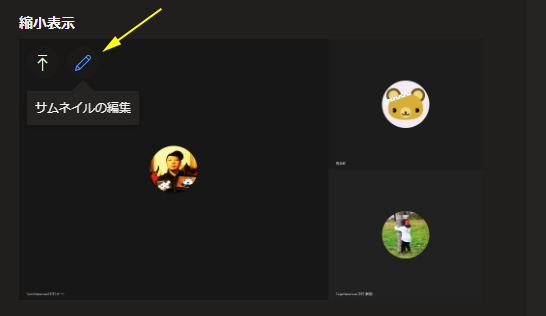
▼「シーク バーを移動してサムネイルを選択します」
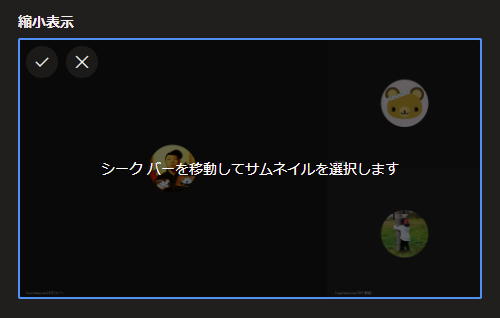
これがわかりづらい!まず「シーク バー」とやらを探すんだけど、この中にバーっぽいものがないんですよね。この枠の中で色々クリックしてみたけど見つからない。数分触った後に気が付きました。シークバーってこの枠の中の事じゃない事に。視野を広げます。
▼枠の中の話じゃなく、再生プレイヤー自体のシークバーの事でした!
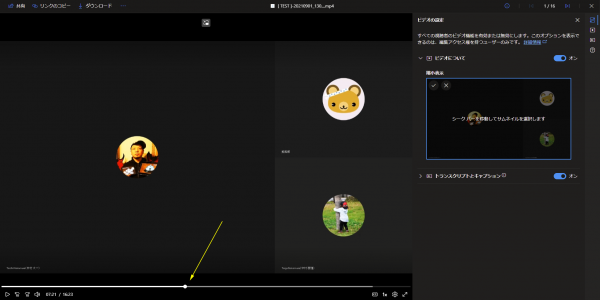
▼ここを動かすと縮小表示のサムネイル部分も変更されます
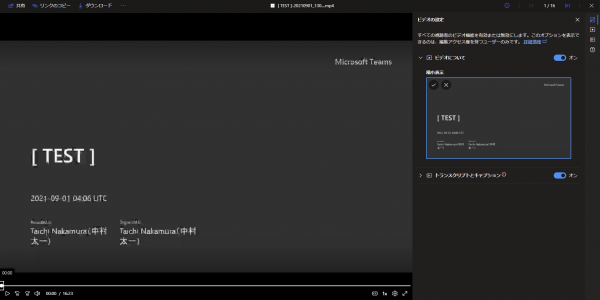
で、動画内の良さそうな1コマをシークバーで調整して、
▼左上のチェックボタンをクリック(「承認」なんて大層な名前になってるけど臆せずクリック)
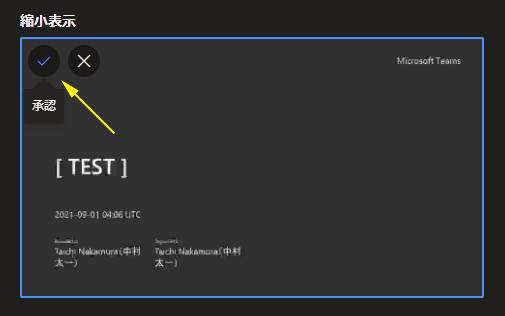
▼ OneDrive のタイルビューも変更されました
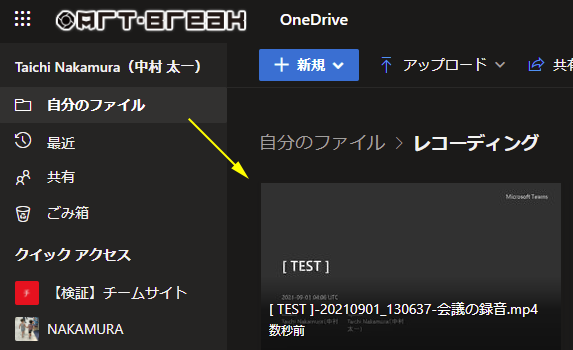
シークバーがどれなのか?さえわかればOKですね。
■タイトルと説明を入力
クラシックの Microsoft Stream はファイル名の他にタイトルや説明を入れられるのが良いんですよね。ただクラシックの方は検索がアレなのでがんばってタイトル入れても検索でうまく引っかからないという悲しい現実が。
特にワードブレイクがヒドくて、仕方なくタイトルは単語と単語の間にスペースを入れるような事をしていたけど、 built on SharePoint であれば、そっちの検索が利用できるためかなり期待できると思います。ただ、これまではファイル名とは別にタイトルが指定できなかったんですよね。それができるようになったというわけです。
▼再生プレイヤーの左上の「ビデオについて」をクリック
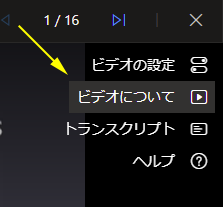
▼ここでビデオのタイトルと説明を入力できます
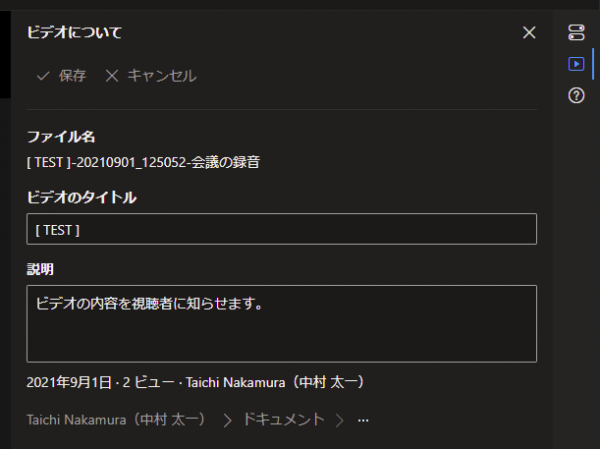
▼入力してみました
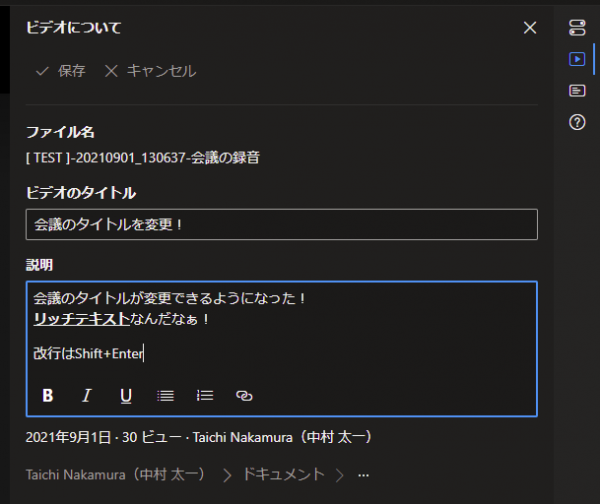
説明はちょっとしたリッチテキストで、太字などが利用できますね。とりあえずこれで保存します。
■タイトルと説明が活きる場所は?
タイトルと説明を入れたは良いけどどんな意味があるのか?まず OneDrive を見ると、
▼ OneDrive のビューからはタイトルなどは見る事はできない
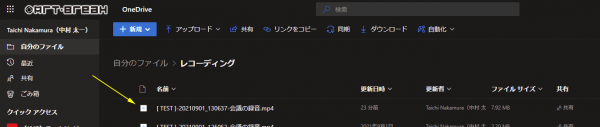
▼アイテムにマウスホバーさせた時に表示されるカードにもファイル名のみ
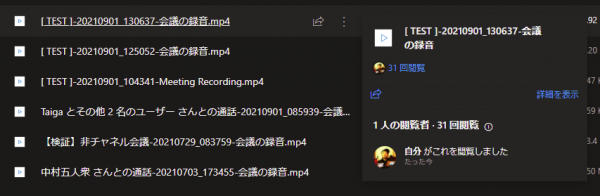
▼詳細を見てもタイトルすらないぞ!
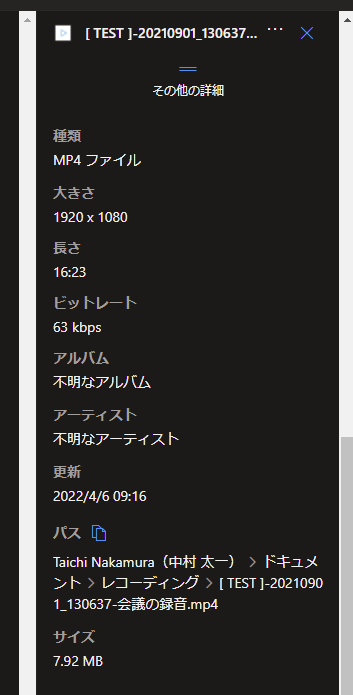
う~ん、タイトルと説明を入力してどんな恩恵を得られるんだ??というところが気になる所ですね。
これ、まず1つ目は Microsoft 365 にサインインした後に表示される Office ホームのクイックアクセス部分でした。
▼ Office ホームのクイックアクセスではファイル名じゃなくて入力したタイトルが表示されていました
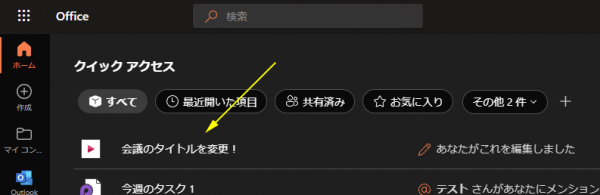
あと一番大事であろう事かもしれないのが「検索」です。タイトルや説明が検索に引っかかるか?ワードブレイクはしっかりされるのか?です。なので動画のタイトルは「会議のタイトルを変更!」にしたけど検索は「タイトルを変更!」で検索してみます。
▼しっかりと検索されました
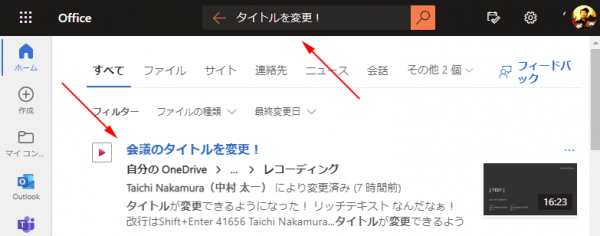
これだけでもクラシックの Microsoft Stream よりもうれしいですね。更に検索結果も良く見ると入力した説明が表示されてそっちでも検索キーワードがワードブレイクされてヒットしたワードが太字になっているので、つまり説明もしっかりと検索対象となっているようです。
最後に Microsoft Stream ( built on SharePoint ) スタートページです。まだプレビュー版だけど以下のURLからアクセスできると思います。
そこをアクセスすると、 Office ホームに Microsoft Stream のフィルターがかかったようなものですが、 Stream スタートページが開きます。
▼ここでもファイル名じゃなくタイトルが表示されていました
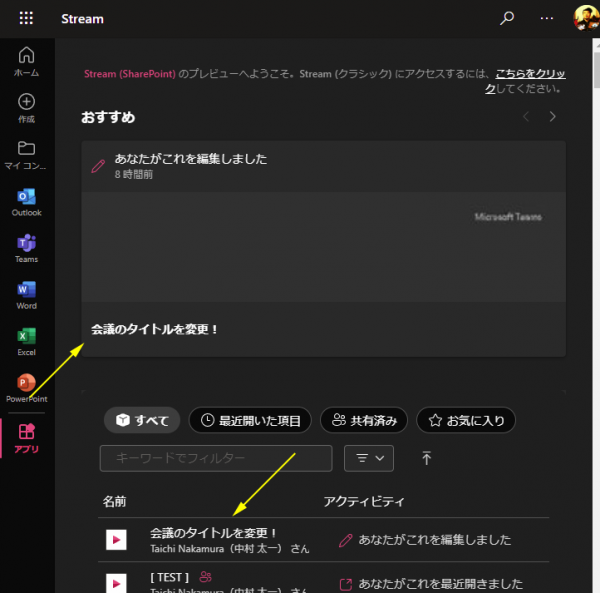
という事で動画ファイルにサムネイルとタイトルと説明を入れておくと、今後も見据えると色々と良さそうですね。
■ SharePoint は?
これまで OneDrive の中の動画ファイルを見てきたけど、 SharePoint のライブラリ内の動画ファイルは?
▼サムネイルもタイトルも説明も OneDrive と変わらず設定できます
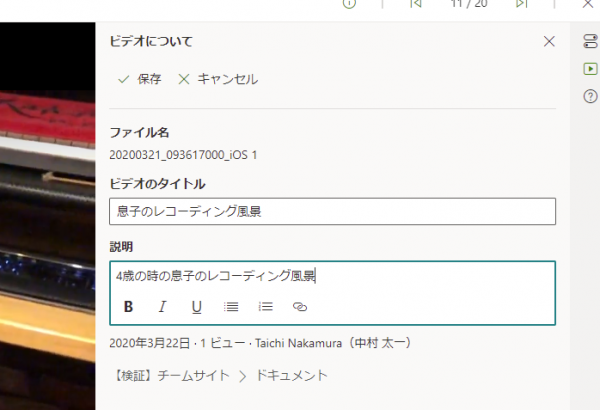
すると、 SharePoint のライブラリではビューのカスタマイズが色々できるので、「タイトル」「説明」列を表示させると、
▼ SharePoint であればビュー上からタイトルと説明が表示されました
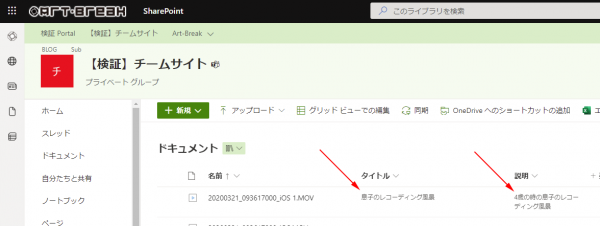
▼タイルビューの場合はサムネイルにファイル名のみ
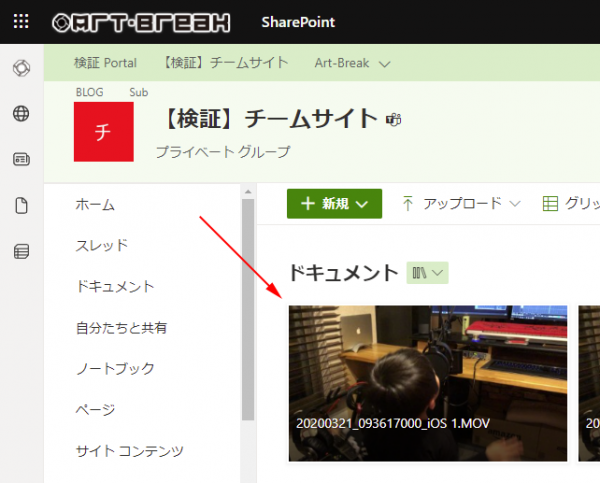
という感じです。
最終的に Microsoft Stream はクラシックがなくなって built on SharePoint が Microsoft Stream になるので、こちらの機能に早く慣れた方が良いですね。
