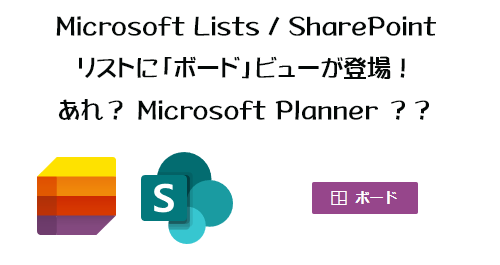
Microsoft Lists のリストのビューは、当初は「リスト」のみで、2020年10月下旬あたりに「ギャラリー」が追加されました。
2020年11月あたりには「予定表」が追加されました。
そして今回「ボード」と呼ばれるビューが追加されました。これは2022/01/08付けで Microsoft 365 管理センターのメッセージセンターに公開されています。
▼ マイクロソフトリスト: ボードビュー
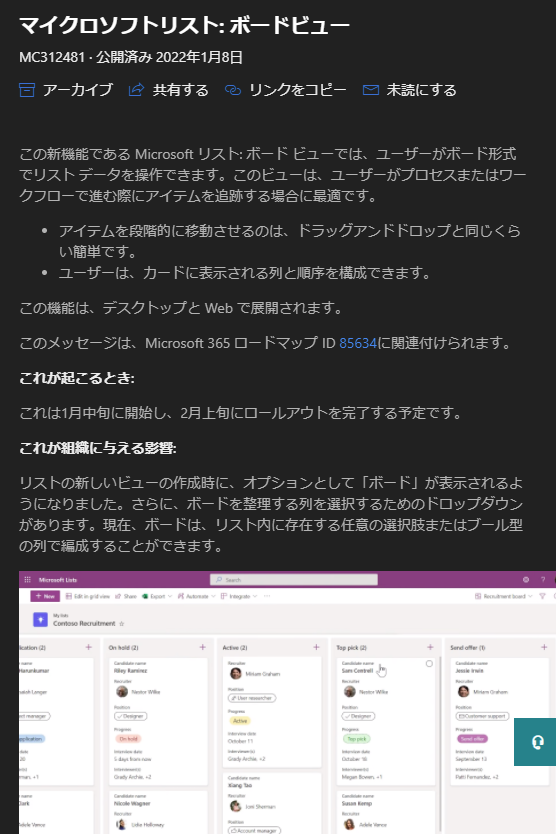
僕の環境にも数日前に展開されたので、試してみます。
■ボードビューの追加
どんなビューなのかわかりやすいように今回はテンプレートの「案件管理」を使ってリストを作成しました。
▼「案件管理」テンプレートから作成したリスト
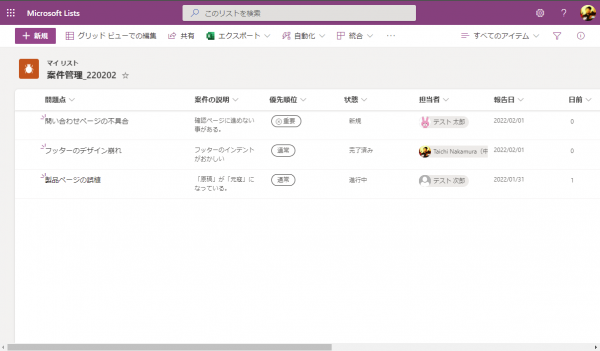
とりあえずダミーでアイテムを3件ほど登録しておきました。では、ボードビューを作ります。
▼右上のビュー名(この場合は「すべてのアイテム」)→「新しいビューを作成する」
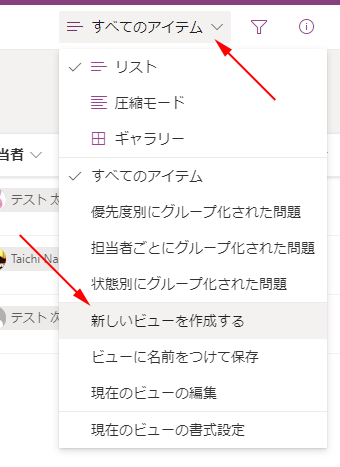
▼ビューの作成ボックスの表示方法の右に「ボード」が追加されています
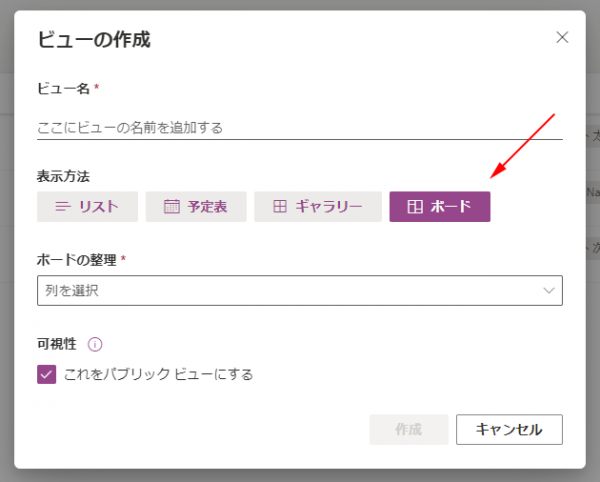
ここに「ボード」がなかったらまだこの機能が未展開な環境かもしれません。で、ボードを選択すると「ボードの整理」という選択項目があります。
▼「ボードの整理」
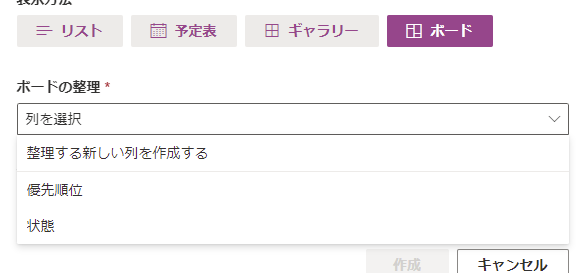
必須項目なので何かを選択しなければいけませんが、ここに表示されているのは特定の種類の列名です。今のところ「選択肢」列しか確認できていないので、おそらく列の種類が選択肢の列のみ、ここで選択できるようです。ここで選ぶ列はボードビューにとって大事な事なので、ボードビュー全体を把握した上で選びましょう。今回は「状態」という列を選びます。
▼この設定で作成します
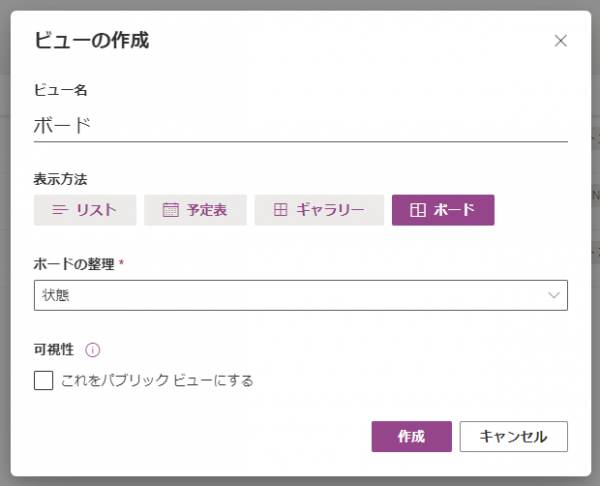
▼ボードビュー

既視感ありますね。そうです、本記事のタイトルの通り、 Microsoft Planner に似てるんですよね。
▼同じものを Microsoft Planner で再現してみた
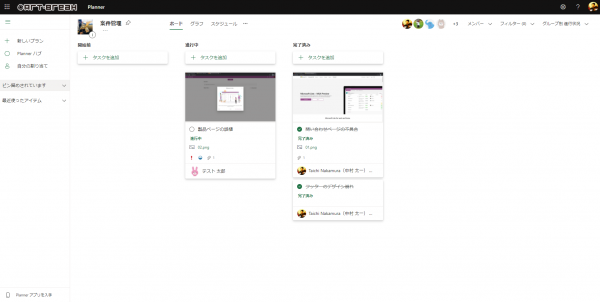
Planner もこの見せ方は「ボード」って名称なので同じですね。このようにリストでもカンバン形式で表示できるようになったのがボードビューです。
■ アイテムはドラッグ&ドロップで移動できる
Microsoft Planner でもバケットから別のバケットに移動させたい場合にカードをドラッグ&ドロップで移動できる気軽さが便利だけど、こちらのボードビューでもカードをドラッグ&ドロップで移動できます。つまり設定した列の値がドラッグ&ドロップで変更できるという事です。
▼ドラッグ&ドロップで移動できます
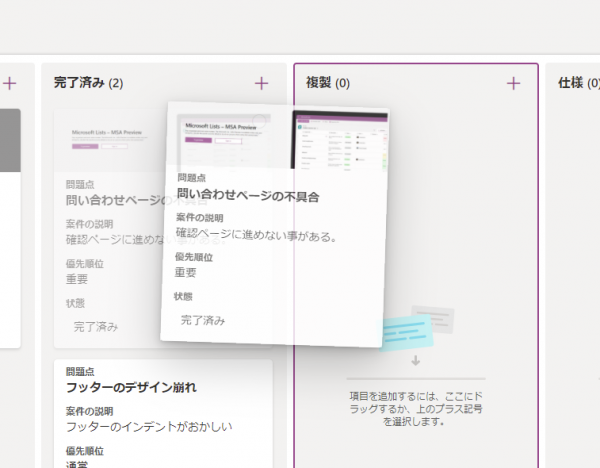
良く見ると、移動中はカードが少し斜めになっていますね。芸が細かい。ちなみに移動するって事は列の値を変更するという事なので、アイテムが更新された事になるので、アイテム更新日時はドラッグ&ドロップした日時になります。もちろん更新者も操作をした人になります。
■縦の列の並び順
▼縦の列を変更したい
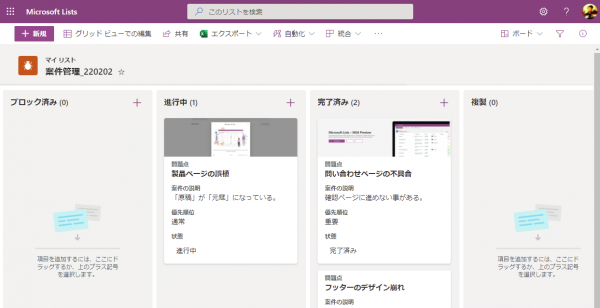
いわゆる Microsoft Planner で言うところのバケット。縦の列の単位です。この場合だと「新規」「進行中」「完了済み」と並べたいとします。その場合どうした良いか?そもそもこの並び順はどこで決まるのか?それはボードビュー作成時に「ボードの整理」で選択した列の値の並び順です。
▼今回は「状態」列をボードの整理で選択しました
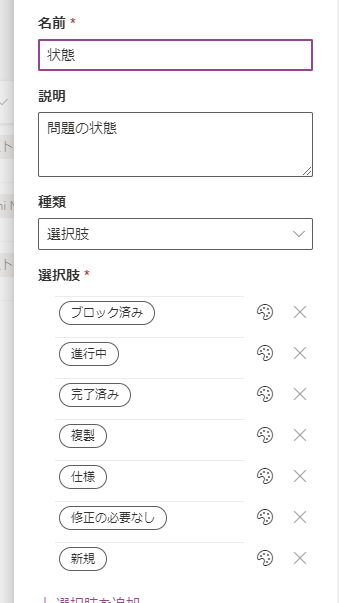
この選択肢の並び順がそのまま上から下がビューの左から右と反映されます。つまり、
▼列の編集で選択肢の順番を変えると、
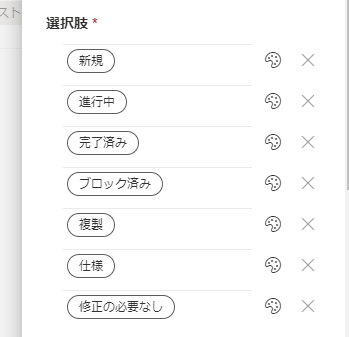
▼ボードビューの縦の列の並び順も変更されました
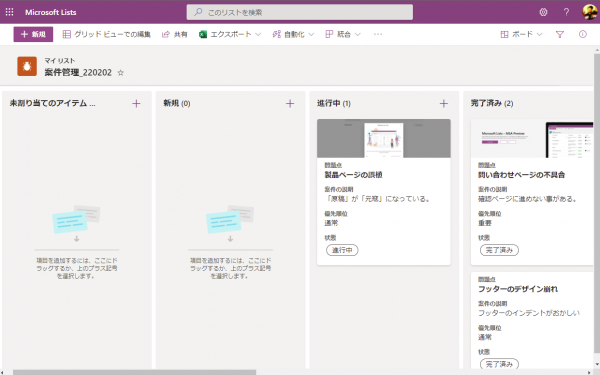
「未割り当てのアイテム」が一番左にあるのは仕方ないようです。 Microsoft Planner だと、バケットの移動もドラッグ&ドロップなんですけどね。 Lists の方は一旦ボードビューから別のビューに切り替えないと、ボードビュー上からは列の編集ができないので、少し手間です。
■カードの表示のカスタマイズ
▼既定のカードの状態
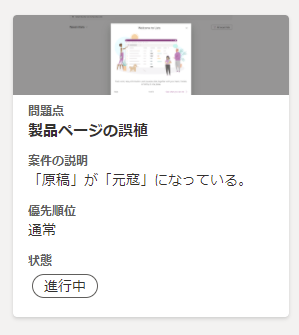
このように画像を追加していればサムネイルが表示されたり便利です。 Microsoft Planner ではメモと添付ファイルのサムネイルがカードに表示できるけど、どちらか1つしか表示できず2つ一緒に表示はできません。けど、 Lists のボードビューならこのように表示できます。では、ここに表示させたい列はカスタムできるのか?
▼左上のビュー名(この場合は「ボード」)→「カードのカスタマイズ」をクリック
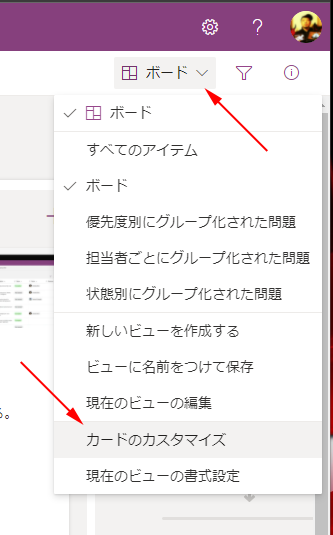
▼カードデザイナーが開き、ここで表示させる列を選択できます
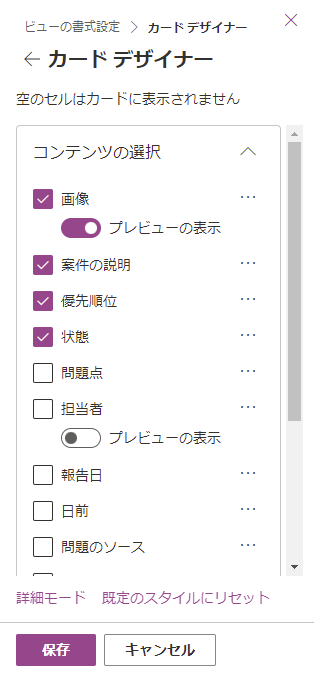
▼詳細モードでは JSON でカスタマイズ可能です
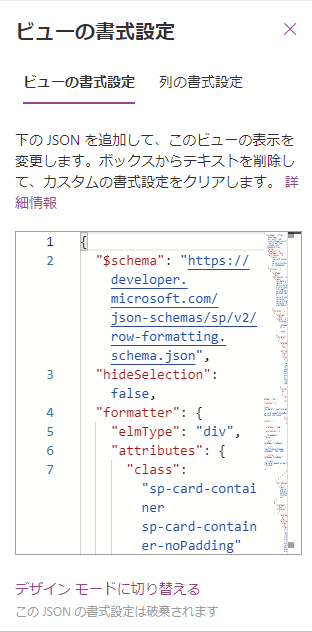
僕は JSON 得意じゃないし、本当に必要な要件がない限りはド標準で運用する方が幸せだと思っている派なので、ここには触れません(単にできないだけ…(笑))。ここらへんはおそらくカスタマイズしてサンプルを提供してくれる猛者たちがいると思うので、そちらの方々にお任せします。
▼カードデザイナーで表示させる列の調整ができました
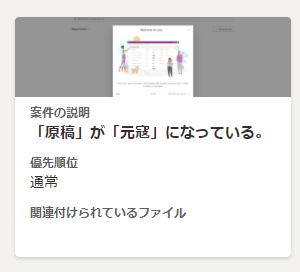
■ Microsoft Planner との使い分けは?
こういうのが出てくると多くの人が気になるのが使い分けです。 Microsoft 365 には様々なサービスと機能があるけど、結構機能的に被っているものがあるので、使い分け問題は良く出てきます。例えば Microsoft Teams と Yammer とか、 SharePoint のライブラリと OneDrive とか、 Microsoft Teams のチャットとチャネルの会話とか。そして今回もボードビューが登場した事により、「 Microsoft Lists のボードビューと Microsoft Planner の使い分けは?」という、選択できるという嬉しい悩みが出てきそうです。これ個人で使うには悩めば良いだけだけど、複数人で使おうとすると人によって考えが違くてバラバラに使われてデータが散らばってしまったり、後々困る事にもなると思うので、十分に検討して、とりあえずチームメンバー内では「こう使おう!ああ使おう!」って方針決めておくと良いかもしれませんね。
さて、じゃ使い分けどうしたら良いの?というところで、結論から言えば「好きなように!」なんだけど、それだけだと嫌なヤツなので(笑) ザックリと使い分けを検討する時の、両者の違いあたりを書きましょうかね。おそらくこれだけでも1つの記事が書けそうなので今回はザックリと書くけど、機会があればまた別記事にします。
■カスタマイズ性はボードビューに軍配
Microsoft Planner はガッチリ作られていてカスタマイズ性は低いと思います。ボードビューはカードデザイナーで表示項目を制御できたり、そもそもリスト側に列を追加したり削除したり編集できます。 JSON 大好き13日の金曜日な人であれば、凝ったデザインにもできそうです。ただ、少し上で触れたように、カスタマイズ性が高いという事は運用面ではデメリットにもなりかねない事は考慮すべき点です。技術力が高い人は得てして自分の技術力の限界に挑戦したがる傾向があります。一生懸命凝ったカスタマイズをした後に異動や退職でいなくなったら…残りのメンバーにとって困る事にもなりかねません。カスタマイズする際には本当に必要な要件なのか?は精査し、なるべくシンプルに標準でやった方が良いと、僕はずっとそういうポリシーです。あくまでも僕の考えですが。
■自分に割り当てられたタスクを一元的に把握
Microsoft Lists は色々な目的の業務アプリが作れますが、タスク管理をするアプリを作りたいという側面で考えると、タスク管理用リストはボードビューに限らず昔からできます。でも僕は使いません。なぜなら僕のタスク管理の理想では Microsoft Lists は一つ足りない大事な要素があったからです。
僕の Microsoft 365 でのタスク管理の使い方は「チームメンバーと共有するタスク管理は Microsoft Planner 、個人のタスク管理は Microsoft To Do 」と決めています。これらの良いところは「自分に割り当てられたタスクを自分で一元管理できる」という点です。つまり、この2つのサービスでしっかりタスク管理をしていれば、 Microsoft TO Do の「自分に割り当て」だけチェックすれば、どれだけ色々なプロジェクトに参画して様々なタスクを割り当てられようが、個人のタスクを増やそうが、ここだけ見れば自分が抱えているタスクが横断的に一括で表示されるわけです。
▼ Microsoft To Do の「自分に割り当て」
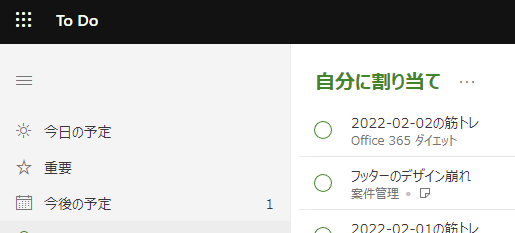
このように様々な関わっているプロジェクトで利用している Microsoft Planner のプランの中から自分に割り当てられたタスクが全部見渡せます。自分のタスク状況を確認する場合に非常に便利です。で、これは Microsoft Teams のタスクアプリ(今はまだ名前が「 Planner および To Do の Tasks 」)でも利用できるので、 Microsoft Teams 内で自分のタスク確認ができるってわけです。
で、ここからが大事な点。 Microsoft Lists のアイテムはここには表示されません。なぜならリストの用途はタスク管理に限りませんからね。なのでタスク管理用にリストを作成しても、ここで追加されるタスクはいくら「担当者」という列を作ってそこに人を割り当てても、リスト上で確認はできるけど、わざわざリストに行って確認するしか方法がありません。上述の通り、自分に割り当てられたタスクを一括で表示させるのが便利だったのに、リストでタスク管理をしはじめると、そのメリットが崩壊します。関わるプロジェクト分、リストをチェックしなければいけなくなります。僕はその点だけでも、現時点では Microsoft Lists を利用してタスク管理系のリストは使いたくないです。もちろん、タスクの一元管理から外れても意義があるような用途が出てくれば別ですが、少なくとも今はそういう用途はありません。
という事で、 Microsoft Lists (もちろん SharePoint も)のリストに新しいビュー「ボード」が登場した事と、そこから出てくる Microsoft Planner との使い分けについて、僕なりの考察でした。ボードの使い方はなにもタスク管理だけじゃないと思います。使える用途があったら是非使っていきましょう。
