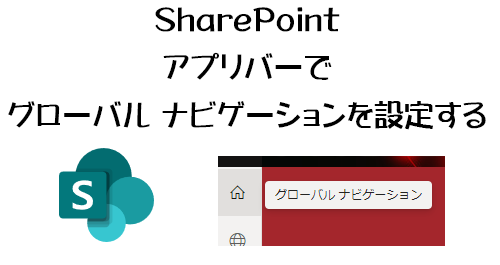
■ SharePoint のナビゲーションの歴史をザックリと
まずは僕の理解の範囲で過去の話をします。ややこしくなる可能性もあるから場合によっては読み飛ばすか読んだ後に忘れてください(笑)
かつて SharePoint ではいわゆるナビゲーションは2つありました。上と左です。上は「トップリンクバー」と呼ばれ、左は「サイドリンクバー」です。しかも SharePoint 内でも表記が揺れていてトップリンクバーの事を「グローバルナビゲーション」と表記されているところもありました。いずれにせよトップリンクバーやサイドリンクバーという用語自体が SharePoint 独特なもので、最初はなかなか慣れなかったです。僕がまだ当ブログを開設しはじめた頃の2016年11月にこんな記事を書いていたので紹介します。
そして、時代が変わりUIもモダンUIになるとまた少し変わって、いつの間にかトップリンクバー(グローバルナビゲーション)を見る事がなくなりました。コミュニケーションサイトの上部のナビゲーションがトップリンクバーっぽく見えるけど、設定ページを見るとあれがサイドリンクバーです。また、チームサイトには上部にサイト自体のナビゲーションはなくて左のサイドリンクバーのみとなっています。また、ハブサイト構成をしてあるハブサイト群のサイトであれば、上部に「ハブ ナビゲーション」を表示する事もできるようになりました。
と、記憶力が怪しい僕がザっと思い出してみた SharePoint のナビゲーションに関する歴史でした。間違っていたらごめんなさい。そしてこの記事ではここはそんなに重要ではありません。じゃ、何故書いたかというと、過去のトップリンクバーという意味の「グローバルナビゲーション」という言葉と、今回これから登場する「グローバルナビゲーション」は全然違うものだからです。なので、ここからは過去の歴史は忘れていただき、ホームサイトから設定をする「グローバルナビゲーション」としてご覧ください。
■全体的な諸注意
色々試してみましたが、設定が反映されるのに時間がかかる場合もあったり即反映される場合もありました。僕が触った感じだとだいたい少し反映に時間がかかる感じです。だいたい数分でした。設定後にすぐに確認したいとは思いますが我慢ですね。また、反映されてなさそうな場合は少し待ちましょう。
■グローバルナビゲーションを有効にする
前提として、前々回の記事で紹介したアプリバーが展開されている事。
そして、前回の記事でホームサイトの設定を書きましたが、その設定がされていること。つまりホームサイトが存在する事。
これらの条件が整うと、ホームサイトの設定メニューには固有のメニューが表示されます
▼グローバル ナビゲーション
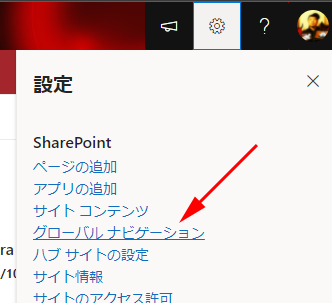
クリックすると、
▼有効にするトグルスイッチが表示されます
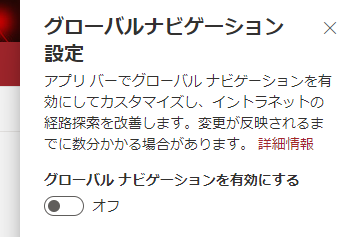
既定はオフなので、オンにします。
▼設定項目が表示されました
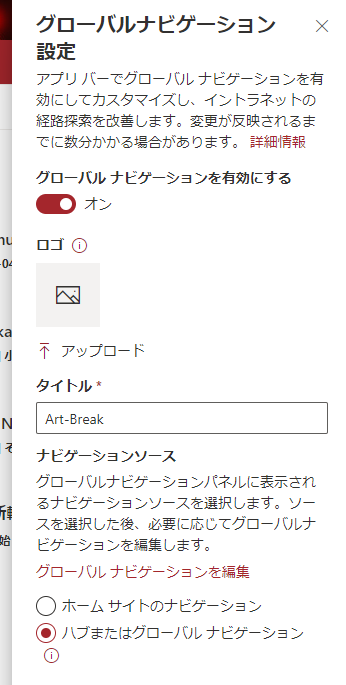
ロゴとタイトルとナビゲーションソースです。ロゴについては…グローバルナビゲーションのロゴとハブサイトのロゴとサイトのロゴでホームサイトに関しては3つもロゴを指定する項目がありますね。
まずは何も設定項目をイジらないで有効にしてみると…
▼一見何も変化がないように思えるけど
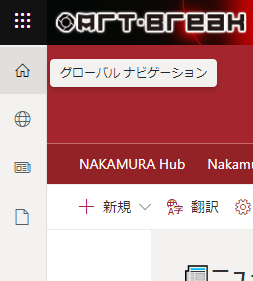
ちゃんとホームアイコンにマウスホバーすると「グローバルナビゲーション」ってツールチップに表示されるようになりました(設定前は「 SharePoint スタート ページ」と表示されていました)。設定前はツールチップの表示の通り、 SharePoint スタート ページへのリンクでしたが、グローバルナビゲーションを有効にした後にこのホームアイコンをクリックすると、
▼ナビゲーションが開きました
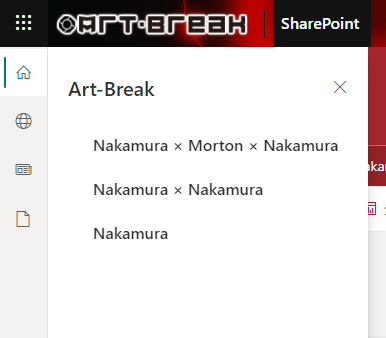
ということで、ついにグローバルナビゲーションが利用できるようになりました。
では、ここからそれぞれの設定項目を見ていきます。
■ロゴの設定をする
ロゴの「i」アイコンにマウスホバーさせると説明が表示されました
▼ロゴの説明
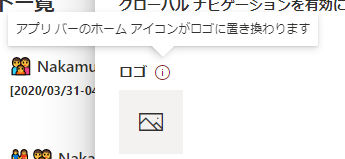
「アプリ バーのホーム アイコンがロゴに置き換わります」との事です。
▼何も設定していないアプリバー
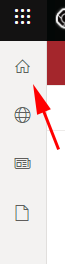
このホームアイコンをオリジナルのアイコンに変更できるという事ですね。
さて、とりあえずアイコンですが、アプリバーのアイコンの大きさは結構小さいので、こっちで用意するアイコンは200px×200pxでとりあえず作成しました。透過PNGで背景は透過にしています。
▼用意したアイコン
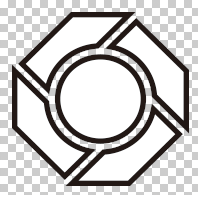
SharePoint のグローバルナビゲーションの設定に戻って、
▼ここからアップロードします
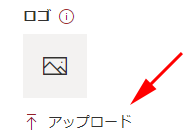
▼アップロード完了です
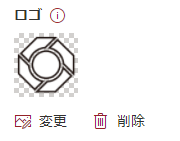
▼あれ?アプリバーに変化はありませんでした。
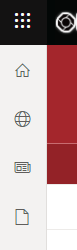
ここも設定が反映されるのに少し時間がかかります。数分後にブラウザーは更新してみると…
▼ホームアイコンがオリジナルのアイコンに変わりました
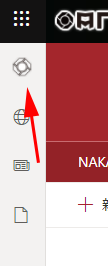
■タイトルの設定をする
▼タイトルの設定項目があります
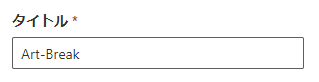
ここの既定値がどこから引っ張ってきているのかはわかりません。たぶん、 Microsoft 365 管理センターの組織の情報だと思います。で、試しに変更してみます。
▼タイトル変更
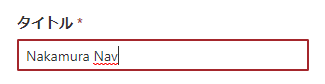
さて、どこが反映されたでしょうか?これはあとで説明します。
■ナビゲーションソースの設定
▼設定項目と説明
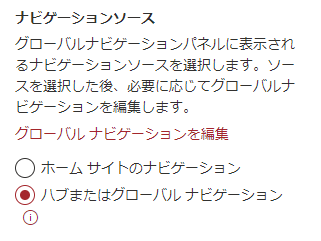
なるほど。つまりグローバルナビゲーションのオリジナルのリンク設定はできなくて、あくまでも「ホームサイトのナビゲーション」か「ハブサイトのナビゲーション」のどちらかを表示させるという事ですね。つまり、ホームサイトにおいてすでにナビゲーション(サイドリンクバー)とハブナビゲーションを利用している場合は、要注意と言うか3つのナビゲーションについて再検討した方が良さそうですね。
既定では「ハブまたはグローバルナビゲーション」が設定されています。このホームサイトはハブナビゲーションの設定をしているので、
▼このハブナビゲーションが、

▼そのままグローバルナビゲーションとして表示されていました
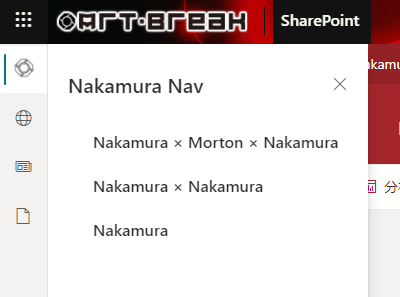
あ、グローバルナビゲーションのタイトルが変わっていましたね。話が前後しちゃうけどさっきの「タイトル」という項目はこのグローバルナビゲーションの上部のタイトルの事だったようです。
話を戻して、では、
▼「ホームサイトのナビゲーション」に変更すると?
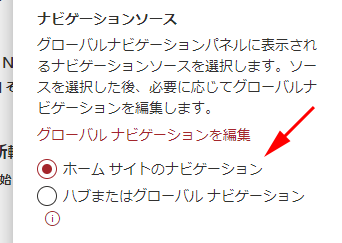
▼ホームサイトのナビゲーション(サイドリンクバー)が、

▼そのままグローバルナビゲーションとして表示されました
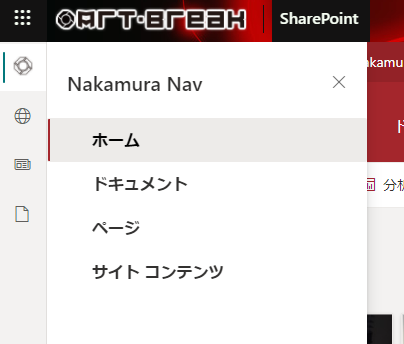
また、
▼ここに「グローバルナビゲーションを編集」とありますが、
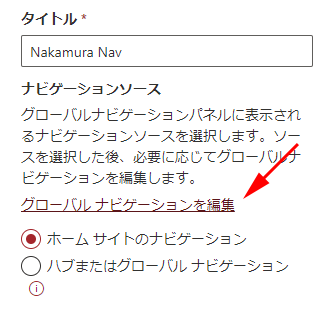
「ホームサイトのナビゲーション」を選択した状態でクリックすると、
▼右側に「グローバルナビゲーションを編集する」というパネルが出現
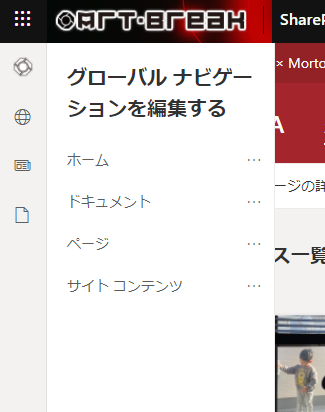
▼試しにここにリンクを追加してみると、
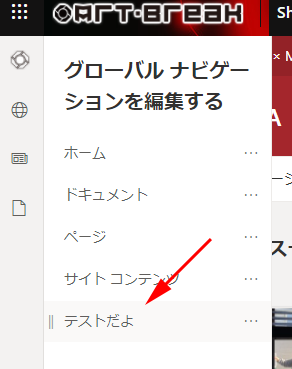
▼グローバルナビゲーションにリンクが追加されました
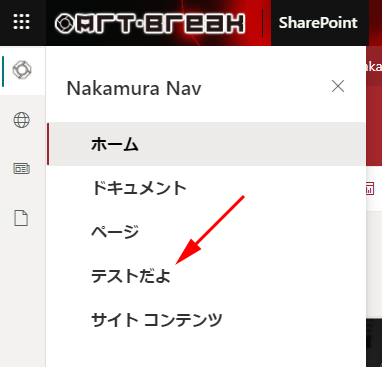
何故か並び順が勝手に変わってるけどそれは置いといて、今は「ホームサイトのナビゲーション」が設定されているので、
▼サイトのナビゲーションを見てみると、こっちにも追加されていました

つまり、やはりグローバルナビゲーションには独自のリンクは存在せず、選択したナビゲーションソースと連動している感じですね。
ホームサイトのナビゲーションを利用するか?ハブナビゲーションを利用するか?は要検討ですね。そしてここで設定したグローバルナビゲーションの設定はアプリバーからいつでもアクセスできるので、 SharePoint 内の様々なページからすぐに利用できるナビゲーションです。しっかり組織に合った形でグローバルナビゲーションの設定をすれば、便利になりそうですね。
