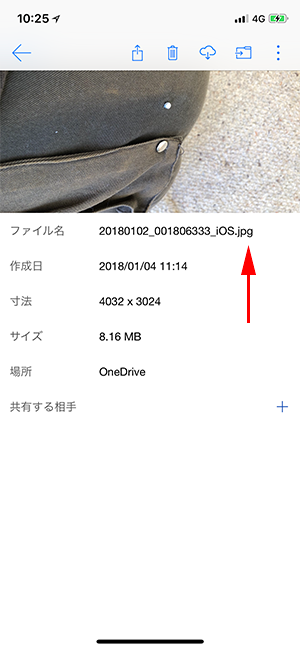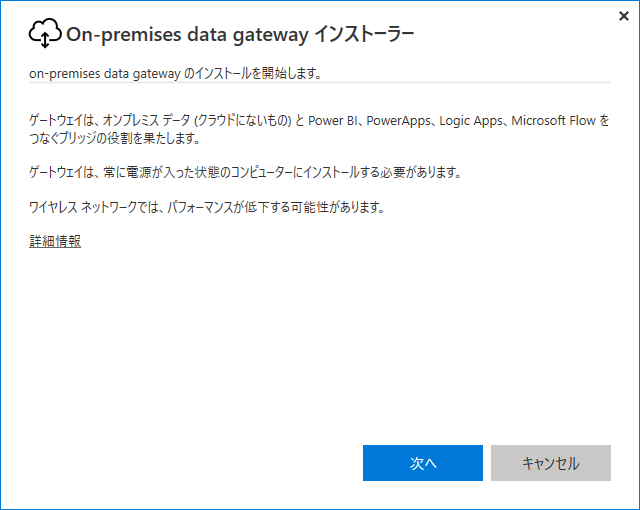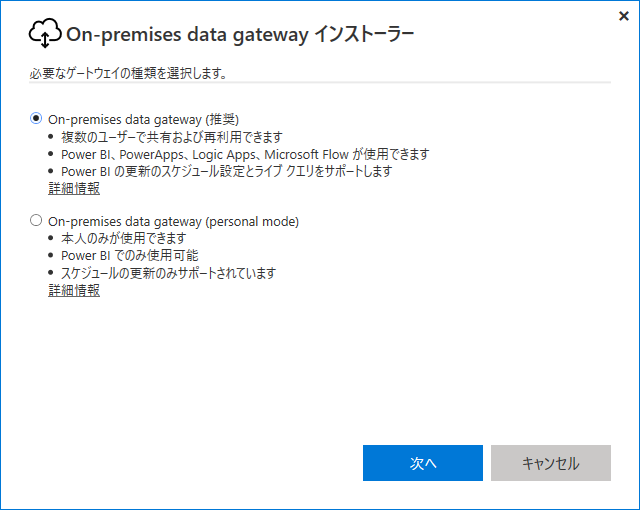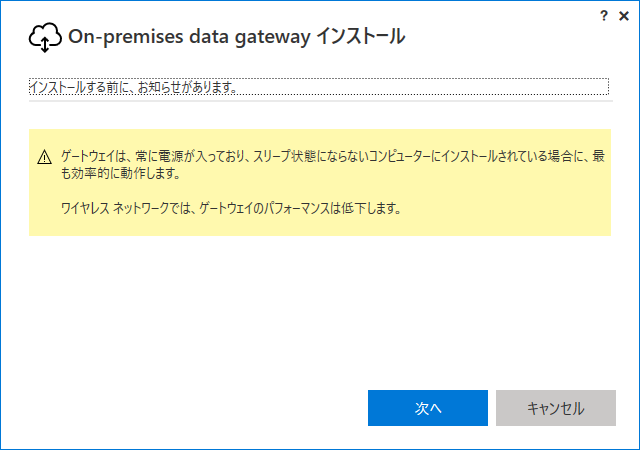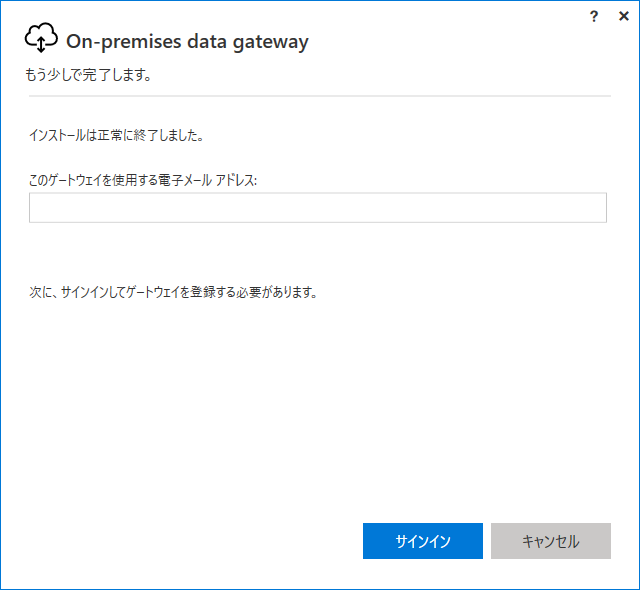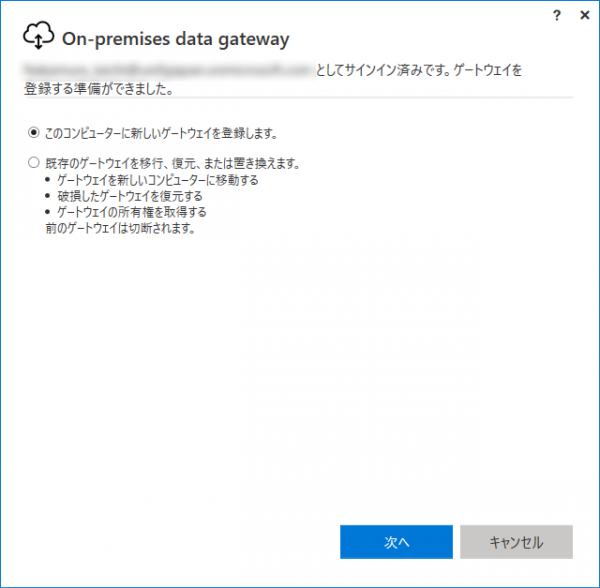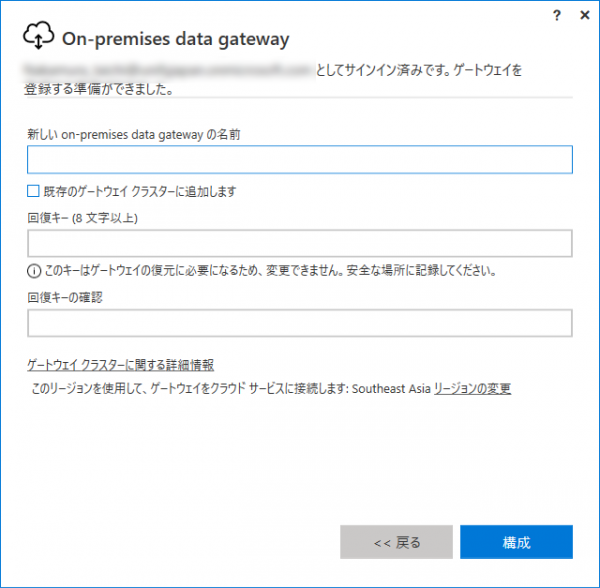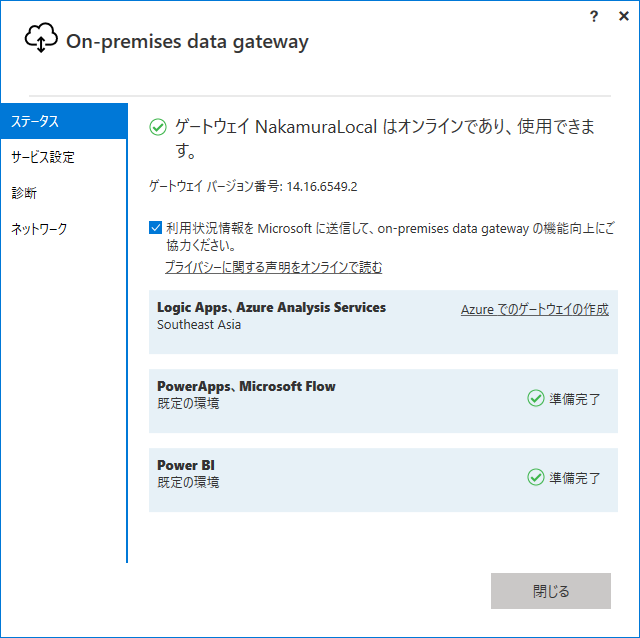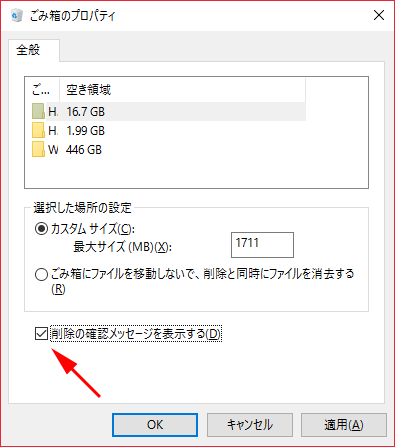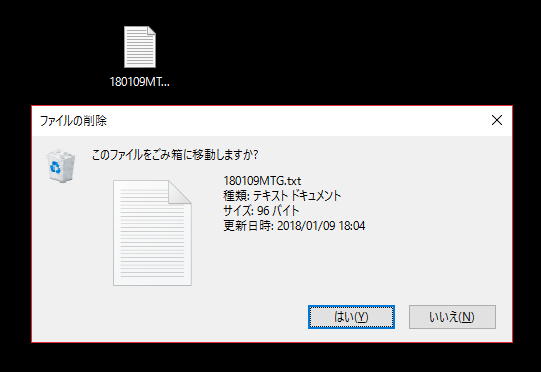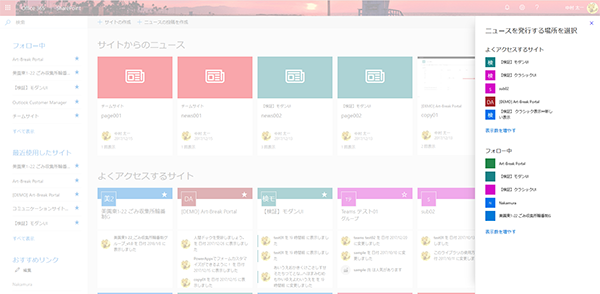【2019/01/13】追記
現在この問題は解消されています。
最近、自腹で契約しているテナントを個人的な検証用途だけではもったいなく思い、家庭で Office 365 を活用していますが、特に Planner は結構使えます。家庭で利用するとPCよりもスマホで利用する機会が増えてきましたが、そこで色々と気が付くことがあります。
今回、iPhone で撮影した画像を Planner のタスクに貼り付けたところ、嫁さんから表示できないと言われたので調べてみました。
とりあえず事象の確認から。
正月休みの間にお気に入りのズボンの一部が壊れてしまったのですが、嫁さんが直してくれるとの事なので、Plannerにタスクを追加しました。どの部分が壊れたのかわかるように画像を添付したんです。
▼Planner に添付するとこんな感じで添付されます。すでに異変にお気づきですか?

▼タップすると Safari が立ち上がり画像が表示されません。
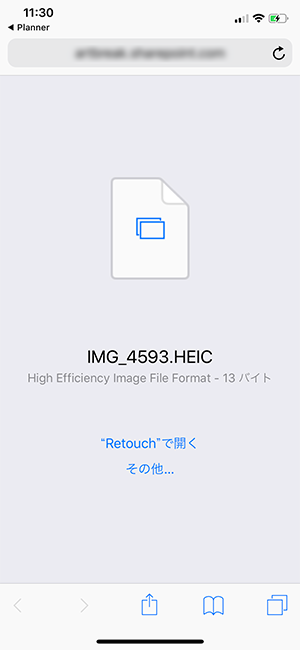
お気づきかもしれないですが、画像ファイルの拡張子が[.HEIC]なんですよね。
.HEICという拡張子の画像が何なのか?とか、iPhone がどの機種でどのiOSのバージョンの時になどの条件は割愛しますが、.HEICで保存された画像を Planner のタスクに添付するとこうなってしまいます。PCからも画像を表示させる事はできません。
Planner のタスクに添付したファイルは、プラン作成時に自動で作成されるサイトコレクション内の「ドキュメント」ライブラリ内にアップロードされますが、その中ももちろん.HEICでアップロードされています。
という事で、iPhone で Planner のタスクに画像を添付する際には、注意が必要ですね。
ちなみに OneDrive にアップロードした場合は、うまいことJPGに変換してくれます。
拡張子が[.jpg]になっているので表示されるし、PCからも問題なく表示されます。
(同時にファイル名も変わっていますけどね。)
Planner もそのうち OneDrive と同じく、JPGに変換されるようになってくれるとうれしいですね。