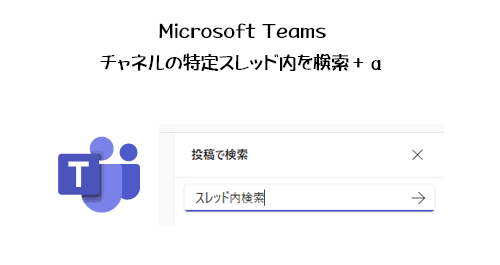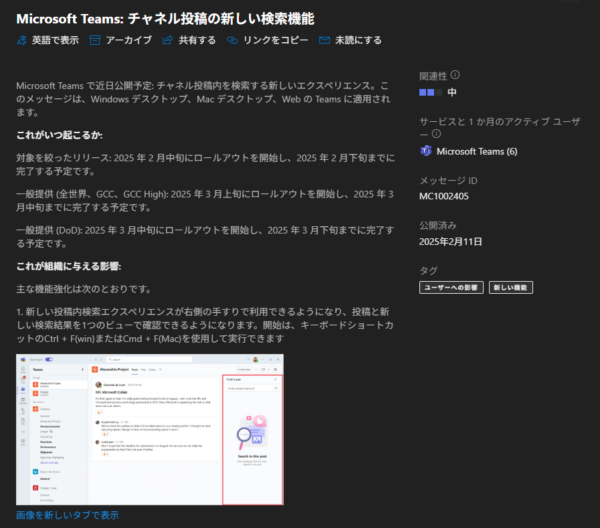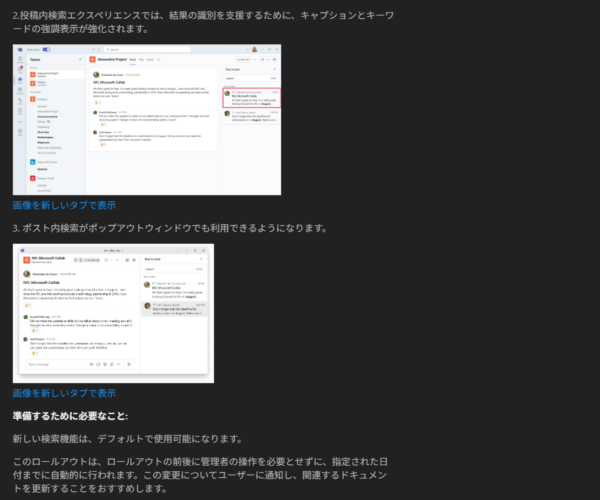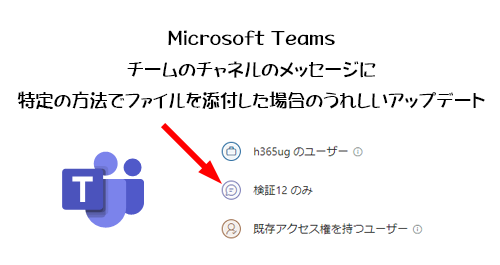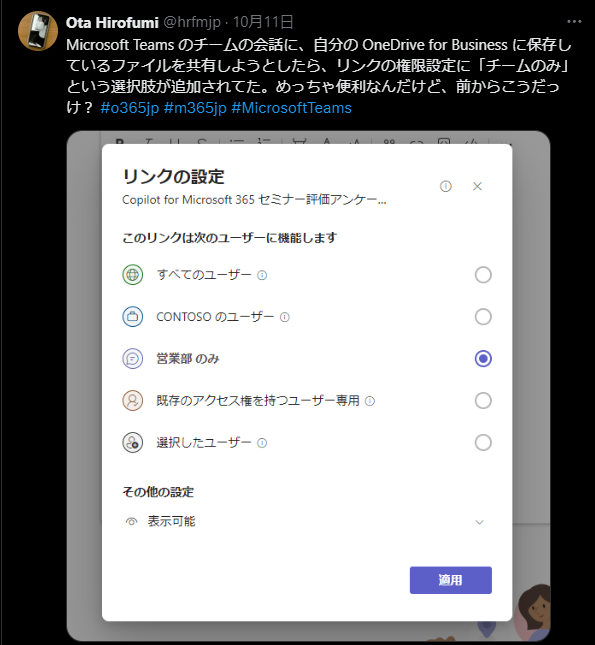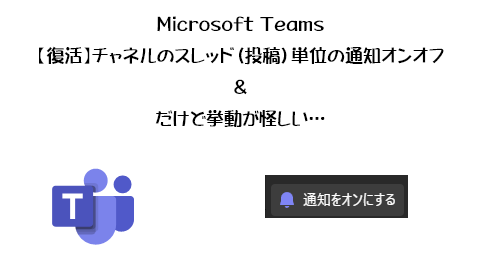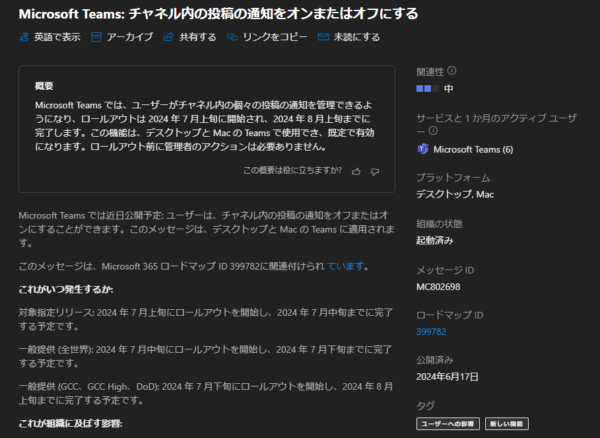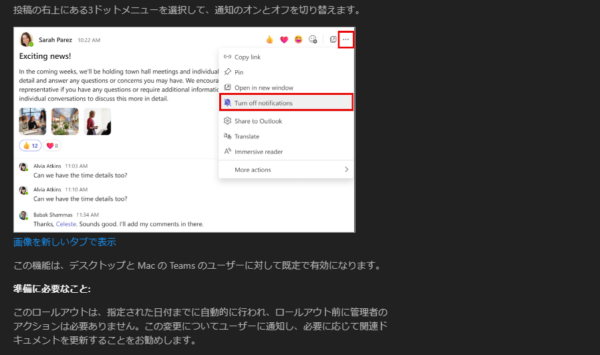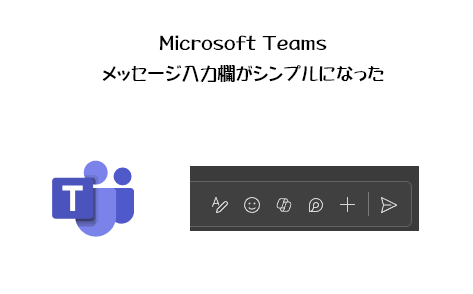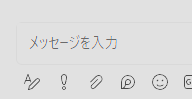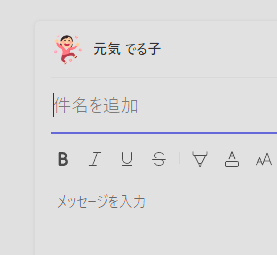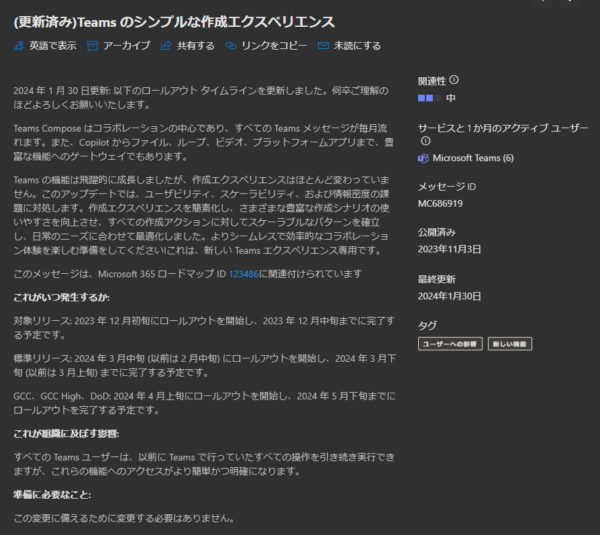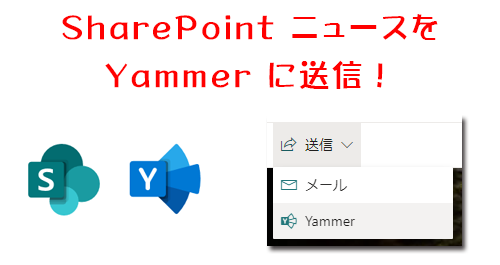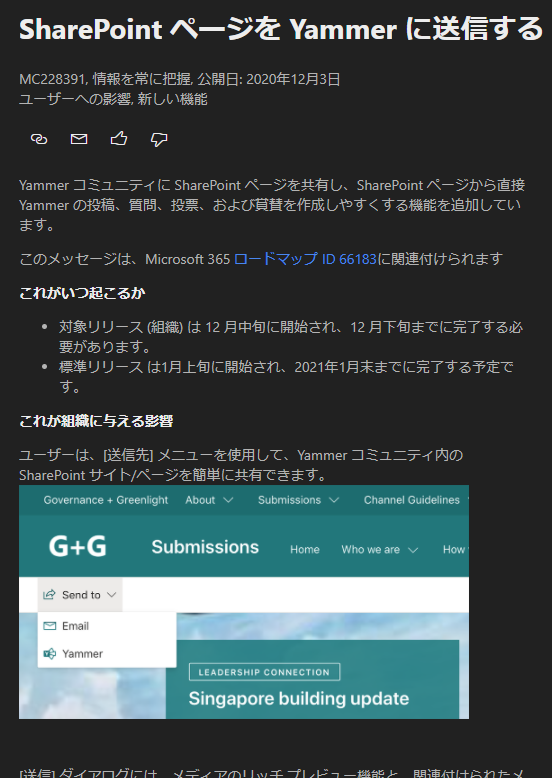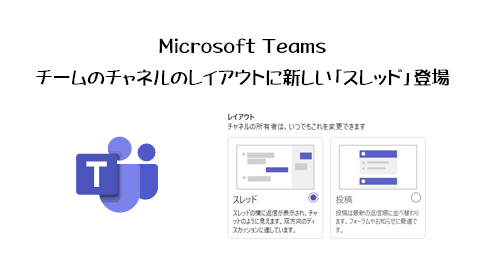
さぁ、またちょっとややこしくなります。あと調べたり試行錯誤しながら記事を書くスタイルなので今回はいつも以上に読みづらいかもしれないですがご容赦を。
■前置き(過去の経緯)
Microsoft Teams はデビューした当初から「チャットとチームって何が違うの?」「チャットはわかるけどチームって何?」みたいな混乱がありました。もちろん使ってみると徐々に理解してくるものだったり、場合によっては使い分けが良く分からないままなんとなく使って結局チームはあまり使わずグループチャットをメインで使っていたりするところも少なくはないんじゃないかと思います。チャットが使われやすい理由はプライベートで使っているLINEみたいな非スレッド型だからという点も大きいと思います。シンプルにメッセージが時系列に並ぶレイアウト。一方チームのチャネルの場合はスレッド型なので1つのチャネル内で複数トピックを同時並行でやりとりするような複雑なコミュニケーションをするには適している一方で、なかなかその構造に慣れない人にとってはわかりづらかったりもしますね。今は全く聞かなくなったけど Microsoft Teams がデビューしたての当初は「チャネルのスレッドに返信せずに、スレッドの返信を新規スレッドでやってしまうユーザーがいる。」みたいな残念な感じがあったと思います。なので以前からチャネルのレイアウトは課題点があったように思います。もちろんこれも慣れてしまえば平気だし、元々スレッド型掲示板の利用に慣れている人にとってはあまり困惑しなかったでしょう。
そういえば今年2025年5月に「チャット」と「チーム」が一緒になって「チャット」になりましたよね。(まだ本題に行かないんかい!)
この記事の下部のまとめのところで一つ予測をしていました。チャットとチームがチャットになった先にも次のステップがあるのでは?と。その次のステップが今回かなと感じます。結局はチャットとチャネルの体験をなるべく揃えようという。だいぶ本題に入る前に色々と書いてしまいました。
■本題
2025/06/04 付けで Microsoft 365 管理センターのメッセージセンターに、以下のメッセージが公開されました。
“Microsoft Teams :チームのチャネルのレイアウトに新しい「スレッド」登場(こりゃ大変かも)” の続きを読む