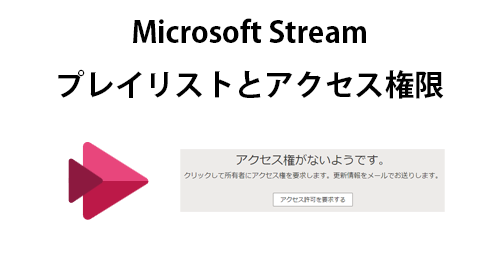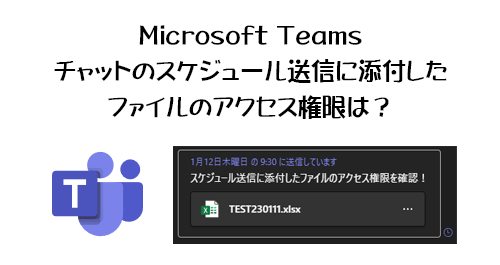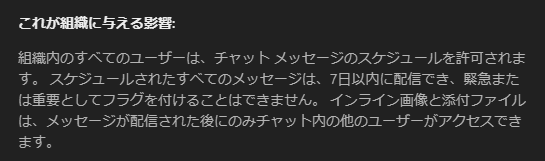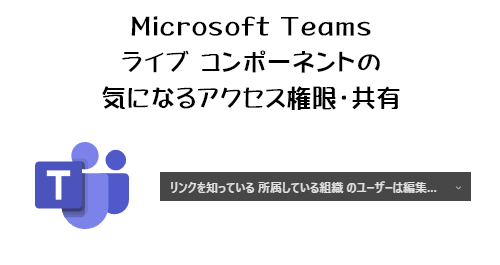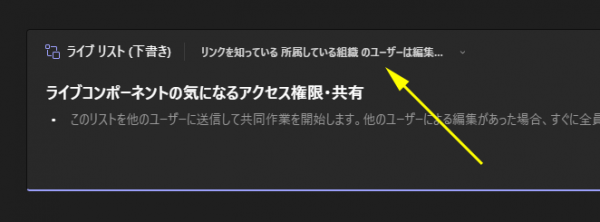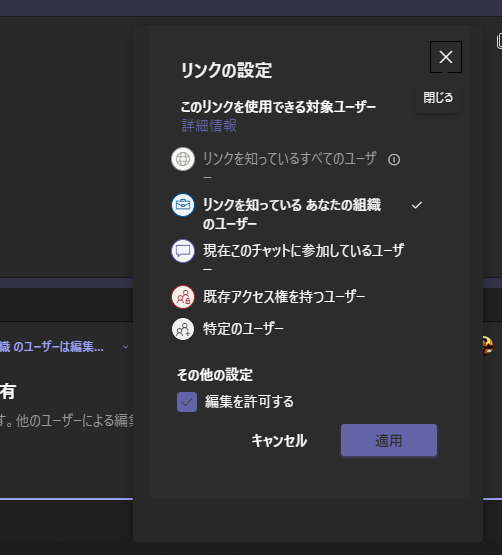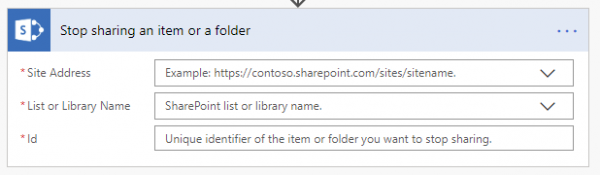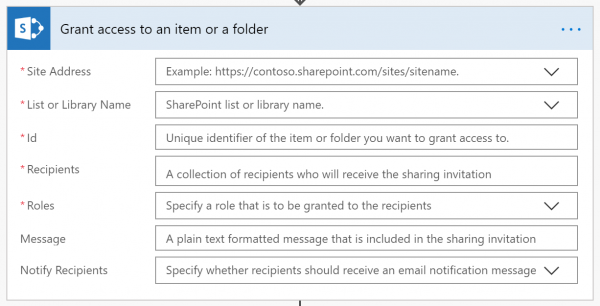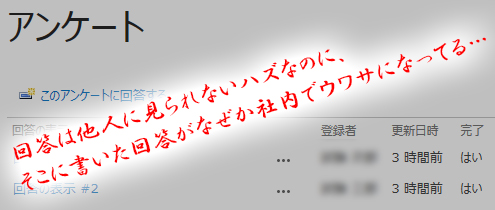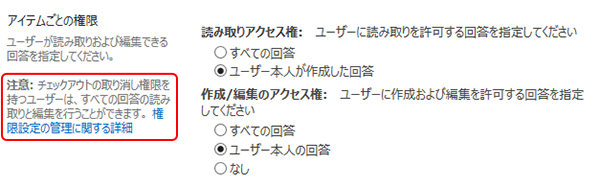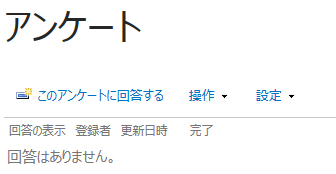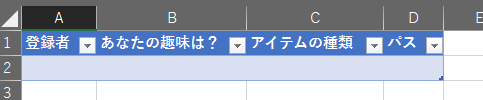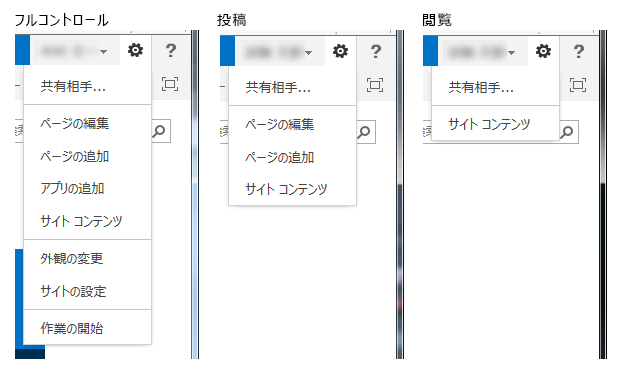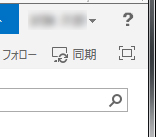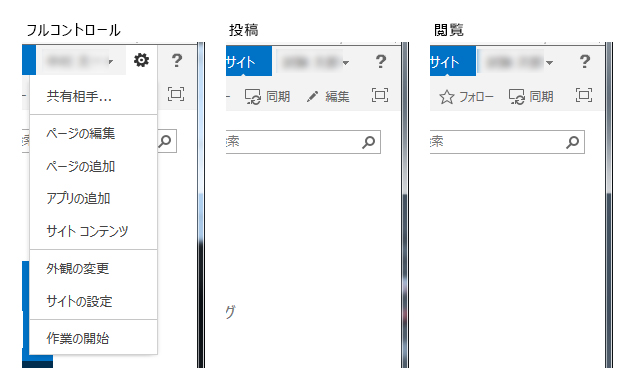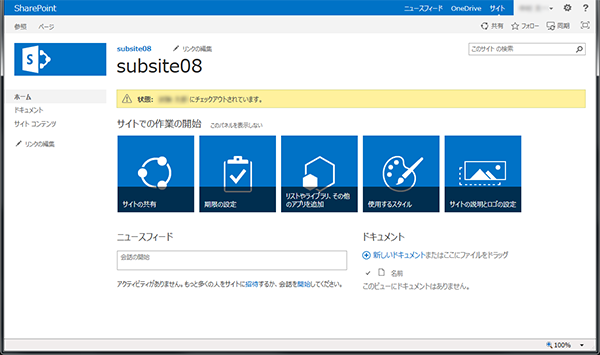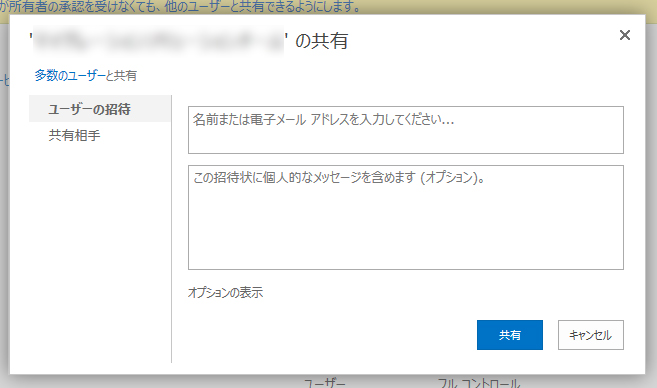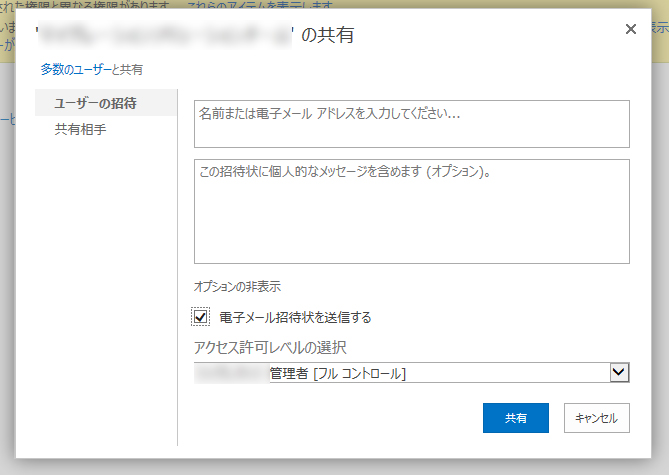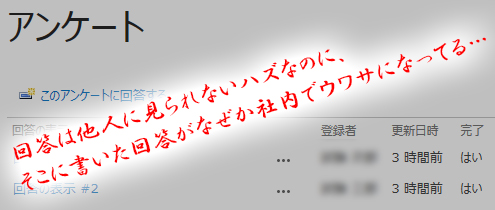 ↑実際起きたらおそろしい…
↑実際起きたらおそろしい…
SharePoint のアンケートリストは簡易的にアンケートを実施するには手頃なので、アプリの中では割と利用頻度の高い部類かと思います。ただし、色々注意すべきポイントがあるので過去に記事にしてきました。
今回も(仮想の)トラブル事例を元に注意すべきポイントを書いていきたいと思います。
アンケート用のサイトがあったとします。詳細には以下のような設定です。
- 全就労者対象や、(職種別など)組織を跨った対象にアンケートを開催したい要望が多いので、全社ポータルの配下にアンケート用サブサイトを作成した。
(もしくは別途サイトコレクションでも可。つまりアンケートに特化したサイトがあるという事。)
- アンケートサイト自体の管理は運営部門がおこなっているが、アンケートの作成・集計などの代行は行わない。
- アンケート開催要望があると、希望者が自由にアンケートリストを作成できるよう「デザイン」権限をサイトに対して付与し、「アンケート作成者」と呼ぶ。
- アンケート作成者は、永続的にアンケートを開催できるように、一度付与したデザイン権限は基本的に削除しない。
- アンケートサイト全体には、全就労者に投稿権限を付与し、アンケートに回答ができるようにしている。
- アンケート作成者には、マニュアルを付与し、自由に利用してもらう。
- アンケートリストの詳細設定で、読み取りアクセス権を「ユーザー本人が作成した回答」に変更する事を必須とする。
(もしくはその設定を施したカスタムリストテンプレートからアンケートを作成させるようにする。)
このような方法で運営をスタートし、アンケートリストの細かい不満は聞くものの、結構重宝され、運営する事数年経過…。最近とあるウワサを耳にしました。
「アンケートサイトは、回答内容が見放題らしいぞ!」
「○○さんの趣味は意外にもクラッシックバレエらしいぞ!アンケートサイトの回答に書いてあった。」
などなど。
このようなウワサが耳に入ってきたので、運営部門は徹底的に調べたところ、以下の事が判明しました。
- 回答者は自分の回答以外は閲覧できない。(想定内)
- アンケート作成者は、自分の管理するアンケートについては、集計するために全回答を閲覧できる。(想定内)
- アンケート作成者は、自分が管理するアンケートに関わらず、アンケートサイト内全てのアンケートについて、全回答を閲覧できる!(想定外)
こんな感じです。
つまり、ひとたびアンケート作成者になりサイトに対してデザイン権限を付与されれば、読み取りアクセス権を適切に設定したところで、全ての回答が閲覧できてしまうんです。また、恐ろしい事に、アンケートリストの設定では、デフォルトで回答が検索対象なので、検索から他人の回答にたどり着いてしまう場合もあります。
上述のウワサについては、回答内容が見放題なのはアンケート作成者だし、○○さんの趣味がクラッシックバレエなのを見てウワサを流したのもアンケート作成者の誰かという事です。
人としてのモラルの問題でもありますが、秘密は垣間見たくなるのもこれまた人なので、やはりシステム的に制御しないとダメそうですよね。
これ、実はリストの詳細設定のアイテムごとの権限のところに、注意事項として記載されているんですよね。非常に見落としがちですが。
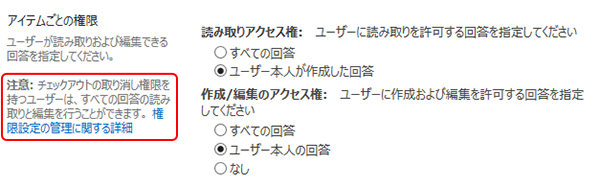
こうやって穴が存在している事に気がつかずに何年も運営されているなんて事は、ありえ…なくはないですよね。特にサイト管理者は往々にして自身にフルコントロール権限が付与されている事からも、各権限の挙動を検証しないで実装しがちで、気がつかない場合が多いです。
さて、今回の場合は、どのような対策をすれば解決されるでしょうか。これまた解答ではなく、考察とさせていただきます。
チェックアウトの取り消し権限というのはつまり…アクセス許可レベルの中でも「リストの動作を無視」という項目に該当すると思います。「デザイン」アクセス許可レベルではここがチェックされていました。

この項目をチェックから外したらどうでしょうか?これがダメなんですよね。
このチェックを外してしまうと、アンケート作成者は自分の管理するアンケートすら全回答が閲覧できなくなるので、スプレッドシートに保存をしても権限不足で集計ができません。
▼チェックを外した状態で自分のアンケートリストを見ると、本当は回答があるのに表示されません。
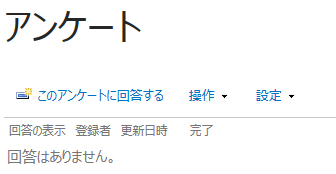
▼この状態でスプレッドシートに保存をしても、集計はされません。
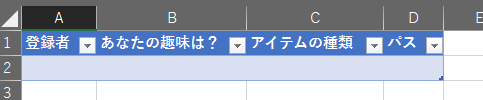
こうなるとアクセス権限をサイト単位ではなくアンケートリスト単位で設定するしかなさそうです。そうなると結局サイト管理者の手間が増えます。
なぜかというと、アンケートリスト単位でアクセス権限を設定する場合、その設定はアンケート作成者では行えず、サイト管理者が行うしかないからです。
そもそも機微な情報を取得する目的でアンケートを開催する際には、たとえ社内であっても気軽にやれるものではない意識付けにもなるのかなとは思います。ポジティブに考えれば。
ただ、中には機微な情報ではないフランクな目的のアンケートもあるので、それも同じセキュリティレベル(手間)で運営しなくても良いかもしれません。そういう意味では、セキュリティレベルで運営方法を分岐させる方法もアリかもしれません。つまり、機微情報を含まないアンケートは今まで通りアンケート作成者が自由に作成・集計できるものとし、機微情報を含むアンケートの場合は、サイト管理者が個別の権限設定を施したアンケートリストを提供する。これなら機微情報を含むアンケートのみサイト管理者の手間が増えるだけなので、まだマシなのかなと思います。機微情報の有無を判断するのが難しい時もあるし、面倒だから機微情報が含まれているのに含まれていない方で実施されてしまう可能性もありますが、こうなるとさすがにモラルの問題かと思います。
このようにあくまでも一例ですが、このようなトラブルにつながりかねないという事と、解決方法も一つではなく様々な角度から検討し、最適解を探し出す必要があります。
アンケートはアンケートサイトではなく、各部門サイトやチームサイトの管理人に任せている場合も、その中のアンケートリストは、属しているサイトでデザイン権限以上のユーザーであれば、やはり他人の回答を見る事が可能だし。
とはいえ、Office 365 も色々なアプリやサービスが増え、ユーザーにとって色々な選択肢が増えたはいいけど、中には管理者が管理しきれないところもあり、アクセス権限を厳密・厳格に行う事は難しく、やはり利用者のITリテラシーやモラルにかかってくるのかなぁ?なんてスッキリしない感じで今回も〆させていただきます。