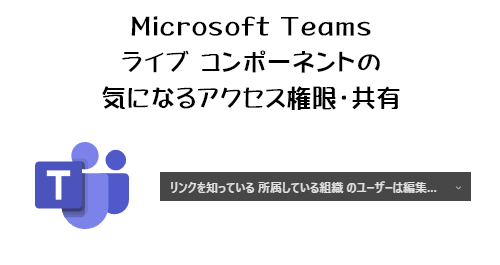
※ この記事で本ブログの投稿数が998件。1000件まであと少し!
Microsoft Teams のチャットで利用できる(展開中)ようになったライブ コンポーネントについて、記事を分けてシリーズ化している第3弾。アクセス権限・共有について。第2弾の記事でデータの保存先が OneDrive だという事がわかったので、結果的にはチャットの添付ファイルと同じなんですけど、一応触りながら確認してみます。
▼ライブコンポーネントの下書き状態
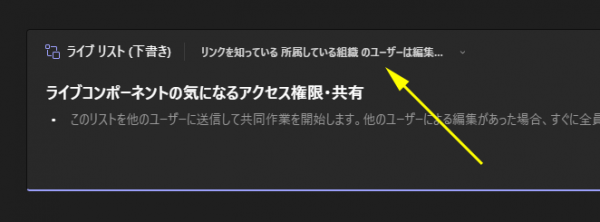
送信する前の下書き状態の時に、黄色い矢印の先にある部分。これが共有リンクの設定です。クリックすると、
▼リンクの設定画面が表示されます
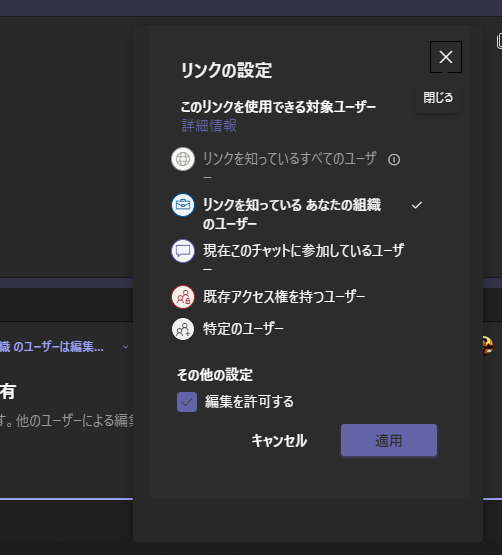
初期値はテナントの設定次第だと思います。僕のテナントでは「リンクを知っているすべてのユーザー」は利用できない設定にしてあるので、初期値が「リンクを知っている あなたの組織のユーザー」になっています。なので、組織外のユーザーにはリンクがバレても利用できないけど、組織内のユーザーにはリンクを知られたら利用できるという事です。ここらへんの挙動は OneDrive と同じです。
では、テナント管理者が特に設定を変更していない場合は?
▼こうなっているのでは?
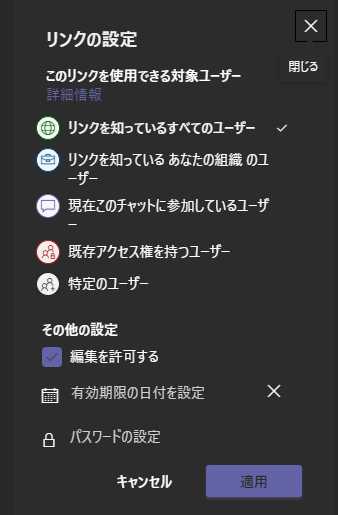
この場合、組織内外関わらずリンクを教えたら誰でも利用できるので注意が必要です。
で、元に戻って、僕の場合は、「リンクを知っている あなたの組織のユーザー」の状態で送信します。
▼送信後
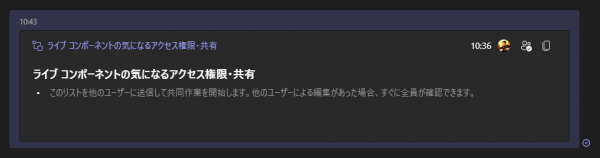
僕の見た限りだと添付ファイルと同じく、一度送信しちゃうとリンクの設定は Microsoft Teams 側では変更できません。
▼右上のこのアイコンをクリックすると変更できそうだけど、
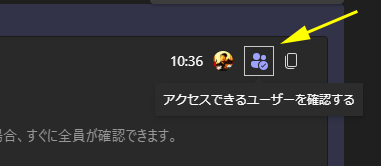
▼確認できるのみ
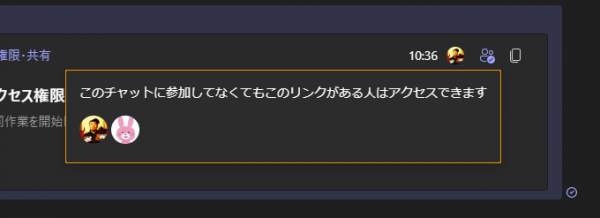
そして、
▼このアイコンをクリックしてリンクをコピーすると、
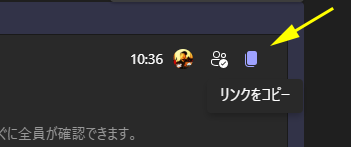
そのURLを教えた人はこのコンポーネントにアクセスできるというわけです。場合によっては、チャットメンバーには追加したくないけど、このコンポーネントだけは一緒に編集したい、というニーズがあれば良いですね。
さて、 Microsoft Teams 側では一度送信するとリンクの設定は変更できないようだと言いましたが、変更したい場合はわざわざ OneDrive 側に行ってこのコンポーネントのファイルの共有設定を変更せずとも、簡単な方法があります。
▼右上のタイトルはリンクになっているのでクリックします
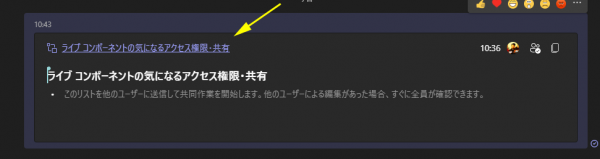
すると、ブラウザーでコンポーネントが表示されます。
▼右上のアイコンをクリックすると、
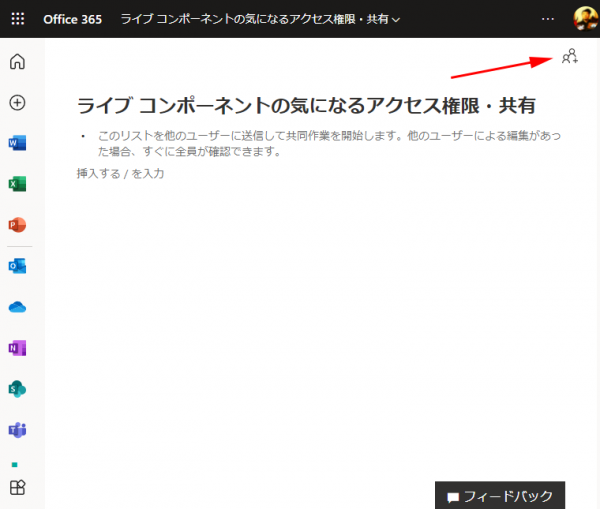
▼リンクの画面が開くので、更に矢印の先をクリックすると、
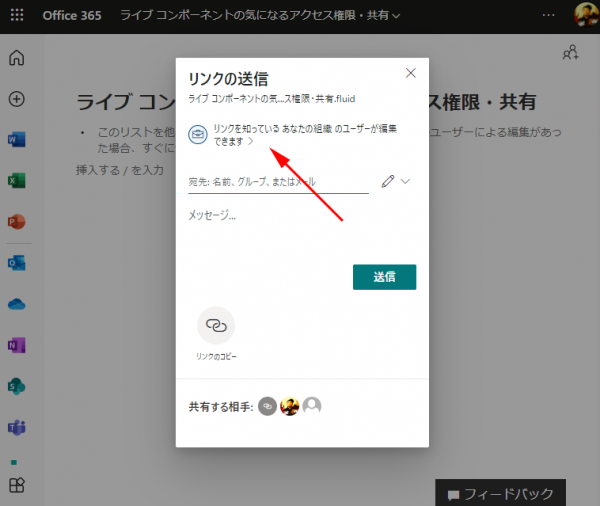
▼設定変更できます
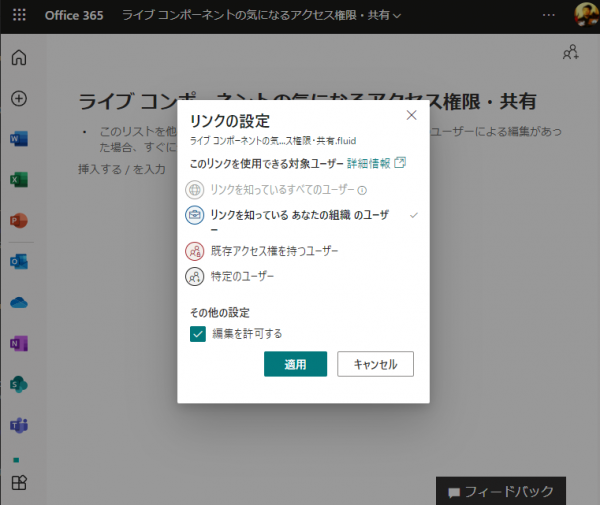
なので、ライブコンポーネントを作成してリンクの設定を変更する前に送信してしまった時は、 Microsoft Teams 側では変更できなくても、この方法であれば一番最短に変更できると思います。
さて、共有の確認はここまでにして、アクセス権限は?というと、 OneDrive 側でアクセス許可の設定を見ると、
▼こんな感じ
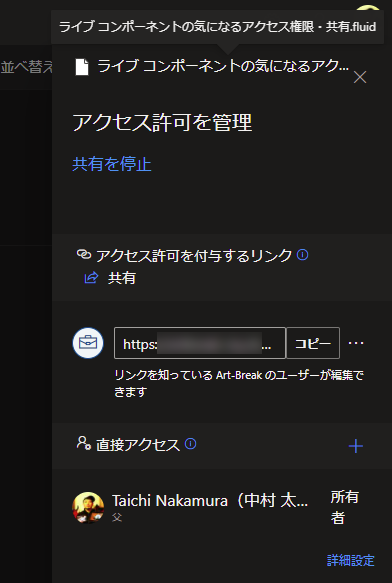
これも添付ファイルと同じですね。直接アクセスはライブコンポーネント作成者以外は付与せずに、リンク共有のみです。
という事で、前回、データの保存先が添付ファイルと同じだった事を書きましたが、共有やアクセス権限も同じという事がわかりました。ただし、まだ浅くしか触っていないので、何か違いがあるかもしれませんが、それはわかり次第また記事にしたいと思います。
さて、次回のライブコンポーネント特集は、その他色々、触っていて気が付いた点を書いてみたいと思います。
