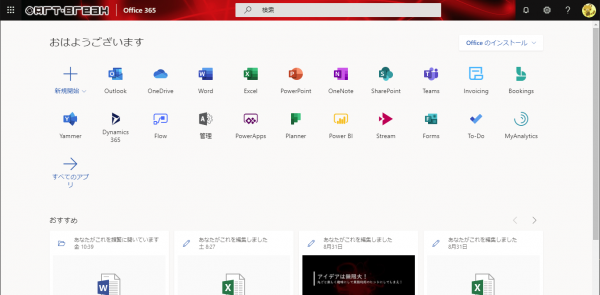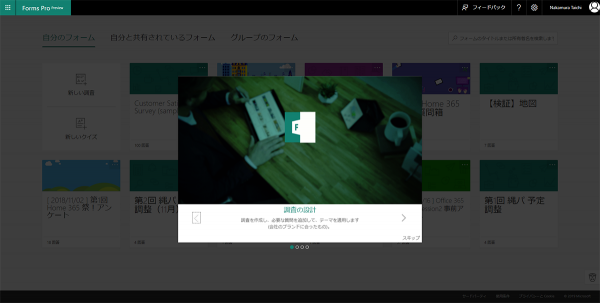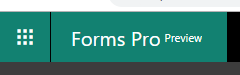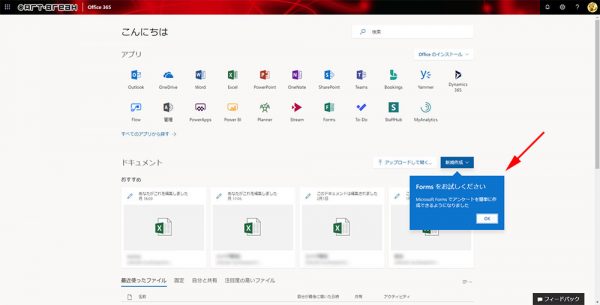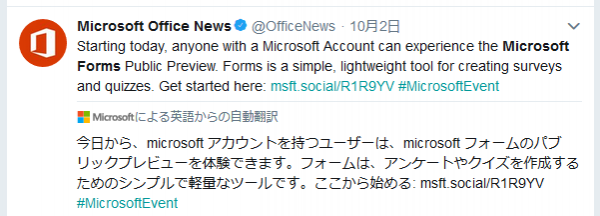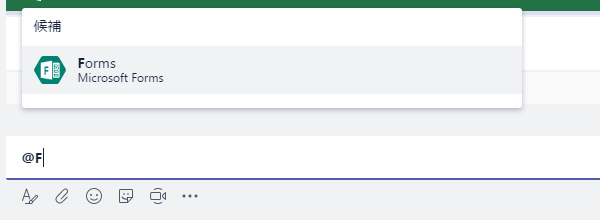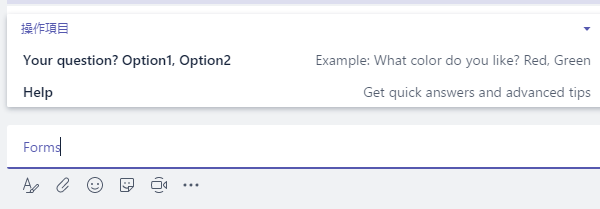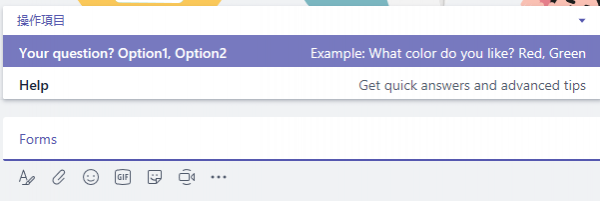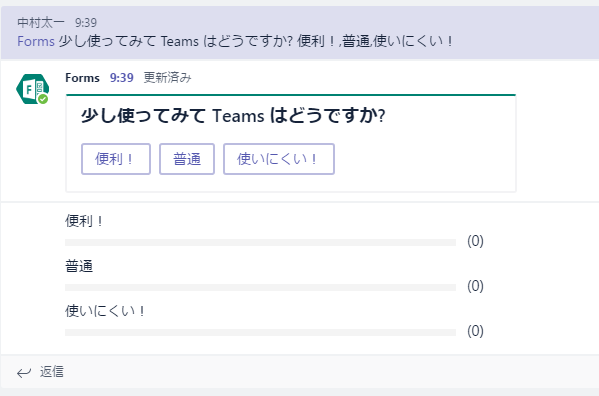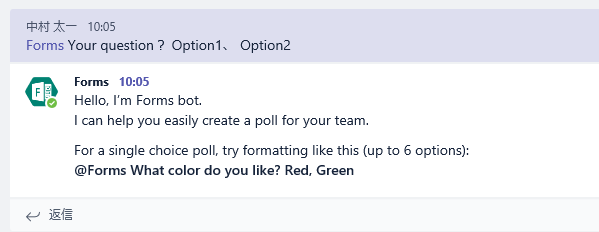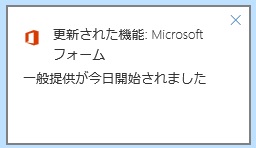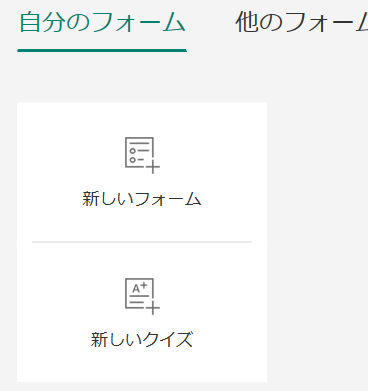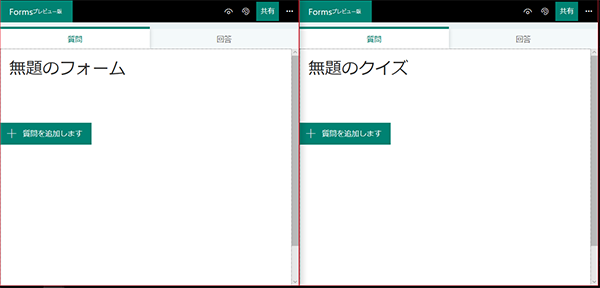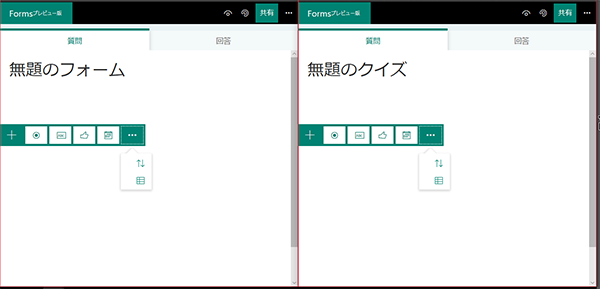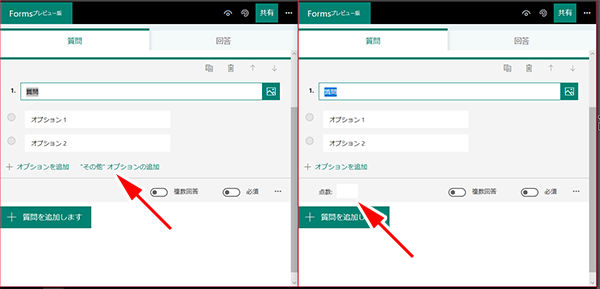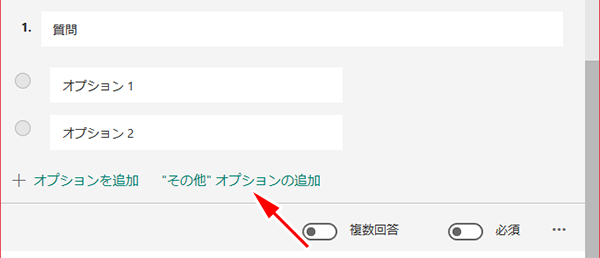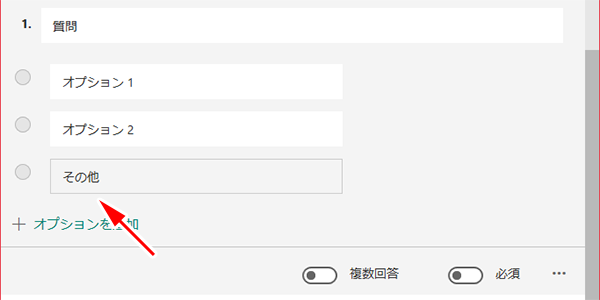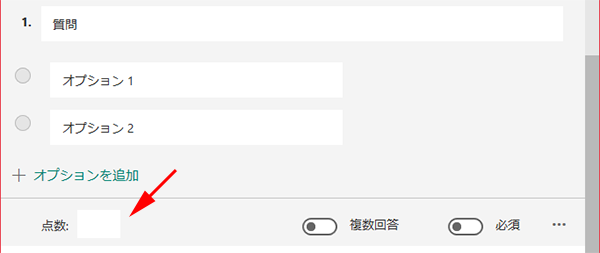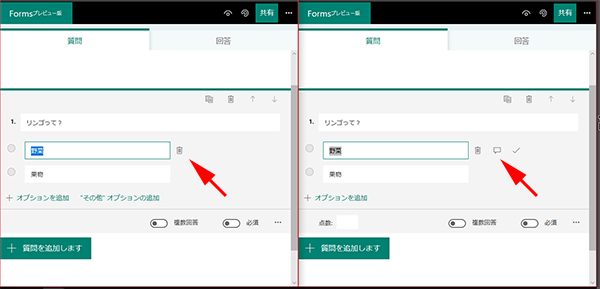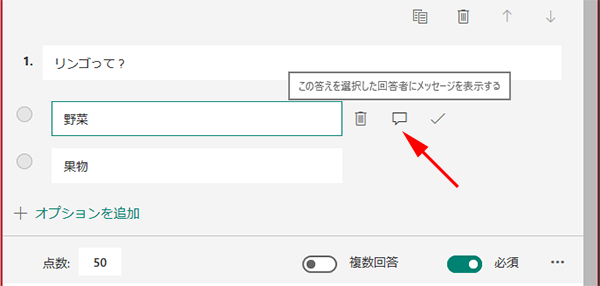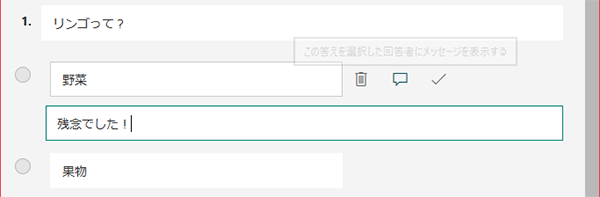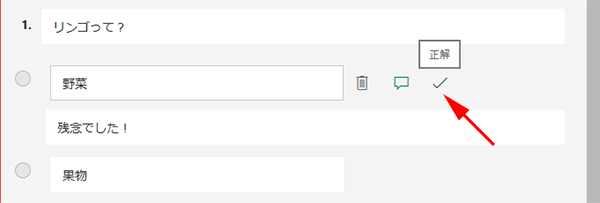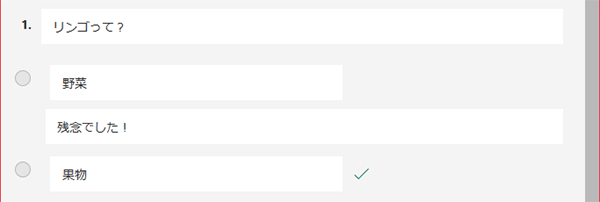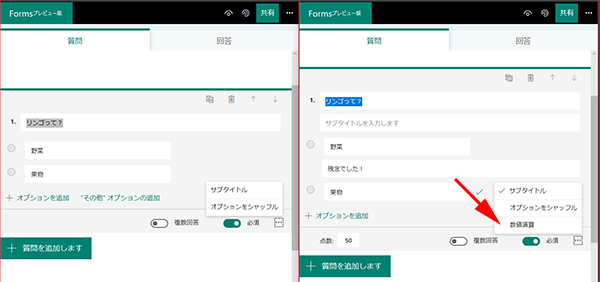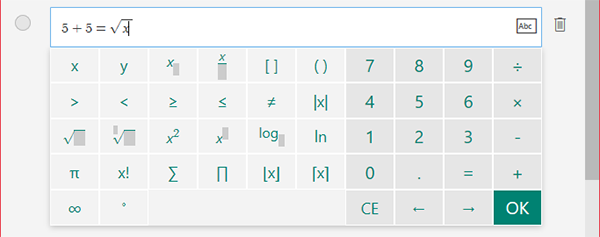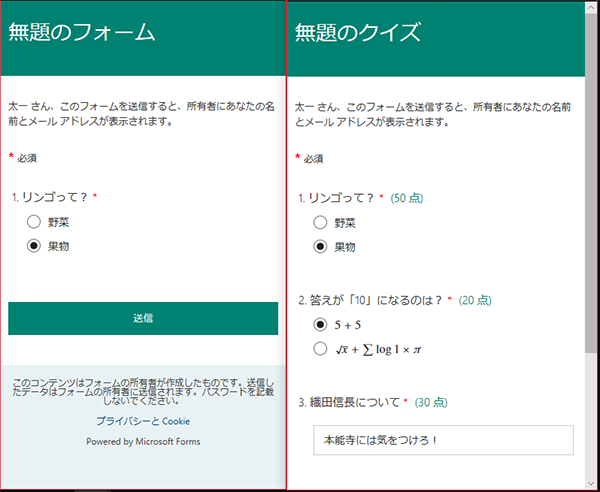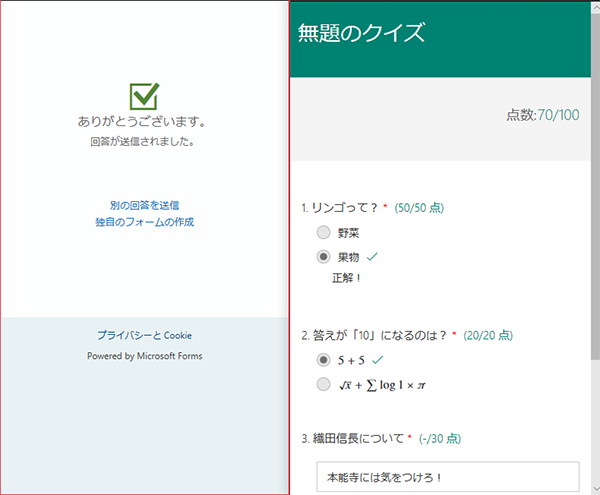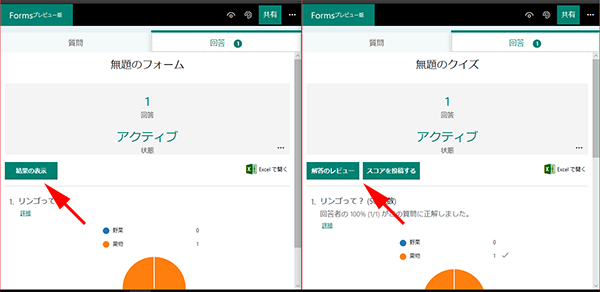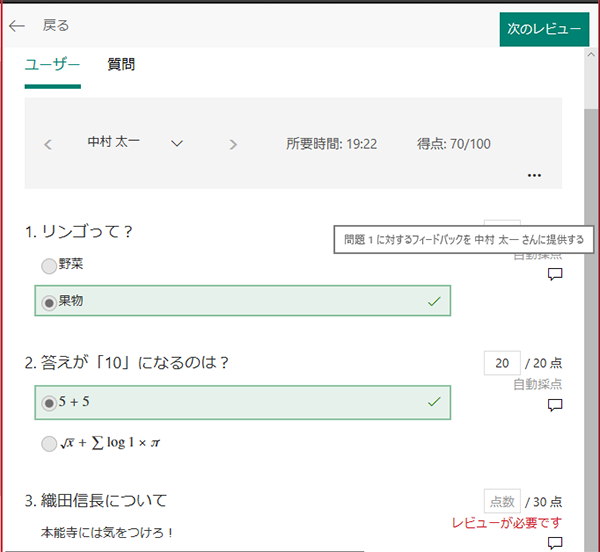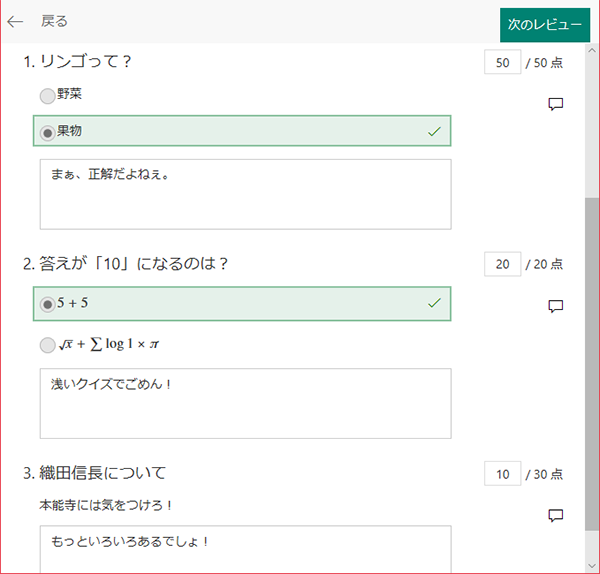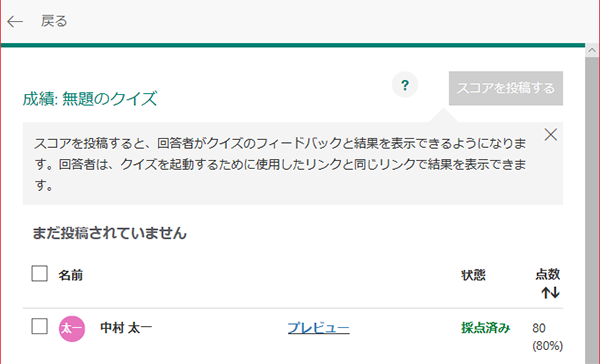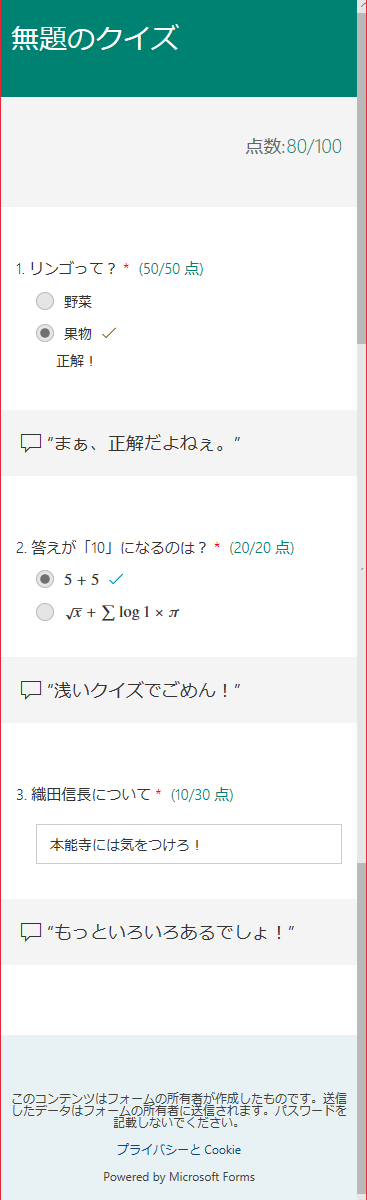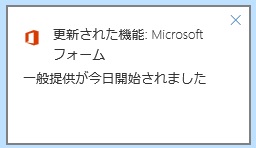 Microsoft Forms が本日から一般提供が開始されたようですね。
Microsoft Forms が本日から一般提供が開始されたようですね。
これまでアンケートは SharePoint のアンケートリストなどを利用していましたが、あれはあれでリストの発展形?なので融通が利かない部分もあったり、そもそも SharePoint のサイトがないと利用できないし、リストを作成するという行為なのでそれなりの権限が付与されたユーザーでないと利用できません。
ちなみに SharePoint のアンケートリストに関しては、これまでも何度か記事にしていますので興味があればご覧ください。
https://art-break.net/tech/?s=sharepoint+%E3%82%A2%E3%83%B3%E3%82%B1%E3%83%BC%E3%83%88
一方、Forms は簡単に画像を差し込めたりするし、何より特に制限されていなければユーザーが気軽に作成する事ができるのが良いですね。
さて、最初に Forms を触ったときに疑問に思ったのが「フォーム」と「クイズ」の違いは何?でした。
▼作成前の分岐「フォーム」と「クイズ」
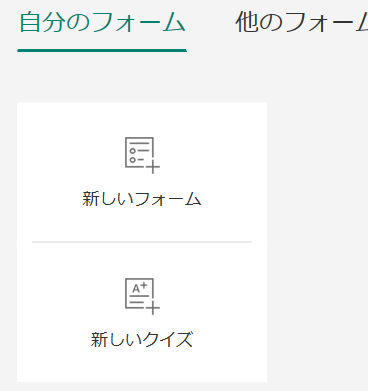
▼作成時。今のところタイトルが違うくらい。
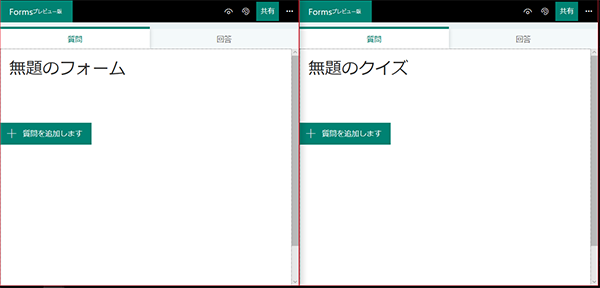
▼「+質問を追加します」をクリックしたメニューも変わらず。
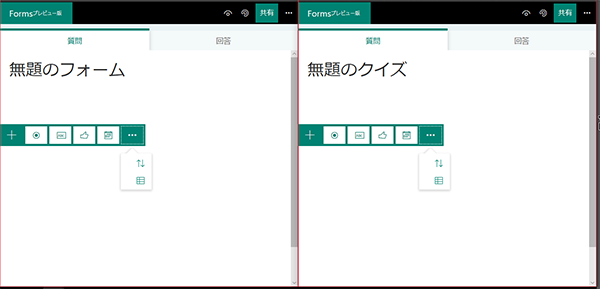
▼選択肢を追加したところ、違いを発見。
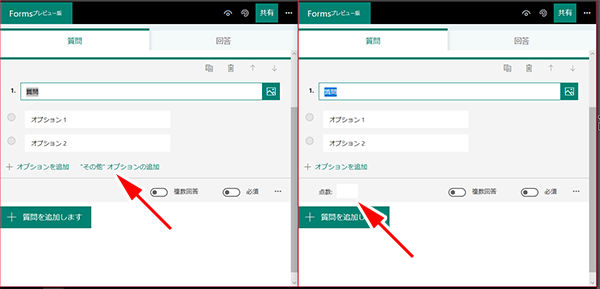
▼フォームでは「”その他”オプションの追加」があります。
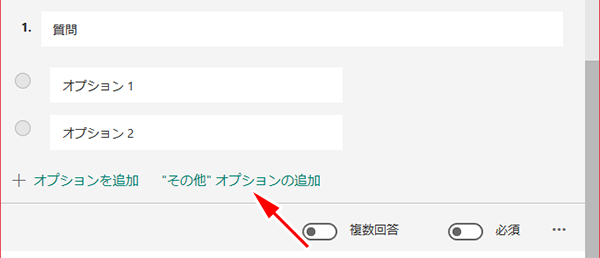
▼クリックすると選択肢に「その他」が追加されました。
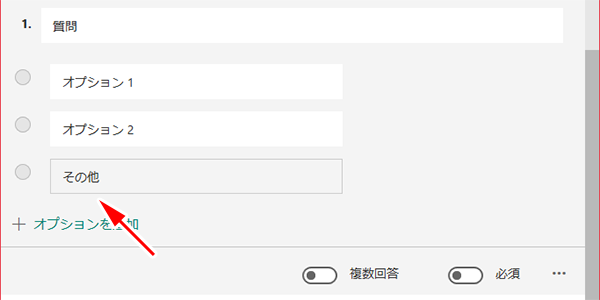
「その他」がクイズにないのは、クイズだからですよね。
▼クイズには「点数」欄があります。
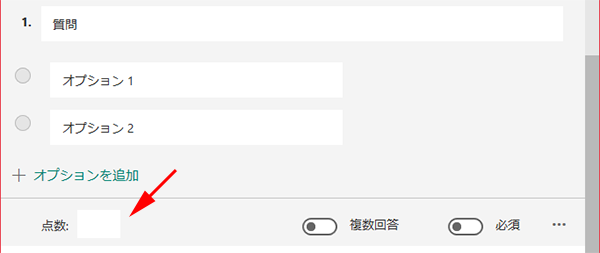
これもクイズならではですから、フォームにはないんでしょうね。
▼次に質問や選択肢を入力した際に、選択肢の右側に表示されるアイコンに相違があります。
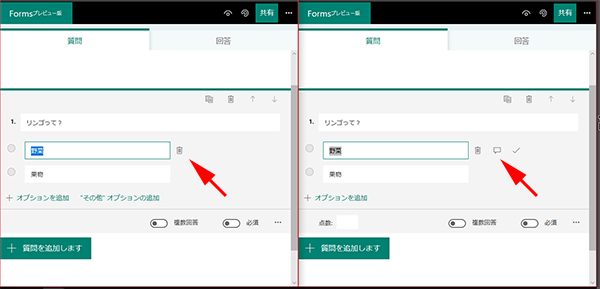
▼クイズの吹き出しアイコンは回答者にメッセージを表示する機能のようです。
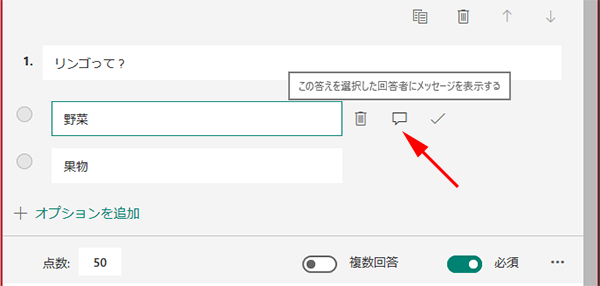
▼アイコンをクリックすると、このようにメッセージ欄が現れます。
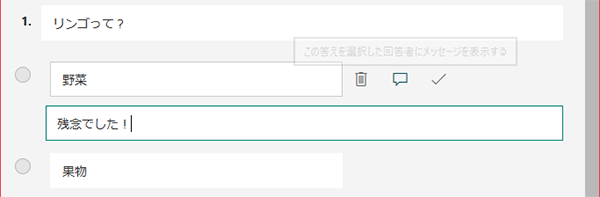
▼同じくクイズのチェックアイコンは正解の選択肢をチェックする機能ですね。
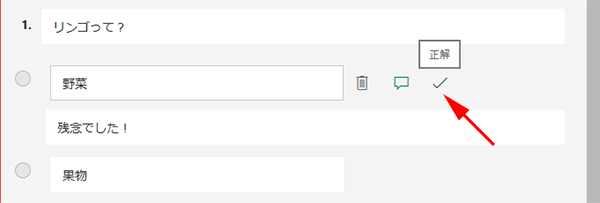
▼アイコンをクリックすると、正解の選択肢に常にチェックアイコンが表示されます。
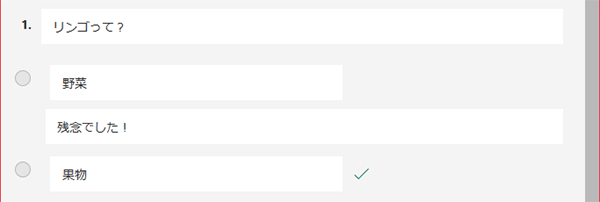
▼右下の「…」をクリックすると、クイズには「数値演算」なるメニューが。
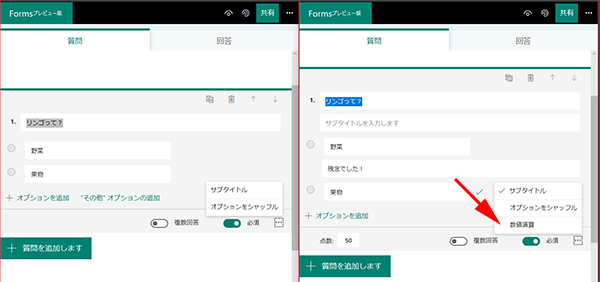
▼選択肢でこんな事ができるようです。
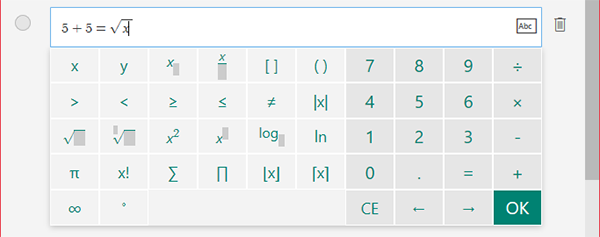
しかし…スミマセン。僕は文系で数学が苦手なのでよくわかりません。つまり数式などを簡単に書けるという事でしょうか。普通のリッチテキストエディタではできないので。
では回答してみます。
▼クイズには作成時に入力した「点数」が記載されています。これで全体の設問の配分がわかるので解答者も高得点を狙う際の優先順位を計画できますね。
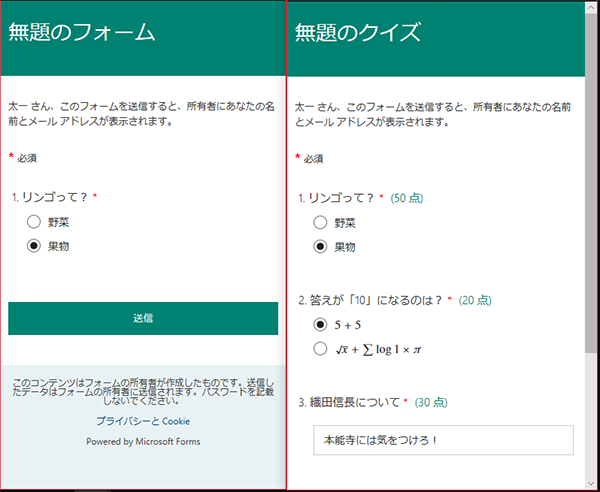
▼回答後は「フォーム」はおしまい。「クイズ」はその場で結果がわかります。
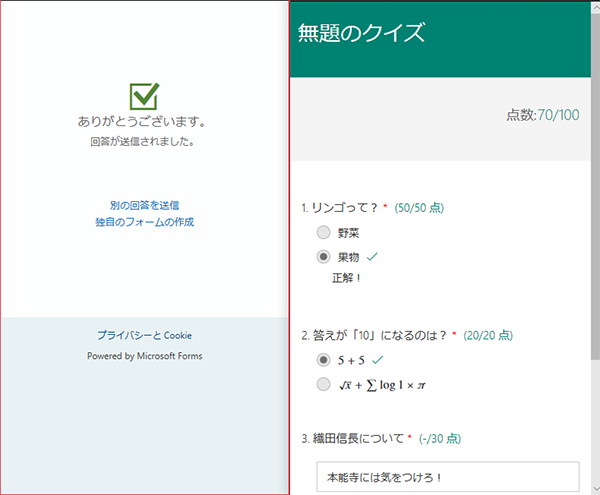
ただし、選択肢の場合はその場で点数がわかりますが、テキスト入力の項目はその場で採点は自動でできないので保留になっていますね。ま、そうですよね。
次に作成者の集計画面の違いです。
▼ボタンが違います。フォームは「結果の表示」、クイズは「解答のレビュー」「スコアを投稿する」
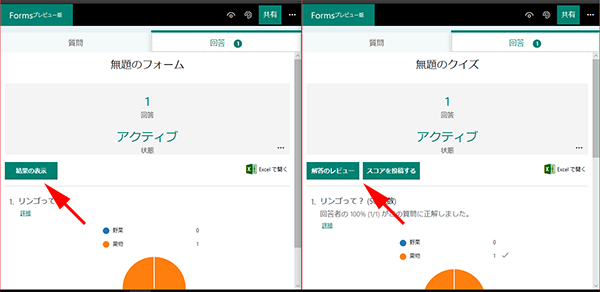
フォームの結果の表示は回答を閲覧する事ができるだけなので省きます。
クイズの方はまずは「解答のレビュー」。
▼選択肢以外の項目は点数を入力できます。また、それぞれフィードバックを入力できます。
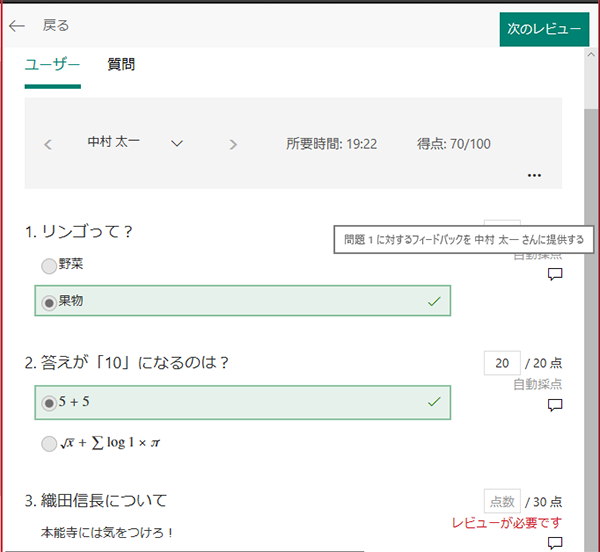
▼こんな感じでフィードバックと点数がつけられます。
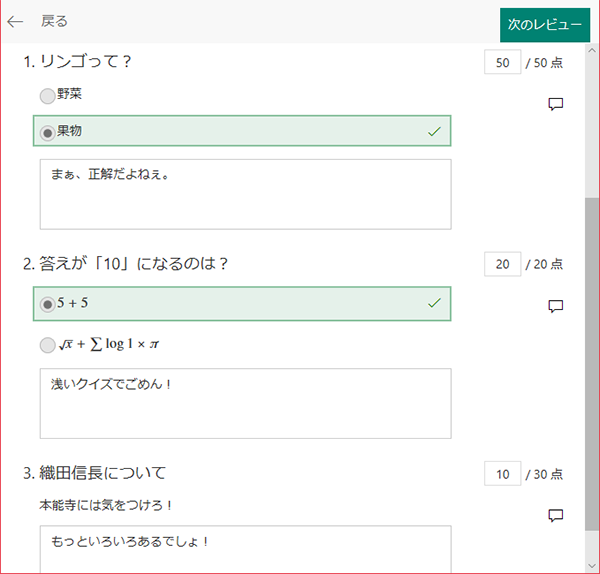
次に「スコアを投稿する」。
▼「?」をクリックするとこのような解説が。
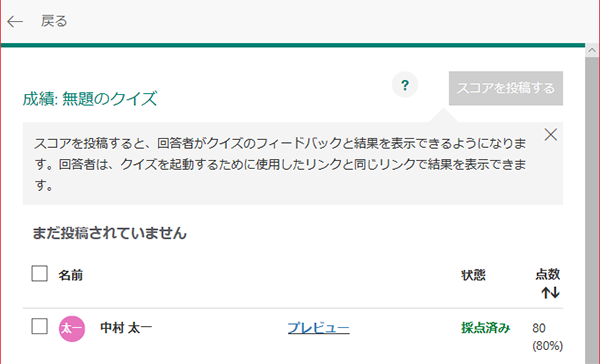
つまり、「解答のレビュー」で添削し終わったら、スコアを投稿することにより、回答者に結果とフィードバックが表示できるという事ですね。「スコアを投稿する」という言い回しが直感的ではないですね。
▼回答者が見た結果とフィードバック
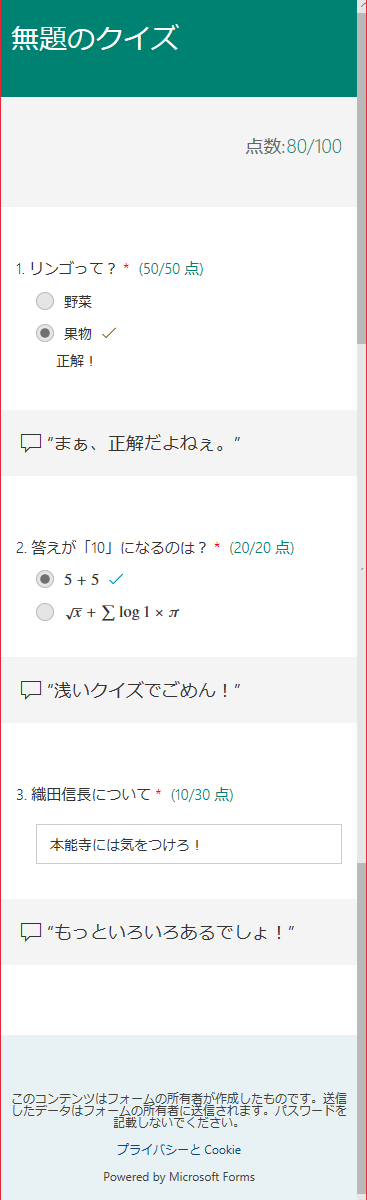
という事で、出だしは両者の違いは全然なかったのですが、実際に触ってみると全然違う事がわかりました。
特にクイズは便利ですね。クイズっていうか学校なら普通にテストで使えそう。紙だと先生が添削しなきゃいけないけど、その作業が大幅に削減される事と、添削時のヒューマンエラーの可能性も減りますね。(クイズ作成時に作成を間違えると惨事になりますが)
教育機関だけでなく、企業内でちょっとしたテストを行う際にも良いですね。
細かいところで「回答」と「解答」が揺れている感じですかね。僕の考えだとフォームは回答でクイズは解答でしょうか。あまり気にしない方が良いですね。