SharePoint のニュースやページにおいてはおそらく一番良く利用されるWebパーツがテキスト Webパーツだと思います。基本的には文章は必須だと思うので。
で、当ブログを振り返ると、テキスト Webパーツについては、 2018年6月25日の記事を最後に特に取り上げていませんでした。なので、今回ちょっと変化があったのがいつ頃展開されたのかは不明です。
以下が最後に書いた テキスト Webパーツの記事です。
で、この記事内のスクショから、当時のテキスト Webパーツを見てみますと、
▼約2年前のバーはこんな感じ
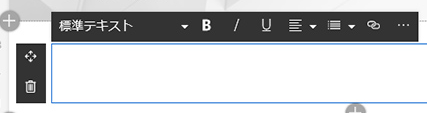
で、「…」をクリックして右パネルを出すと、
▼約2年前の右パネルはこんな感じ
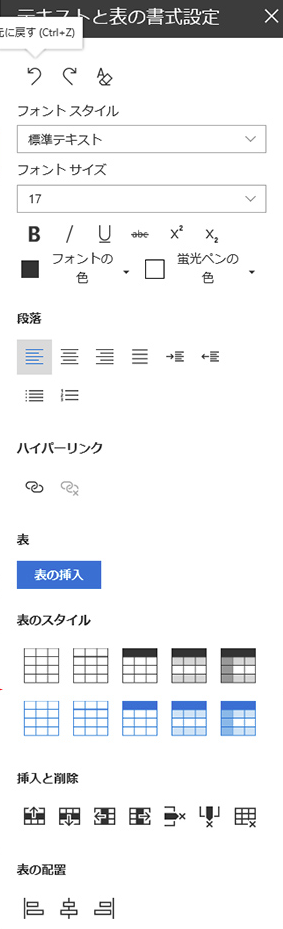
「表のスタイル」以下に関しては、表を挿入すると表示されますが、表を挿入していないと表示されません。
さて、現時点はどうなってるか?というと、
▼現在のバーはこんな感じ
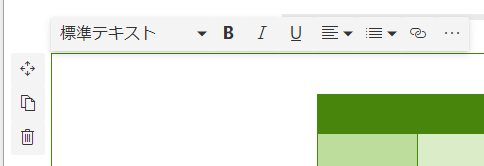
Fluent デザインシステム が適用されて、配色は変わったけど、中身に変化はなさそうですね。
▼現在の右パネルはこんな感じ
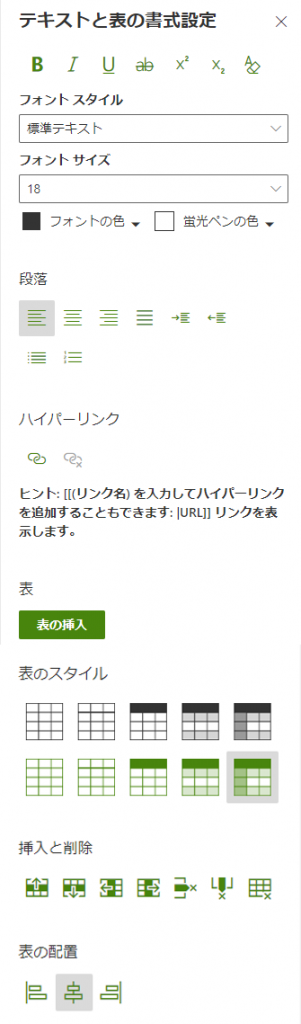
パっと見で変わった部分は「段落」より上の部分。
▼新旧と並べてみます
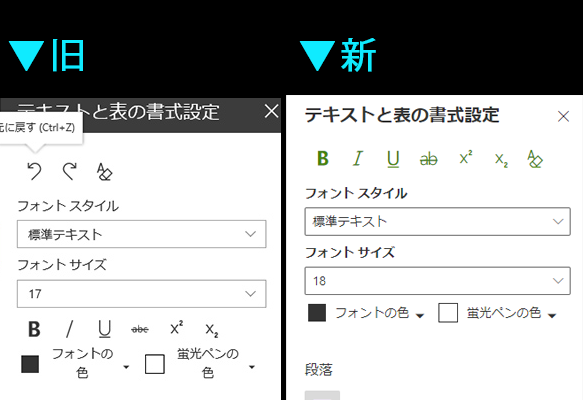
ちょっとしたボタンの配置も違うけど、何より以前は「元に戻す」や「先に進む」がアイコンとしてありましたが、現在はそれがなくなっていますね。かと言って Ctrl + z のようなショートカットキーで元に戻したりできますが。アイコンを消したのは何か理由があるんでしょうかね。
で、もう一つ変化があるのが記事タイトルの通り、ハイパーリンクの部分です。従来からあるアイコンボタンから追加する方法の他に、Wikiページの時のリンクの作り方のように[[リンク]]という書き方でもリンクを追加できるようになっていますね。
▼この部分
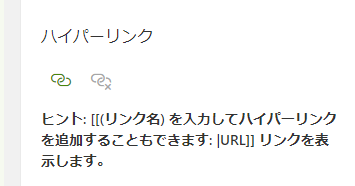
ちょっと解説文がわかりづらい…。
では、実際にやってみます。
■ページやニュースへのリンクを追加
▼テキストWebパーツの好きな場所で [[ と入力すると何やら出てきます
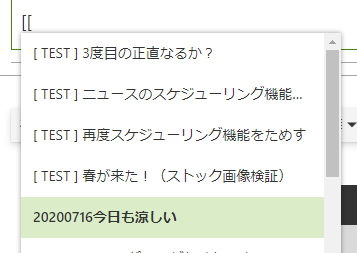
ニュースやページが一覧で出てきますね。ニュースやページにリンクしたい場合は、この方法だとマウス操作せずともハイパーリンクを追加する事ができるようです。
▼選択するとこうなりました
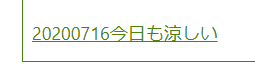
ちゃんとテキストリンクを作ってくれます。ただし、この一覧で表示されるニュースやページはこのサイト内に限るようです。リンクのアイコンからリンクを追加する時のボックス内も、
▼「このサイトの最新のページ」って書いてますからね
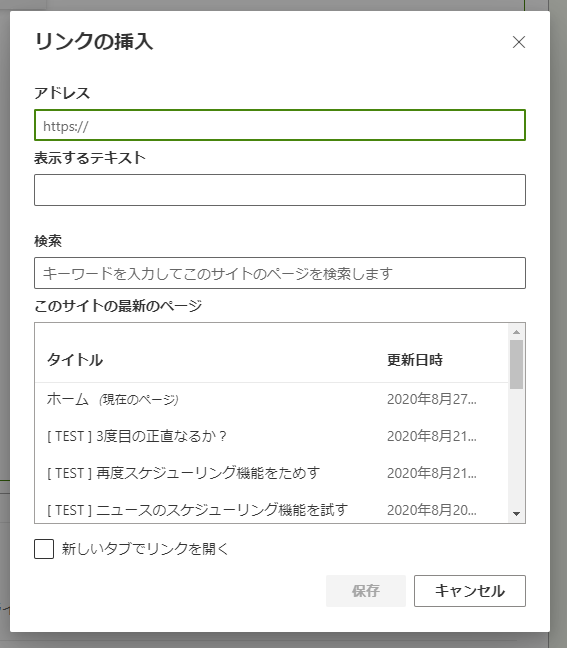
なので、まぁ同じ仕様でしょうね。
■URLでリンクを追加
では、[[からリンクを追加する方法で、そのサイト内のニュースやページ以外のURLへのリンクを追加できるのか?というところです。
▼ [[(URL)]] と入力します

ページやニュースへのリンクの場合は一覧から選択するだけでリンクになったけど、直接URLを入力するこの方法の場合は、]]まで入力後にEnterキーを押します。
▼するとリンクが完成します

ただ、これだとURLがリンクになっているので、できればページ名をリンクにしたいですよね。その場合は、さっきの説明文を見返します。
▼説明文…
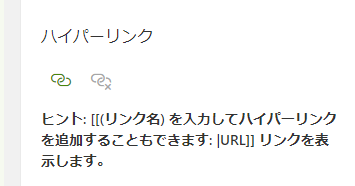
…。…。えっと…サッパリわからん。それもそのハズです。日本語訳でメチャクチャになってるから。これ、言語を英語に設定すると、
▼英語の説明文
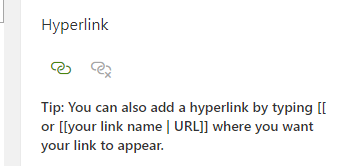
つまり表示名を指定したい場合は、 [[表示名|URL]] と、「|」で区切る感じです。バーティカルバー?パイプライン?この記号の読み方がイマイチわかりませんが。なので…
▼こうやって書いて Enter キーを押すと

▼指定した表示名(今回の例では「テスト」)でリンクが追加されました
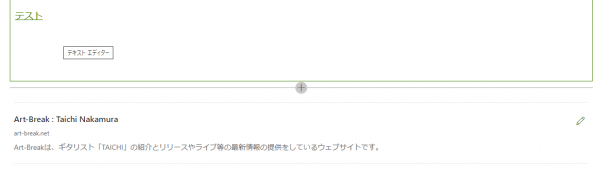
あれ?この時に違和感を覚えたんです。そう、この方法で追加した時のみ、テキストWebパーツの直下にリンクWebパーツが追加されるんですよね。なかなか不思議な仕様です。
注意点として、指定したURLが別サイト(別ドメイン)のページだった場合、この直下に勝手に作られるリンクWebパーツは、外部リンクと認識してクリックするとブラウザの別タブで表示されるけど、テキストWebパーツのハイパーリンクの方は外部リンクとしては認識されずにクリックすると同タブで遷移します。この挙動の違いは少々気持ち悪いと思います。まぁ多くの場合は、外部リンクは別タブで遷移する方が良いケースが多いと思うので、この場合は面倒だけど、一度リンクを追加した後で、再度リンクの設定画面から別タブの設定をする必要があります。
そうそう、意外と知られていないのが、一度追加したハイパーリンクを編集する方法。
▼編集したいハイパーリンクのテキストにカーソルを当ててリンクアイコンをクリック
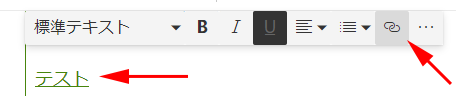
▼表示されるリンクの設定画面から「新しいタブでリンクを開く」にチェック
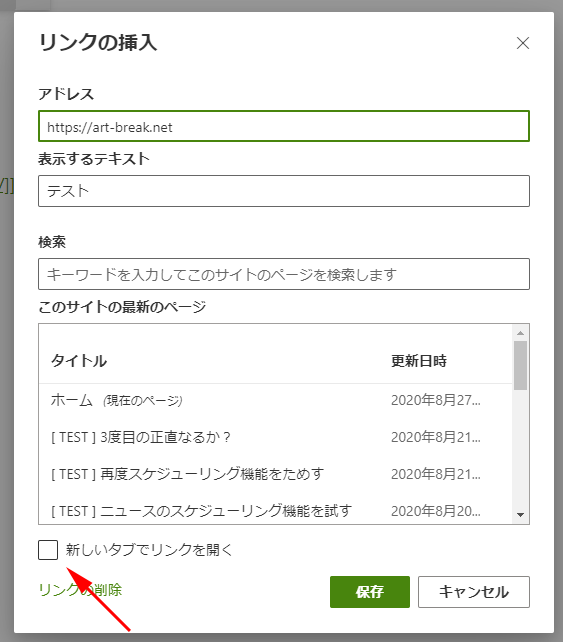
こうする事でテキストWebパーツ内のハイパーリンクも別タブ遷移されるリンクになります。
という事で、なかなかクセのある動きをしますが、リンクのアイコンをクリックせずとも、[[と入力するだけでマウス操作せずにキーボードのみでハイパーリンクを追加できる方法を見つけたので試してみました。
SharePoint のページやニュースにおいては、リンクを設定できるWebパーツは色々あります。それぞれメリット・デメリットや特徴があるかと思うので、状況に応じて使い分けられるとイイですね。過去の SharePoint は正直このテキストリンクについては視認性という意味では微妙でした。テキストの中にリンクを混ぜると、読み手がリンクであると視認しにくかったからです。過去の経験談ですが、「なかなかリンク先のページを見てくれない」というページ作成者の相談があり、チェックするとやはりテキストリンクが文章内に埋もれてリンクがある事に気が付きにくくなっていたので、アドバイスしたらその後ちゃんとページを見てもらえるようになったという事がありました。そこらへんの話は約3年前の記事ですが以下の記事も参考にしてみてください。
それが今は上のスクショの通り、通常のテキストとは違いリンクテキストは下線があったり、いわゆる一般的なテキストリンクっぽくなったので視認はしやすくなったかと思います。そういう観点からもやはり今やもうクラッシックUIじゃなくてモダンUIだと思います。
