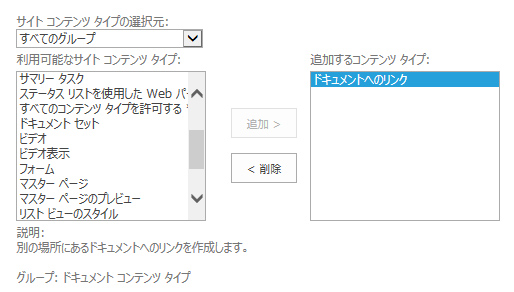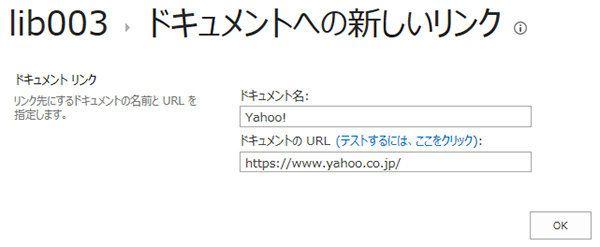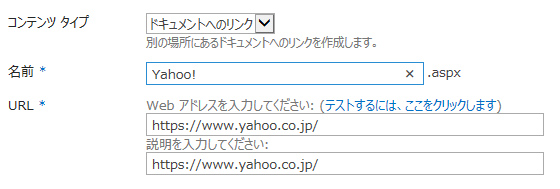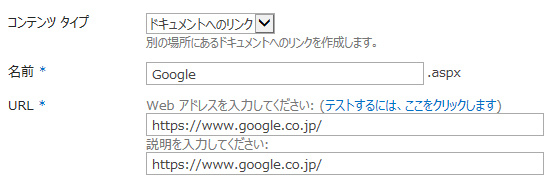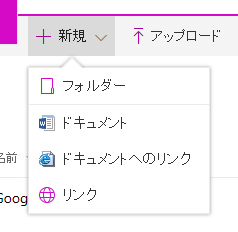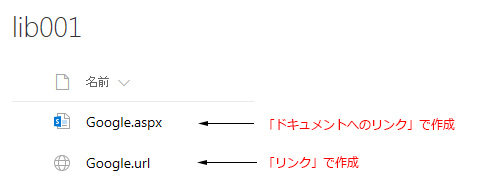SharePoint だけでも色々奥が深いのに、日々進化していくので付いていくのが大変っすね。楽しくもあるのですが。
前回の記事では、新しい表示のライブラリでは、[ 新規 ]→[ リンク ]から作成したリンクのリンク先URLは、作成後に変更する事ができなかった件を紹介しました。
SharePoint 新しい表示(モダンUI)のライブラリの「リンク」で作成したリンクのリンク先URLは変更できない
このライブラリにリンクを作成する機能は新しい表示から実装された機能ではなく、古くから「ドキュメントへのリンク」コンテンツ タイプを利用すれば実装できる機能でした。そちらで前回の記事と同じ検証をしたところ、「ドキュメントへのリンク」コンテンツタイプではリンク先URLの変更は可能な事が判明したのと、副産物としてドキュメントへのリンクと新しい表示のリンクでは、同じリンクでも実装方法が違う事がわかったので紹介します。
まずは「ドキュメントへのリンク」コンテンツ タイプを追加する方法から念のため紹介します。
■コンテンツ タイプの追加手順
▼リストを作成し、詳細設定の「コンテンツ タイプの管理を許可する」を「はい」
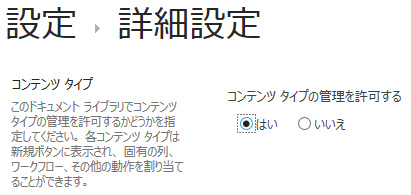
▼詳細設定のコンテンツ タイプセクション下部の[ 既存のサイト コンテンツ タイプから追加 ]をクリック
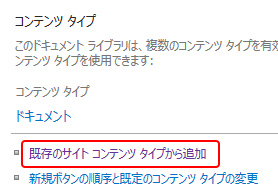
これで完了です。次に検証へ。
■検証
▼[ 新しい ドキュメント ]→[ ドキュメントへのリンク ]
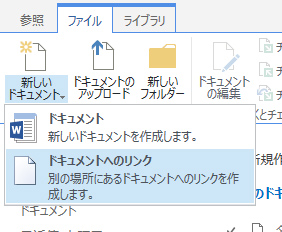
▼リンクもドキュメントなので、新しい表示の際にはなかったけど、ドキュメントのプロパティの編集画面が。特に何もないのでこのまま保存。
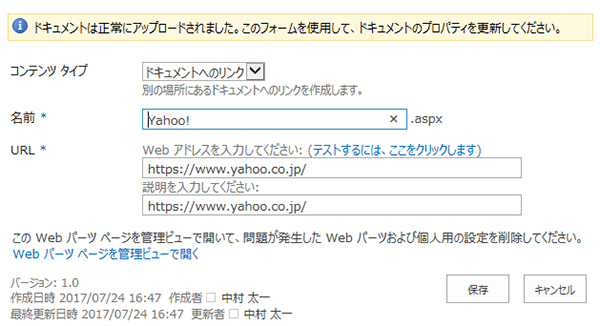
▼新しい表示と同じく、ドキュメントとしてリンクが表示され、クリックするとYahoo!が表示されます。
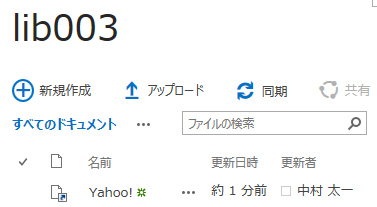
ここまでは新しい表示とほぼ同じなのですが、新しい表示の方のリンクのファイルはショートカットリンクであり、「.url」がついていました。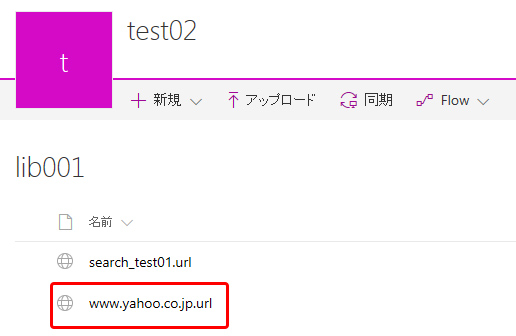
一方、ドキュメントへのリンクで作られたリンクのファイルは「.aspx」でした。
![]()
同じリンクだけど実装方法が違いますね。さて、検証に戻ります。
▼該当ドキュメントを選択し、リボンの「プロパティの編集」をクリック

▼Googleに変更され、クリックするとGoogleが表示されます。
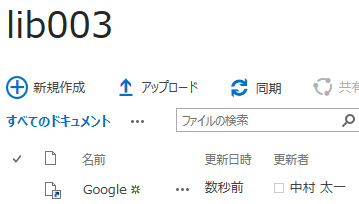
前回の記事と2回でライブラリにリンクをつける方法を新しい表示の「リンク」と「ドキュメントへのリンク」コンテンツ タイプで2種類紹介してきましたが、他ライブラリのドキュメントのリンクでもWebサイトへのリンクでも、後々になって修正が必要になる場合は、新しい表示の「リンク」より、「ドキュメントへのリンク」コンテンツ タイプを追加した方が良さそうですね。
ちなみに新しい表示に「ドキュメントへのリンク」コンテンツ タイプを追加してみました。