なんか前からあったアクションな気がしたけど気のせいだったのですが、 SharePoint にフォルダーを作成できるアクションが追加されました。

早速試してみたいと思います!
と、その前に…
先日紹介した、 SharePoint のアクセス権限を変更できるアクション、やはり日本語訳されていました。
▼日本語訳されたアクション
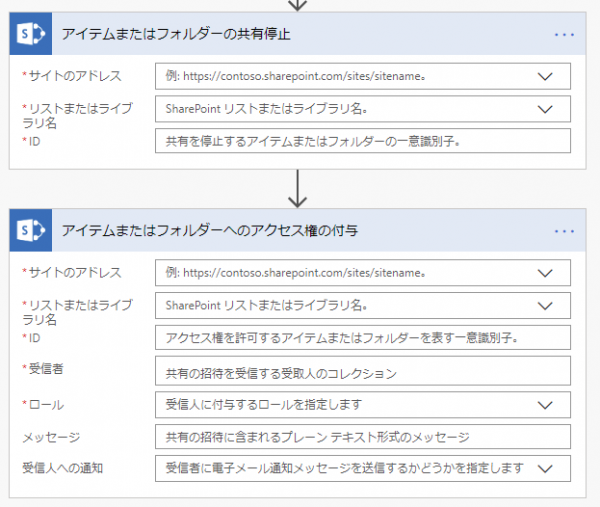
よく見ると「受信者」「受取人」「受信人」など揺れている部分が気持ち悪いけど、伝われば良いや!
紹介している記事は以下です。
Microsoft Flow : SharePoint のアクセス権限を操作するアクションが追加された!( 権限削除 編 )
Microsoft Flow : SharePoint のアクセス権限を操作するアクションが追加された( 権限追加 編 )
▼英語だった時に追加したアクションはそのままの状態です
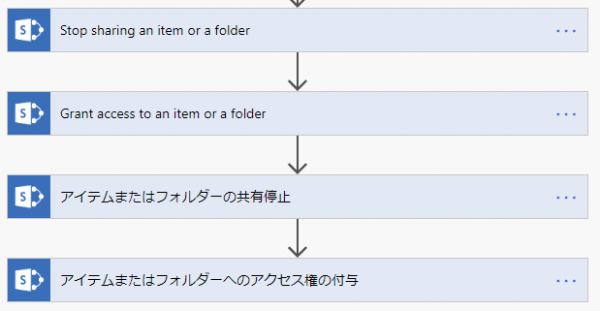
さて、本題。
▼「新しいフォルダーの作成」アクション
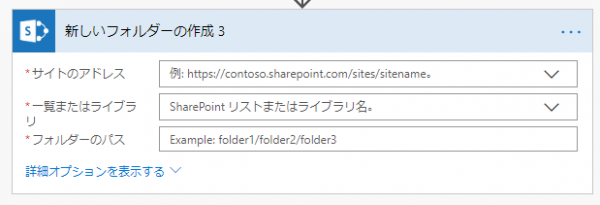
上から2項目目は「一覧またはライブラリ」となっていますが「リストまたはライブラリ」という意味ですね。
では、これを使って Flow ボタンでモバイルアプリから SharePoint の指定したライブラリにフォルダーを作成するフローを作ってみます。
▼フローはいたって簡単。数分で作成できます
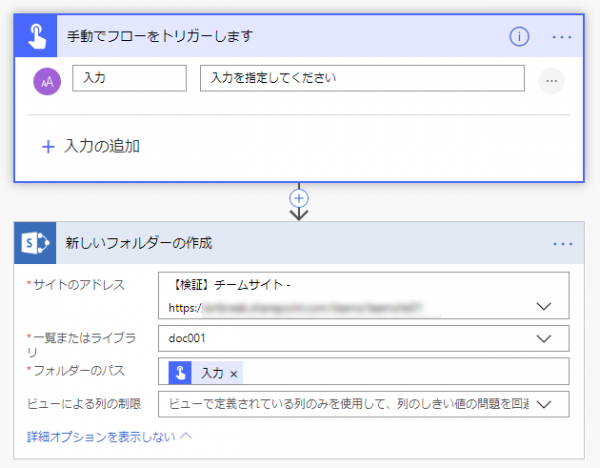
「新しいフォルダーの作成」アクションの指定項目はいたってシンプルです。サイトURLとリストまたはライブラリの指定、そしてフォルダーのパスはフォルダー名です。例えばここに日付なんか入れてもいいし、今回は Flow ボタンの入力項目を指定します。
では、動作確認を!
▼ iPhone の モバイルアプリの Flow ボタンをタップ
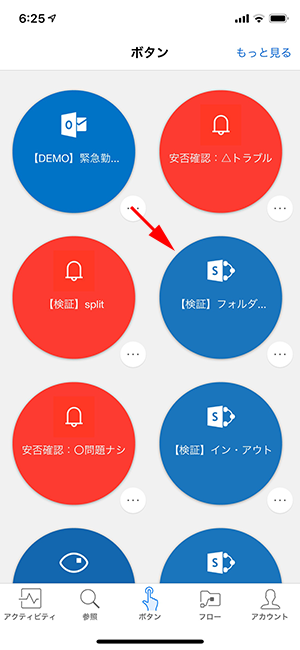
▼入力項目に適当に文字を入力し、完了をタップするとフローがスタート
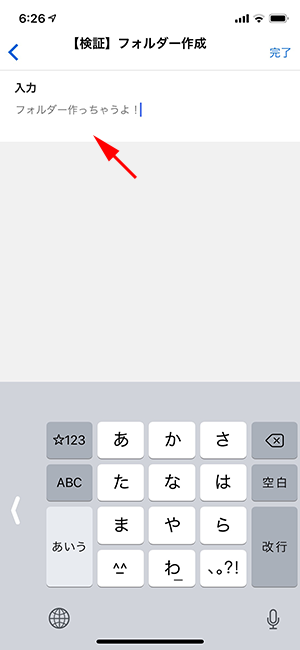
▼指定したライブラリにフォルダーができました!
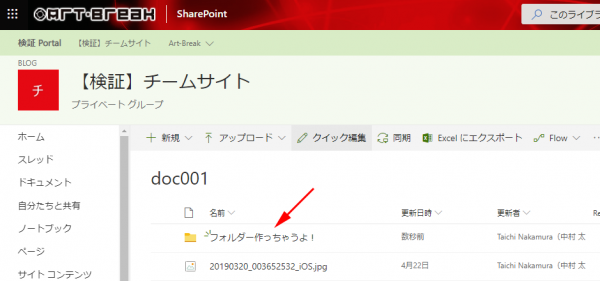
いいですねぇ!便利ですねぇ!
さて、フォルダー作成はライブラリの他にリストでも作成できます。意外と勘違いされやすいのが「リストはフォルダー作れない」は間違いであるという事。これ今まで結構勘違いされている人に遭遇しています。フォルダーを作成するメニューボタンが既定でオフになっているだけで、リストの詳細設定でこの設定をオンにするとフォルダー作成のメニューボタンが表示されます。また、この設定はメニューボタン表示のオンオフの制御だけなので、ここが既定でオフになってもフォルダーは作成可能です。つまり、特にリスト側で設定していなくても、 Microsoft Flow のこのアクションを使えばフォルダーがリストにも作成可能です。
あ、ただし、もちろんですがフロー作成者のアカウントが対象となるリストやライブラリに十分な権限がないとエラーになりますよ。
▼リストを指定した新しいアクション
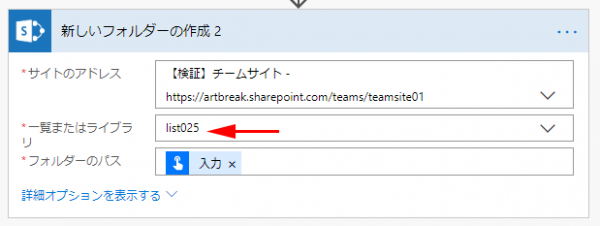
▼フローを動かすと、このようにリストにフォルダーが作成されます

ここからは SharePoint の話ですが、リストにフォルダーを作成しても、これ見るだけだとアイテムなのかフォルダーなのかわかりません。ライブラリのようにフォルダーアイコンがないとわからないですよね。この場合はビューの設定で…
▼「種類(ドキュメントにリンクされたアイコン)」列にチェック
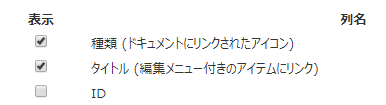
▼これでフォルダーかアイテムかを区別できます
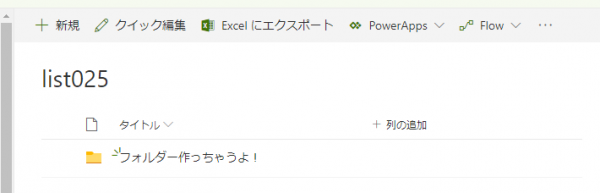
リストをフォルダー階層にする需要があるのかどうかは置いといて、このようにリストにもライブラリにもフォルダーを作成できるアクションができたのはうれしいですね。
さて、このアクションの使い道、それが大事な点ですね。それは皆さんのアイデア次第です。業務要件で定期的にフォルダーを手作業で作成するような事があれば、例えば毎日や毎月に日付フォルダーを自動作成するようなフローを組んでみたり、例えば Microsoft Planner のプランにタスクを追加したら、そのタスク用作業フォルダーとしてタスク名と同じフォルダー名のフォルダーを作成する、などがあると思います。
Microsoft Flow は本当に便利で Office 365 のユーザーなのにその存在すら知らない人は多いです。もっともっと認知されて一人一人または仲間を含めて作業効率化が図れると良いですね。
