最近、仕事もプライベートも多忙な上に先週末に胃腸炎になってしまって、ちょっと更新が滞ってしまいました。ネタはたくさんあるんですけどね。
さて、Microsoft Teams にはメールを送信するとチャネルに投稿される機能があります。個人的には使わない機能なのでノーマークだったのですが、必要あって様々な機能を嘗め回していた時にちょっと気になる点を見つけました。
Art-Break .log : Taichi Nakamura
Microsoft 365 Copilot ( Office 365 ) ・ Power Platform ・その他の情報発信ブログ
最近、仕事もプライベートも多忙な上に先週末に胃腸炎になってしまって、ちょっと更新が滞ってしまいました。ネタはたくさんあるんですけどね。
さて、Microsoft Teams にはメールを送信するとチャネルに投稿される機能があります。個人的には使わない機能なのでノーマークだったのですが、必要あって様々な機能を嘗め回していた時にちょっと気になる点を見つけました。
便利そうな機能が追加されました。既存チームをテンプレートとしてチームを作成する機能。
クリックすると…
開発者プレビューを解除すると消えるからおそらく開発者プレビューだから表示されている機能ですが、コードを使用してチームに参加できる機能がありました。
また、左上にワッフルメニューがあったり「 Microsoft Teams 」って表示されているのも、開発者プレビューにすると出てきますね。
では、そのコードはどこで生成されるのか?
※諸事情によりスクショはないです。
Office 365 グループには名前付けポリシーを設定できますね。(やったことはないけど)
Office 365 グループの名前付けポリシー
https://support.office.com/ja-jp/article/6ceca4d3-cad1-4532-9f0f-d469dfbbb552
SharePoint のモダンチームサイトや Microsoft Teams のチームや Microsoft Planner のプランなど、作成すると勝手に Office 365 グループが作成されるので、そもそも Office 365 グループの作成を禁止や制限する方法もありますが、名前付けポリシーを設定する事により、GALの分類にも役立ちますね。
で、名前付けポリシーでプレフィックスとサフィックスに固定文字列などを設定すると、 Microsoft Teams においては若干弊害が出る事がわかりました。
“Microsoft Teams : Office 365 グループの名前付けポリシーを設定する小さな弊害” の続きを読む
Microsoft Teams でチームの所有者が1人の場合、その所有者が退職などの都合でアカウント削除されてしまったら、所有者不在のチームができてしまいます。
チームが消滅してしまう事はないのでそのままチームを利用する事は可能ですが、チームの管理ができなくなってしまいます。
そうなった時にどうすれば良いか?メンバーを所有者に昇格できる方法はないか?
先日、新しく Microsoft Teams & Skype for Business 管理センター(以下、Teams & SfB 管理センター)ができたのですが、ややこしいです。
■従来の Microsoft Teams の設定画面
[ Office 365 管理センター ] > 設定 > サービスとアドイン > Microsoft Teams
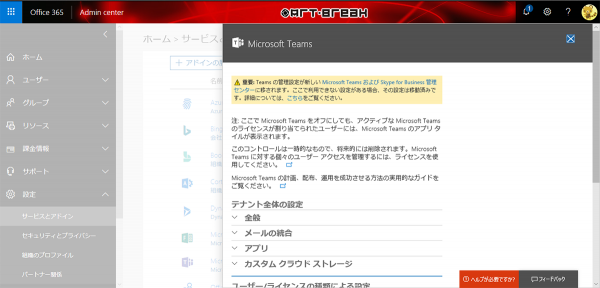
■ Microsoft Teams & Skype for Business 管理センター
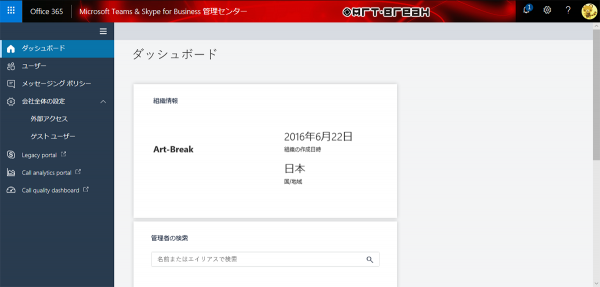
過渡期とはいえ、どこにどの設定があるのか?どの設定が新しい管理センターに移動されたのか?新旧両方設定できる場合はどのように設定値が連動されるのか?また、今後どんどん旧管理画面・センターから新管理センターに設定が移動されると思いますが、コロコロUIが変わる可能性もありますね。設定ミスするとトラブルにもなりかねないので困りますね。
“Office 365 : 新しい Microsoft Teams & Skype for Business 管理センター がややこしい!” の続きを読む
※3月の計画が中止なのでこの情報自体がすでに古いのかもしれないけど…。
Microsoft Teams で、プライベートチームなのに検索が可能になるという、個人的にはやめてほしい計画がありました。だって何のためのプライベートなんだか。せめて Yammer のグループみたいにプライベートでも検索で表示/非表示もオプションで選択できれば良いのに。で、チーム名すら見られたくない場合は、PowerShellを使えとかこれまた面倒な話だったんですよね。
以下はその時に書いた記事です。
で、3月も過ぎたところでスッカリ忘れていたのですが、Facebookの Office 365 コミュニティ グループにて、太田さんから延期になったとのコメントが。
それは良かったと思って、メッセージ センターからメッセージをチェックしようと思ったら、なんだかシレっと削除されていたようです。(残してほしい…)
太田さんが貼り付けてくれたスクショを許可を得て拝借いたしました。
自動翻訳を通すと以下のようになります。
■原文
Since announcing plans to enable private team discovery in the teams gallery, we’ve heard concerns about discovery of existing teams tha were meant to be hidden. We’ve decided to hold off on rolling out this change while we review and look at options to incorporate the feedback. We will provide an update via Message Center when available.
■翻訳
チームギャラリーでプライベートチームの発見を可能にする計画を発表して以来、私たちは隠されることになっていた既存のチームの発見に関する懸念を聞いてきました。 私たちは、フィードバックを組み込んでオプションを見直しながら、この変更を実施することを延期することに決めました。 利用可能な場合は、メッセージセンター経由でアップデートを提供します。
やはり不満の声が続出したのでしょうか。オプションを見直しながらと言っているので、上述の Yammer のグループのような考え方で PowerShell ではなくUIで簡単に制御ができるとうれしいです。
でもでも…
Office 365 グループ に関しては、プライベートグループでもすでに検索できちゃうんですよね。
今日、僕が確認できるテナントの中で1テナント実装されていました。
(プライベートなテナントはまだです…)
▼ Office 365 管理センター > 設定 > サービスとアドイン > Microsoft Teams
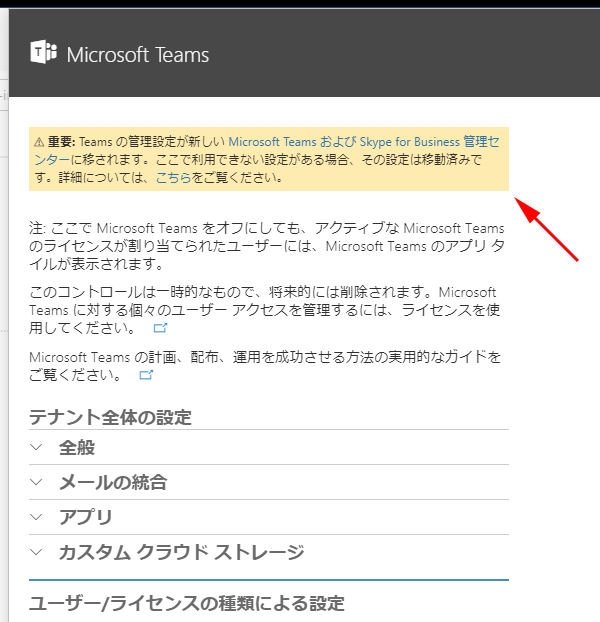
こんな感じで「重要」の囲みが出てきたら実装されています。
“Office 365 :Microsoft Teams & Skype for Business 管理センター が登場!” の続きを読む
【2020/03/31】追記
現在試してみたところ、解消されていました。
家庭内 Office 365 をやっていて、嫁さんとはそれまで LINE でやりとりをしていたけど、今は Microsoft Teams を使ってるんです。そこで嫁さんがバグっぽいものを見つけました(笑)
嫁さん「なんか文章が途中で途切れてるみたいだよ」
ん?と思って僕もモバイルアプリで見てみると、PCではちゃんと文章が表示されているのに、モバイルアプリでは同じ発言が途中で切れていました。
※事象が発生するのは iPhone のモバイルアプリです。Android は所持していないのでわかりません。
僕は友人や家族とのやりとりでも絵文字って使わないんです。なので iPhone の設定で絵文字キーボードはオフっているんです。今回、そこらへんが災いして迂闊にも気が付かなかった事がありました。
Microsoft Teams のモバイルアプリに対して、実はついさっきまでこう思っていたんです。
「モバイルアプリでお楽しみツールの絵文字使えないんじゃん!モバイルだからこそ使うだろうに!(僕は使わないけどさ。)」
GIFアイコンはあるけど絵文字アイコンがないから絵文字が使えないと思っていました。(あれ?そういえばステッカーアイコンもないなぁ。)
そしてついさっき気が付いたんです。
「でも、よく考えたらモバイルアプリなら絵文字キーボードから絵文字を入力できるじゃん!」
…なんてこった。ですね。そっと iPhone のキーボードの設定で絵文字キーボードを復活させてみました。
▼久しぶりに絵文字キーボードにしたらこんな感じになっていたんですね
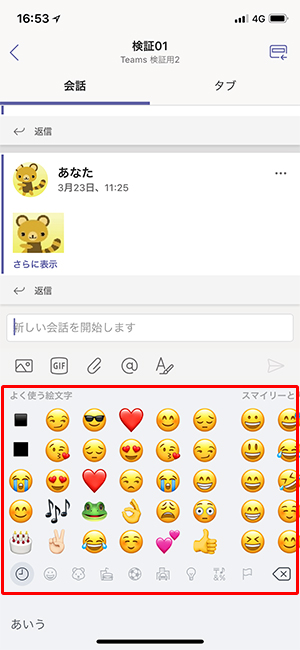
なんという勘違い…。という事でめでたしです。
ただ、次の2点の疑問がうまれました。
ではこのまま調べてみます。
先程挿入した絵文字。サングラスかけたタモさんの顔とハート。(特にオッサンのハート絵文字はキモさMAX。)それと同じ絵文字をPCからも挿入して会話してみます。
って事で、PCからは絵文字アイコンから絵文字を挿入し、モバイルアプリからはモバイルの絵文字キーボードから絵文字を挿入。そして両者では全然違う絵文字が表示されます。
とはいえ、この違いは業務上では別にどうでも良いですね…。強いて言えばその発言がPCかモバイルかどちらだかわかるってくらい。趣味で Office 365 で遊んでる僕だからこその検証ですね…。
では、絵文字機能を禁止にした場合は、絵文字キーボードから絵文字を挿入できるモバイルアプリはどうなるのか?
実は…絵文字機能は禁止できない!というオチでした。ここ最近よく Teams の設定画面見てるのに忘れていました。
▼チームの設定でも説明文には「絵文字」も書かれてるけど、実際に設定はできません
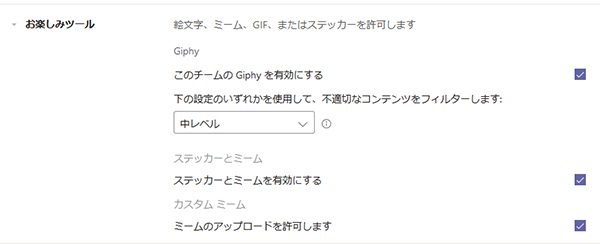
という事で、絵文字機能は禁止できませんでした。
う~ん、これを機会に僕も絵文字などを使ってみようかな。オッサンがハートの絵文字とかキモいと思ってしまっているので、自分がオッサンだから抵抗あったり。