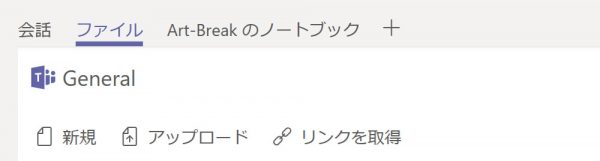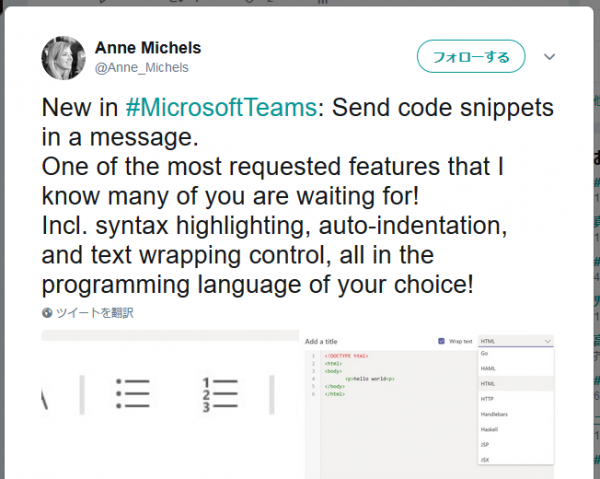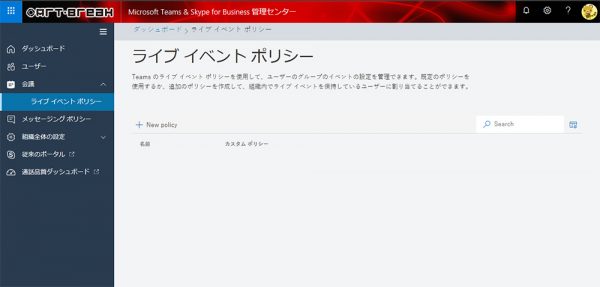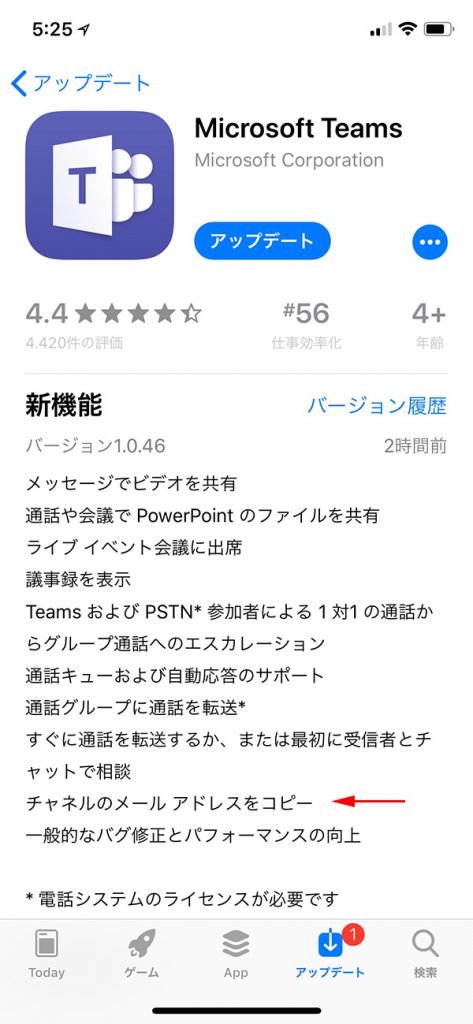Microsoft Teams の無償版がリリースされて以下の記事を書きました。
Microsoft Teams : 無料で利用できるようになったのでサクっと試してみた!
この中で少し触れましたが、Office 365 の Microsoft Teams (つまり有償版)では、チームを作成すると裏で Office 365 グループが作成され、それと紐づいた SharePoint Online のチームサイトが作成され、Microsoft Teams のチーム内の会話でファイルを添付したり、ファイルタブ内にファイルをアップロードしたデータは、このチームサイト内のドキュメント ライブラリ内に保存されます。(チームではなくチャットなら OneDrive に保存)
一方、無償版はというと、ファイル添付やファイルアップロードの挙動は同じものの、チームのファイルタブのUIに若干相違があり、上述の記事内でも記載していますが、「SharePoint で開く」というメニューが無償版には表示されません。
▼有償版のチームのファイルタブのメニューには「SharePoint で開く」がある

以上の事から、無償版の方は SharePoint のライブラリではない場所にファイルが保存されているのかな?とか軽く考えていました。しかし、 Slack に対抗?して無償版を急遽リリースされたという事はそんなに手間をかけてはいないのでは?となると全体の構造は有償版と大きく変わらないのでは?なんて邪推をして再び色々見てると気が付いた点が出てきました。
“Microsoft Teams :無償版のファイルの格納先もやはり SharePoint Online だった” の続きを読む