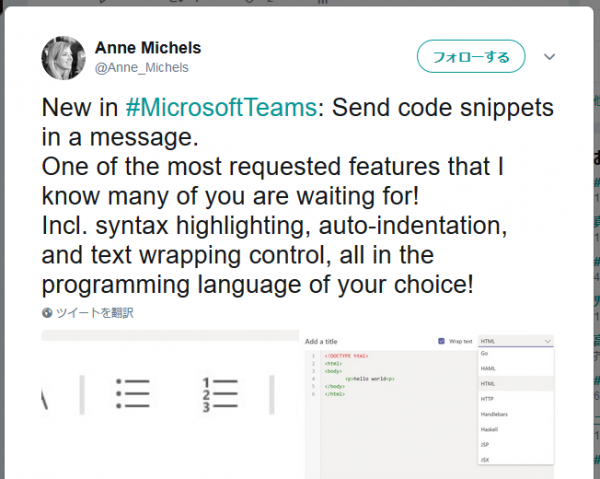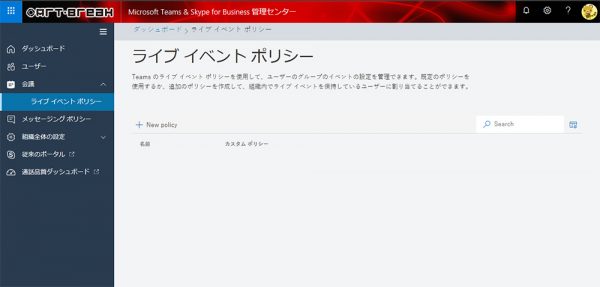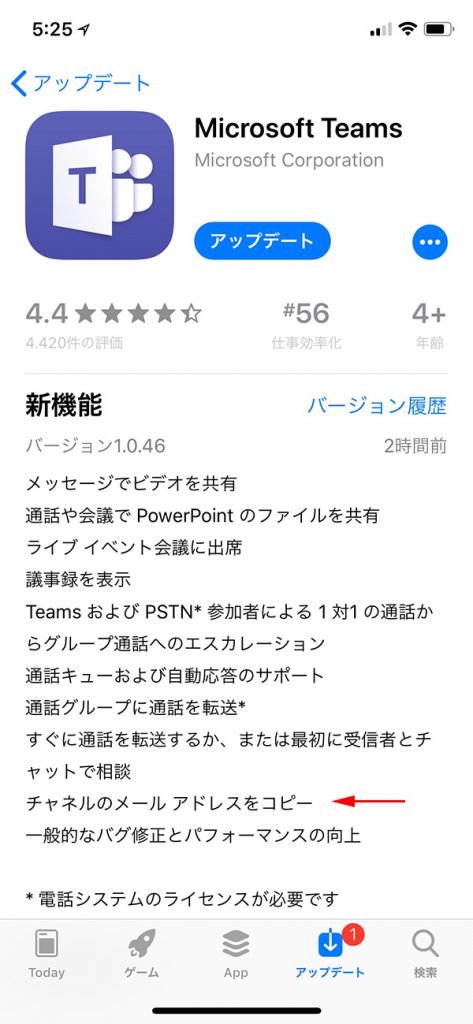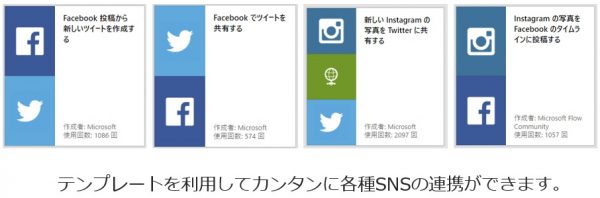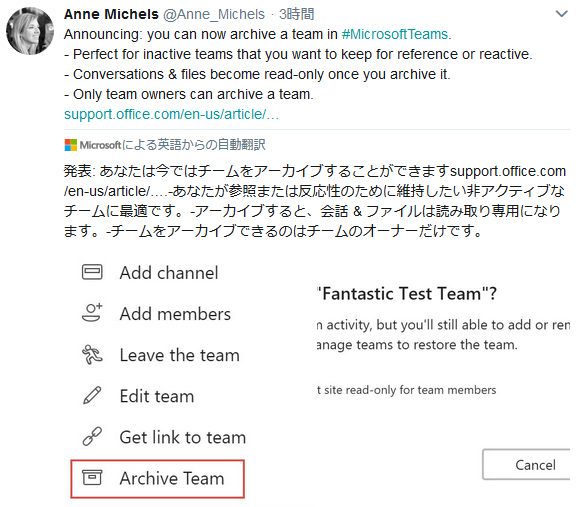【 2020/10/13 追記 】
本記事は Microsoft Teams の中でもマニアックな記事だと思ってるのに、意外とアクセス数が多いです。もしかして「引用」で検索された方、本記事ではタダの引用の話です。もし、チャットの引用返信について調べてたどり着いた方は、以下の記事に記載しているので、そちらを参考にしてください。後半の方に記載しています。
今朝も、 Microsoft Teams の偉い人 Anne Michels さんが気になるツイートをしていました。
ってことですでに実装されているか調べてみました。今回は無償版の方で確認してみます。