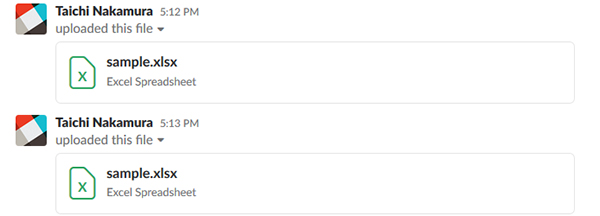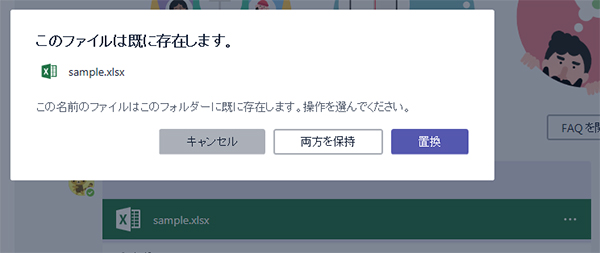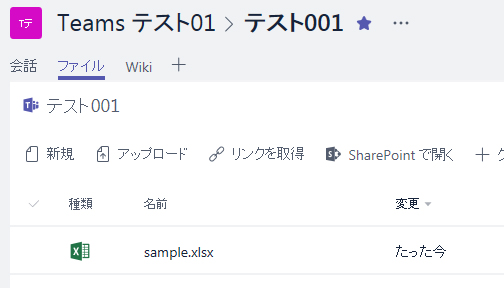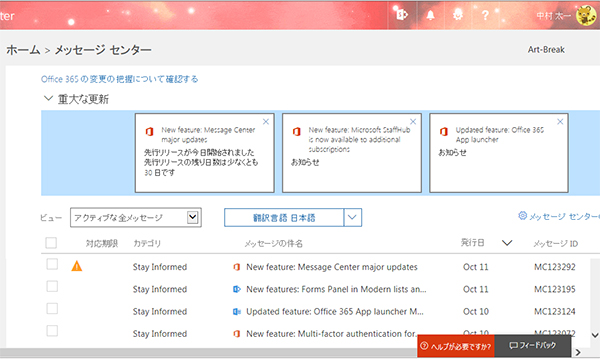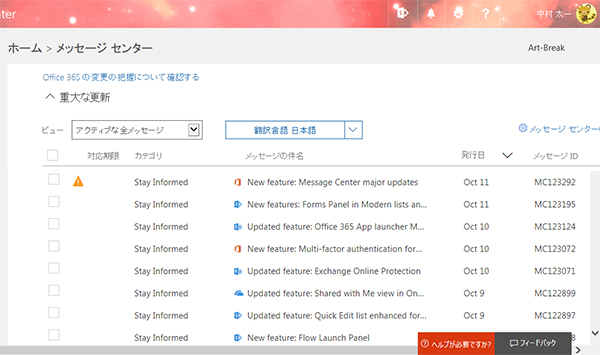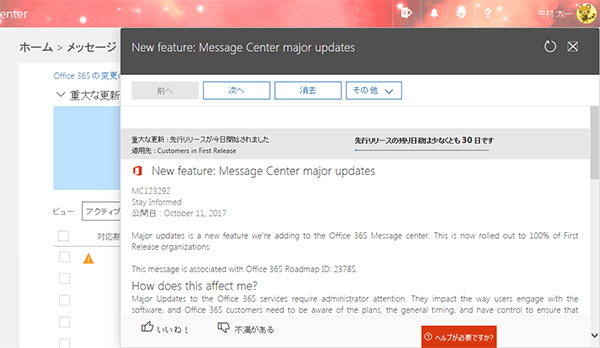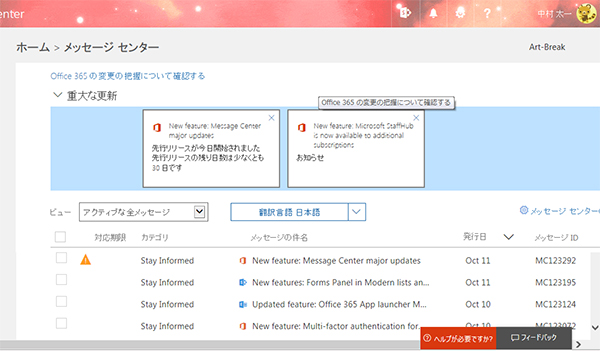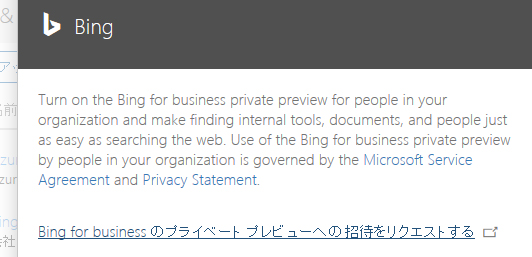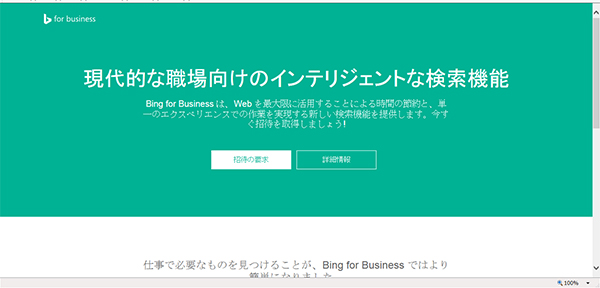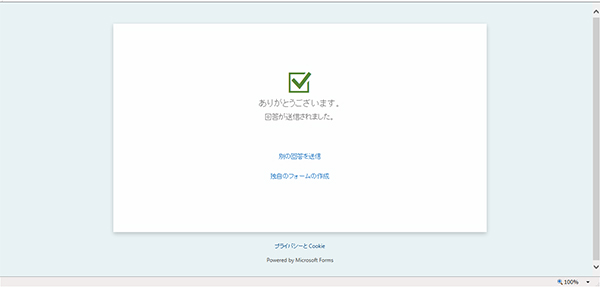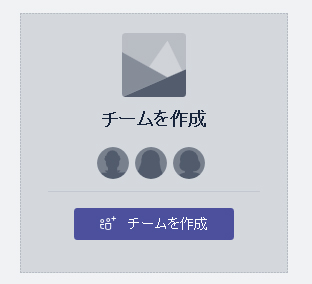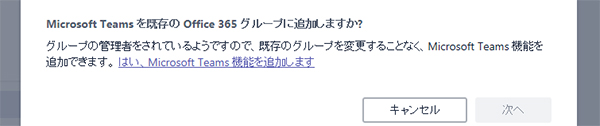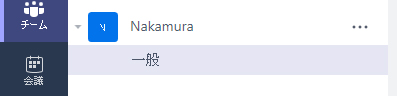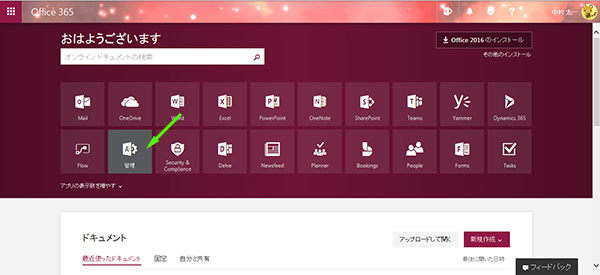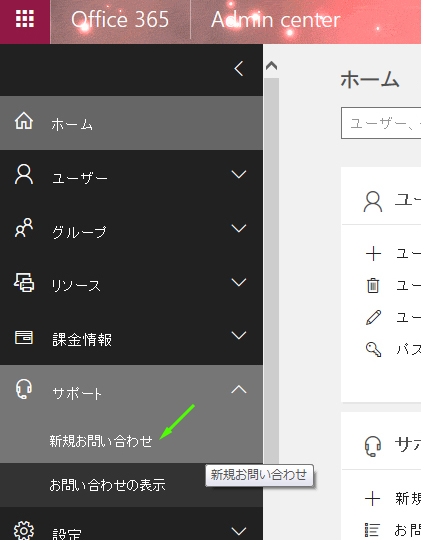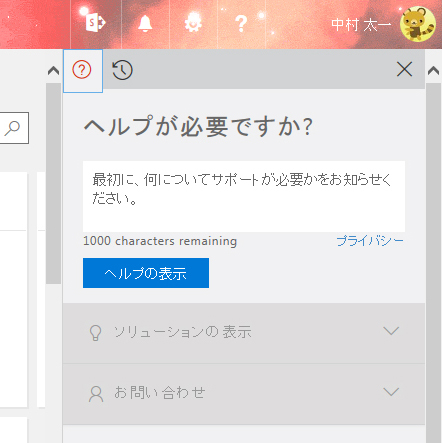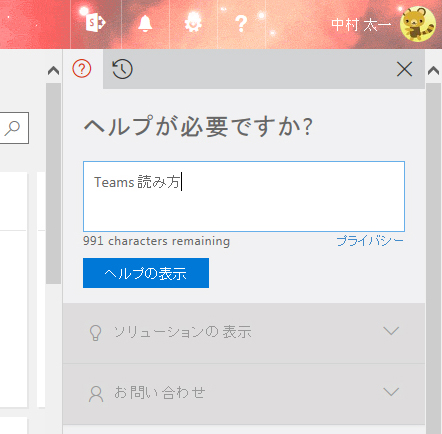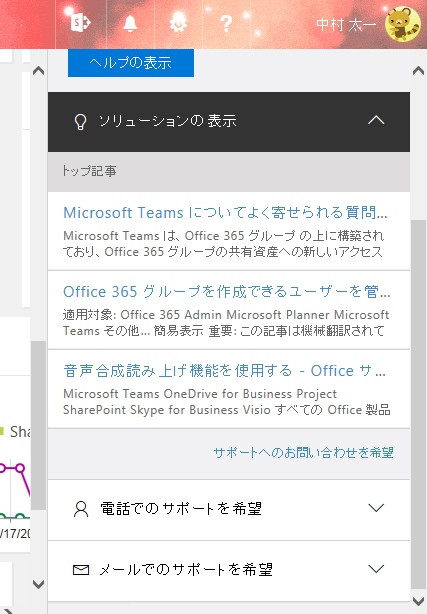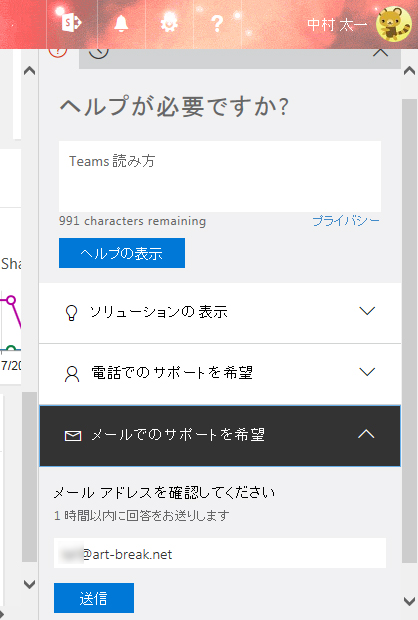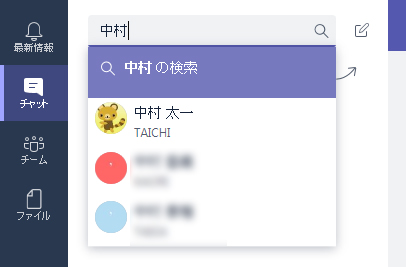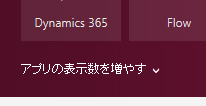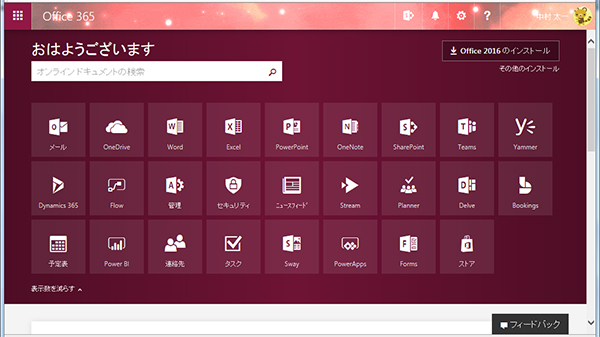これまでいくつかのビジネスチャットを使ってみましたが、ビジネスチャット内でファイルのやりとりをしていくと、やはりメールのように同ファイル名のファイルが貯まります。
このように「sample.xlsx」が2個並びます。
▼例えば社内SNSですが Yammer の場合(ファイル一覧画面のスクショ)
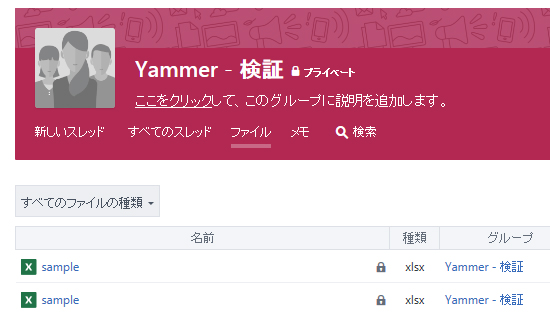
同じく「sample.xlsx」が2個並びます。
では Microsoft Teams はどうでしょう。
Microsoft Teams でチームを作成すると自動で Office 365 グループ が作成され、という事はこれまた自動で SharePoint のサイトが作成され、Microsoft Teams でファイルを添付すると、その SharePoint のサイトのライブラリにアップロードされます。では、SharePoint のライブラリなら、同じファイル名のファイルは複数アップロードできないハズ。
試してみます。
▼ Microsoft Teams に「sample.xlsx」というファイルをアップロード。
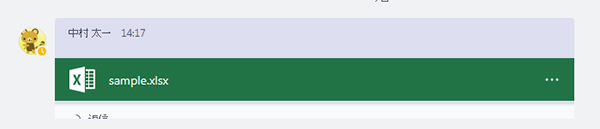
▼チャネルのファイル一覧画面を見ると、ここは Yammer とあまり変わらず。
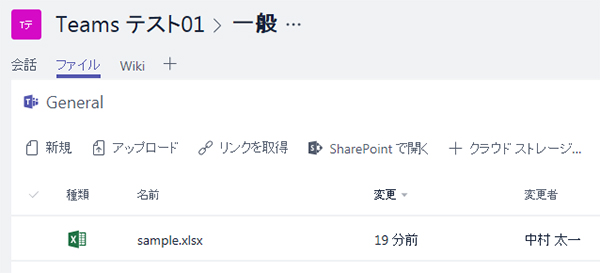
さて、この状態で同じ「sample.xlsx」を添付してみます。
「キャンセル」をクリックすればキャンセルされ、「置換」をクリックすれば上書きアップロードされます。ここらへんは SharePoint のライブラリの挙動と変わりありません。
※▼ちなみに Microsoft Teams 用のライブラリのバージョン設定はメジャーVerで500Verを保存する設定なので、間違えて「置換」しても復元できるので安心です。
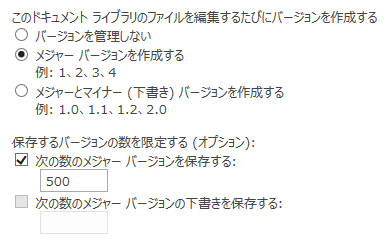
では、「両方を保持」をクリックするとどうなるのか?( SharePoint では別名で保存でファイル名を手動で変更してアップロードすると思います。)
▼「sample (1).xlsx」としてアップロードされました。
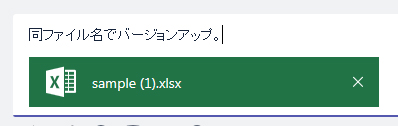
自動で連番が振られる挙動は通常のライブラリの挙動とは違く、 SharePoint のリストの添付ファイルに似ていますね。また、「(1)」の前には半角スペースも入るようです。
▼ファイル一覧画面でもこのように同じファイル名にはならずにアップロードされています。
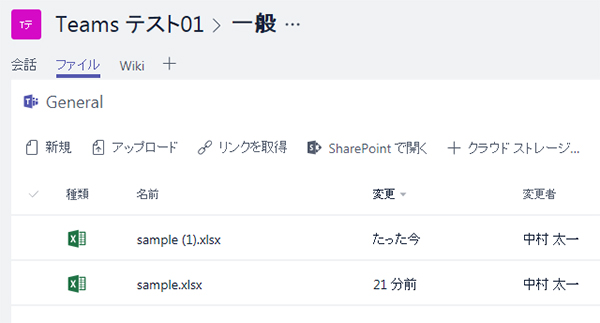
▼もちろんですが SharePoint で開いても同じです。
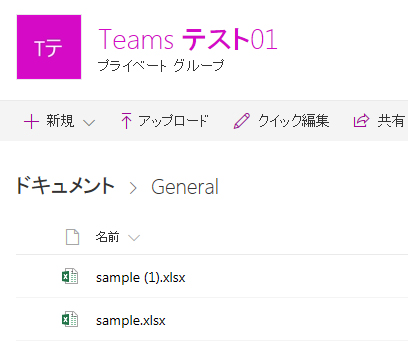
ちなみに、 Microsoft Teams と SharePoint のサイトの関係は、1チームに1サイトなので、別チャネルで同じファイル名をアップロードした場合はどうなるでしょうか?
▼あれ?同じファイル名のファイルでも普通にアップロードできました。
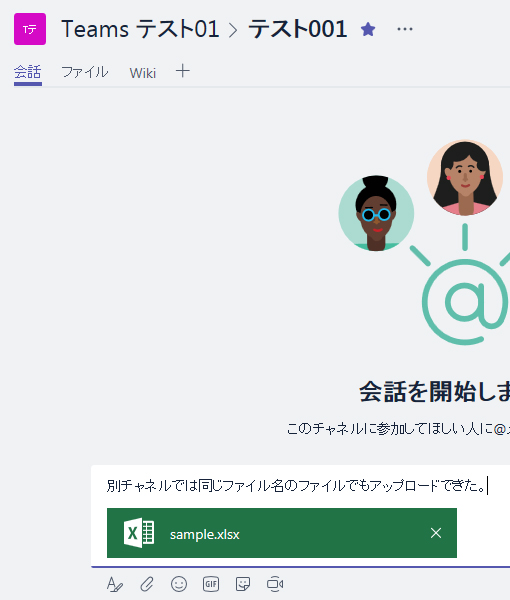
「一般」チャネルでは「General」というタイトルだったけど、ここでは「テスト001」というチャネル名のタイトルが表示されています。この時点では Teams でチャネルを作ると SharePoint ではライブラリが作成されるのかと思ったけど、 SharePoint 側で確認したら…
▼サイトのライブラリでは、チャネルごとにフォルダーが作成されるんですね。
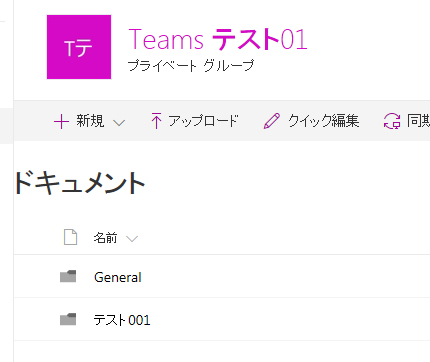
まとめると…
- 他のビジネスチャットみたいに同じファイル名でファイルを添付する事はできない。
- 「両方を保持」をクリックすると拡張子の前に「 (1)」のように自動で連番が振られる。
- ただし、チャネルごとにフォルダーを作成するため、別チャネルでは同じファイル名でもアップロード可能。
と、自動で連番が振られる機能は違うけど、大体は SharePoint のライブラリの仕様に準じる感じがわかりました。
同じチャネル内で、すでにアップロード済みのファイルと同じファイル名でアップロードできないのは SharePoint を利用している Microsoft Teams のクセかと思いますが、利用ユーザーにとってはそんな仕組みは知ったことではありません。このクセがメリットに感じることもあるし、デメリットに感じる事もあると思うので、大事なのは、このような仕様も理解した上でツールの選定材料の一つにすると良いかもしれないですね。