モダンページやニュースのコメントについては過去に記事にしています。
で、コメントは滅多に使わないんだけど、今日ちょっと触ってみたら微妙なものも含めて色々な仕様を発見しました。
Art-Break .log : Taichi Nakamura
Microsoft 365 Copilot ( Office 365 ) ・ Power Platform ・その他の情報発信ブログ
モダンページやニュースのコメントについては過去に記事にしています。
で、コメントは滅多に使わないんだけど、今日ちょっと触ってみたら微妙なものも含めて色々な仕様を発見しました。
久しぶりにモダンページのテキスト Webパーツの中を見てみると、表(テーブル)が以前見た時より少し進化していました。
以前調べた時(本記事では比較画像は出さないのでこちらの記事で確認してください)
では進化した部分を見ていきましょう。
以前こんな記事を書きました。
SharePoint :モダンページのWebパーツに新しく実装された「Kindle インスタント プレビュー」「Twitter(プレビュー)」を試す
この記事の中では英語版のAmazonサイトにはShareの方法に<embed>があり、ここから埋め込みコードを取得して Web パーツに貼り付ければOKだったけど、日本語版だとなぜか<embed>がないので埋め込みコードを取得する事ができず、また、英語版Amazonサイトでは日本の書籍を検索しても出てこなかったので、結果的に使えないって思っていたんです。
SharePoint Online のモダンページに新たに 天気 Webパーツが追加されました!
必要かどうかというと…別に…という感じでもあるけど(笑)新しいモノが好きなので早速試してみました。
しかし!今のところ難アリです。
未だにプレビュー版であるモダンページのリストWebパーツおよびドキュメントライブラリWebパーツ。去年の12月に「+新規」「+アップロード」などのボタンが追加されたんですよね。
SharePoint :モダンページのリスト・ドキュメント ライブラリ Webパーツに新規ボタンなどのコマンド バーが追加された!
で、最近ちょっとこのボタンが配置されているコマンド バーのデザインが地味に変わっていました。
結構前からハブサイトを作って実際に家庭内テナントでは利用しているんだけど、ブログにはネタとして全然登場させていませんでした。本当だったらハブサイトの作り方あたりから記事にしていけば良いけど、このブログはマイペースです(笑)
ってことで、ハブサイトを作成した後に表示されるハブサイト用のナビゲーションについての記事です。
2週間前の記事でモバイルアプリでモダンサイトのホームページを表示すると、ニュースの追加をするのに若干手間がかかるという話もしました。
ホームページの代わりにアクティビティが表示されていた頃は、そこから「+追加」リンクを1タップでニュースの追加ができていたのですが、ホームページが表示されるとニュースの追加をするのに3タップが必要で、更にその操作がUX的には良くない感じでした。
ホームページのニュースWebパーツにも、Webパーツのタイトル周辺に「+追加」リンクが欲しいところです。例えばリストWebパーツなどは「+新規」リンクは実装されましたからね。
ただ、ここ最近、シレっと変化があり、3タップ必要だった操作が2タップになります。(たった1タップの削減だけどされど1タップです。)
“SharePoint :モバイルアプリでモダンサイトのホームページに追加したニュースWebパーツの小さな変化” の続きを読む
プライベートのテナントでは SharePoint の家庭用のチームサイトにニュースを投稿する時、写真も投稿するので iPhone のモバイルアプリから投稿するのですが、テキスト Webパーツにテキストを入力する際におかしな挙動を発見しました。(Androidはわかりません。)
これからテキスト Webパーツに「色々あったけど」と入力しようと思います。
▼テキスト Webパーツを追加し、中にテキスト「いろいろ」と入力します。

この動作なら普通なら「色々あったけど」と入力されるのに、なぜか入力したはずの「色々」が消えて、「あったけど」だけになってしまいます。
不思議に思って何度か試しているうちにおかしな挙動を発見しました。
▼「色々」を漢字に変換すると、何故か「色々」が選択された状態になるんです。

この状態で次を入力すると、選択されたテキストは上書きされてしまうんですよね。
この現象は漢字変換しなくてもテキストの確定で起きます。また、テキスト Webパーツ内の最初のテキストの確定のみで起きる現象です。
面倒ですが、変換するなどした後にテキストが選択されてしまったら、タップして選択状態を解除しましょう。
▼テキスト Webパーツ内で、最初のテキストを入力後に選択状態になったら

▼タップして選択状態が解除されカーソルがテキストの後ろに表示されます。
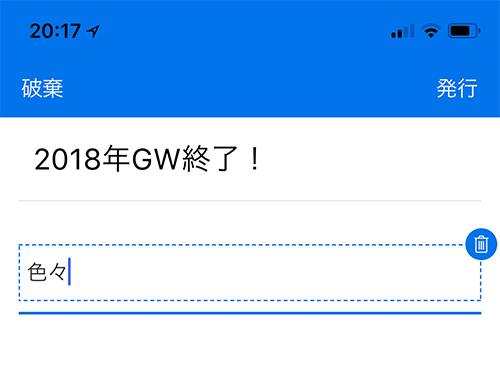
回避方法はあるものの、この変な挙動を失念してイライラする事が多いです。英数半角など1バイト文字では起きない現象なので、修正はなかなかされないかもしれないです。このようなユーザーがストレスを感じる挙動は利活用の妨げにもなるので、早く改善されるとうれしいなぁ。
▼記事書いてから約1年後の今日(2019/03/29)、思い出したかのように動画にしてみました
iOS では本日(昨日の夜かも?)アプリのアップデートがあり、ようやくモダンチームサイトでもホームページの表示に対応されました!
モダンUIはせっかくレスポンシブWebデザインなのに、モバイルアプリでアクセスすると、コミュニケーションサイトは去年の8月あたりにホームページが表示されるようになったけど、その他のサイトはアクティビティが表示される仕様でした。
クラシックサイトは仕方ないとしても、モダンチームサイトでホームページが表示されないのはイケてないなぁと思っていたのですが、ようやくそれに対応したようです。早速アップデートして触ってみました。
※以下、検証は iPhone X のみです。
“SharePoint :モバイルアプリでモダン チーム サイトのホーム ページの表示に対応されました!” の続きを読む