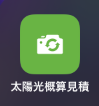
[ 2022/03/22 追記 ]
現在iOS 14 以降ではこの方法でホーム画面にアイコン化はできなくなっています。新しい方法は以下の記事からごらんください。
※持ってるデバイスが iOS だけなので、 iOS の話です。 Android でもできるという話ですが。
Power Apps はモバイルデバイスで利用できるアプリも簡単に作成でき、モバイルデバイスの緯度経度やコンパスの情報も利用できるし、写真を撮ってアプリで利用する事もモバイルデバイスだからこそ容易にできる事なので、そういう意味でも Power Apps のアプリはモバイルデバイスで利用する方が価値が上がるのかな?というシーンも多いかと思います。
そんな中でモバイルデバイスから利用できるアプリが徐々に増えてくると一つ悩みが出るんです。
Power Apps モバイルアプリのアプリ一覧から利用したいアプリを毎回探すのに時間がかかる問題。
▼モバイルアプリのアプリ一覧
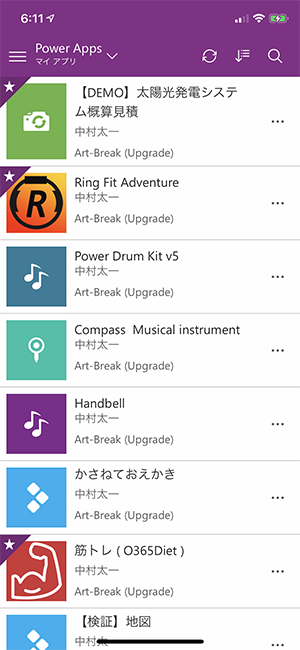
20個も30個も並んできたら探すの大変です。検索もできるけど良く使うアプリを毎回検索するのも億劫です。そんな時に「お気に入り」にする事で整理できます。
▼「お気に入り」で絞った場合
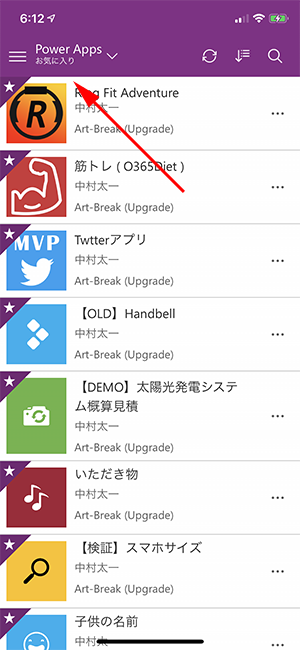
ですが、お気に入りすら増えてきたら?やはり探すのが大変です。
そんな時におススメなのが、記事タイトルの通り、ホーム画面にアイコン化させる事です。知らない人が多かったりするので紹介します。
▼アイコン化したいアプリの右の「…」をタップし、「ホームにピン留め」をタップ
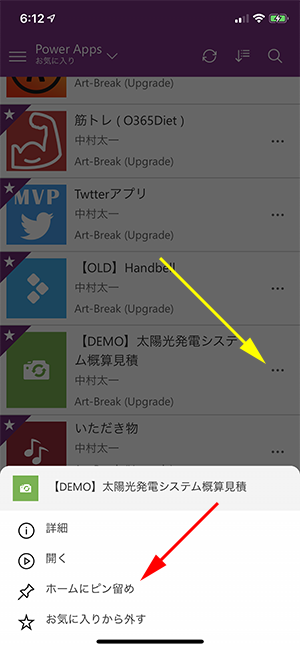
▼こんな案内が出るので矢印の先のアイコンをタップ
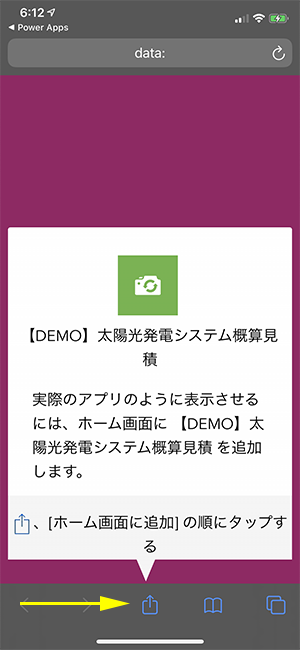
▼「ホーム画面に追加」をタップ
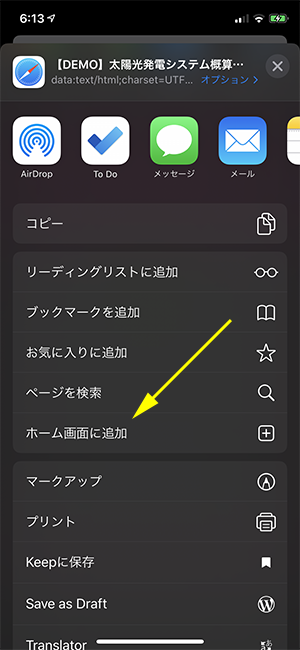
▼右上の「追加」をタップ
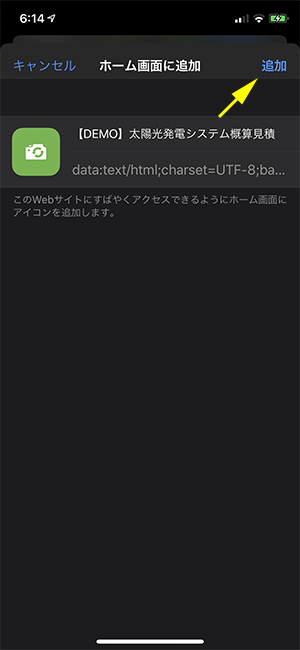
まぁ、これは iOS に少し詳しい人ならピンと来ますね。好きなWebサイトをアイコン化する方法と同じですね。説明書きに「このWebサイト」って書いてるし。
▼ホーム画面にアイコン化されました

これで、他の Power Apps じゃないアプリと同じように、ホーム画面にアイコン化されました。
あ、ガッカリされる前に伝えておきますが、若干、難アリです。
アイコン化されたアプリのアイコンをタップすると…
▼こんなダイアログが出ます
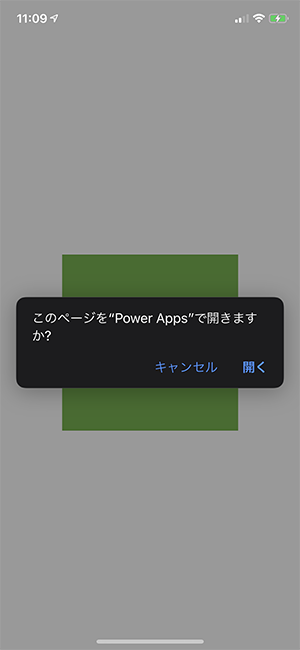
何やら半年前くらいからかな?このダイアログが出て「開く」をタップしないとアプリが表示されません。たぶん iOS 側の仕様なんでしょうかね。しかも、「開く」をタップしてから実際にアプリが利用開始できる状態までに少し間があります。ただし、 Power Apps モバイルアプリから目的のアプリを探す事を考えると、こっちの方がマシかなと思います。
そして、ホーム画面にアイコン化されたという事は、グループで整理する事も可能です。
▼アイコンをグループ化
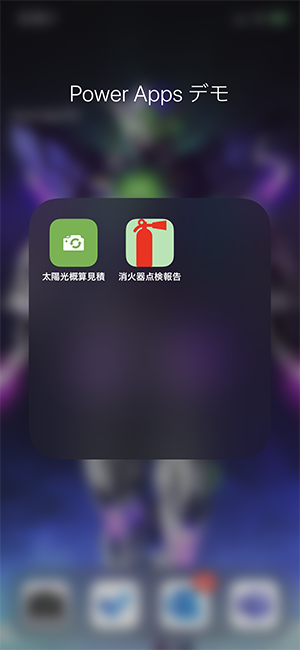
こうする事でホーム画面上で良く利用する Power Apps のアプリを整理する事が可能ですね。
▼たとえばこんな感じ
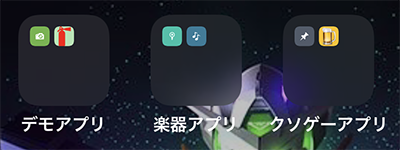
また、併せて覚えておきたいのが、アプリ名の編集です。ホーム画面のアプリ名の表示は文字数に限りがあります。そこまで考慮して Power Apps のアプリ名は考えていないと思います。すると…
▼このように何のアプリだかわからない…
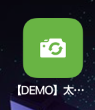
アプリ名がよくわからないのでアイコンが頼りになってしまうけど、アイコンすら個性的でないとわけがわからなくなってしまいます。
これ、実はアイコン化する際に名前を変更できるんです。
▼この追加をする前の画面
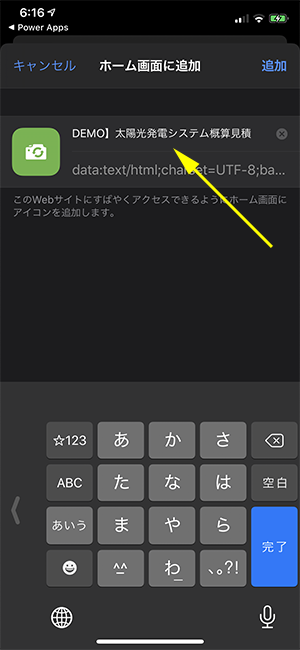
ここでアプリ名をタップすると名前が変更できるんです。変更すると…
▼このようになります
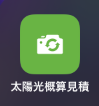
アプリ名の表示数はモバイルデバイスや OS によって差があるので、調べるか試行錯誤してみてください。ちなみに一度アイコン化されるとアプリ名の編集はできなさそうです(ちゃんと調べてないけど)。
という事で紹介しました。モバイルデバイスから利用する Power Apps のアプリが増えてきたら、この方法で整理しておくと便利かもしれないので、ご参考までに。
