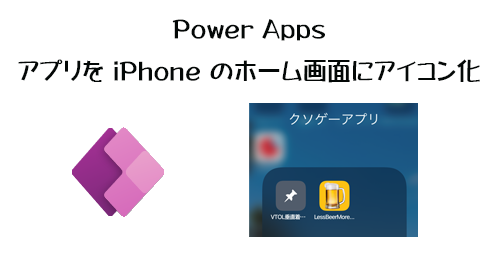
※ 例によって Android デバイス持っていないからわからないけど、 Android でも可能らしいです。
※ iPad でも試したらできました。ほぼ同じUIでアイコン化できます。
話に入る前に、Power Apps でモバイル利用の説明をする時に非常にややこしいのが「アプリ」という言葉。必ず最低2種類の意味の「アプリ」という言葉を使わなければいけなくて、説明が大変な事があります。
Microsoft 365 & Power Platform :「アプリ」という言葉の定義がフワッとしている…(2020年7月版)
この記事内の「例3」あたりを読むとわかります。たぶんここに記事のリンクを置いても読まない人も多いので(笑)、以下に自分の記事だけど引用スクショ貼ります。
▼「アプリ」という名称がややこしい例
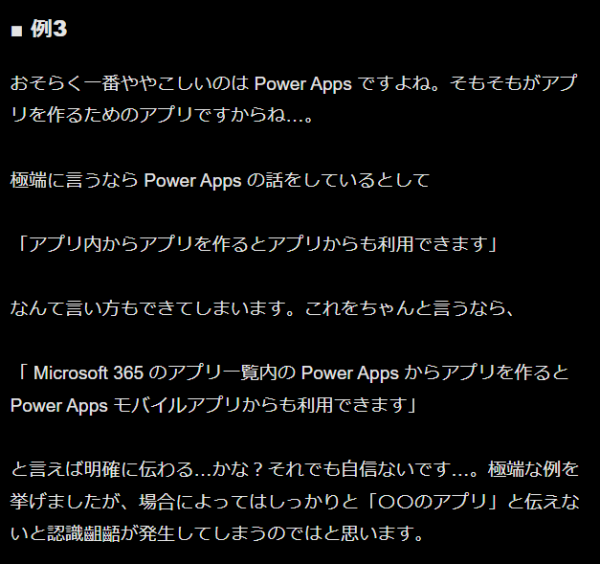
というようにややこしいため、本記事でもなるべく丁寧に書く…書く?う~ん、まぁ、がんばって誤解せずに読んでください(←ヒドイ)。
さて、本題。
実は以前こんな記事を書いていました。今から約1年半前の2022/09/17の記事です。
Power Apps でモバイルデバイスからアプリを利用したい場合、通常はまずは Power Apps のモバイルアプリを開いてから、利用したいアプリを開きます。でも、すぐにデータ入力したい!アプリを利用したい!という時に、 iPhone のスリープを解除して Power Apps モバイルアプリを開いて、目的のアプリを探して…ってのは時間が意外とかかります。欲しい時に見つからないのもあるあるです。お気に入りに入れる事もできるけど、それよりも iPhone のホーム画面にアプリのアイコンがあると導線としては良いですよね。それができるんだけど、意外と知らない人が多かったので記事にしたというわけです。
あれから1年半…いや、もっと前に気が付いていたのですが…実は上の記事の方法はおそらくもう多くの人が使えません。この方法は iOS 13 以前で利用できる方法で、 iOS 14 以降は Siri のショートカットを利用した方法でしかアイコン化できなくなってしまいました。それが試してみると以前よりちょっと面倒になったのでガッカリした覚えがあります。でも、モバイルデバイスのホームにアイコンを置ける事って結構大事だと思うので、今回また記事にしてみます。
▼大前提として Power Apps モバイルアプリがインストールされている状態
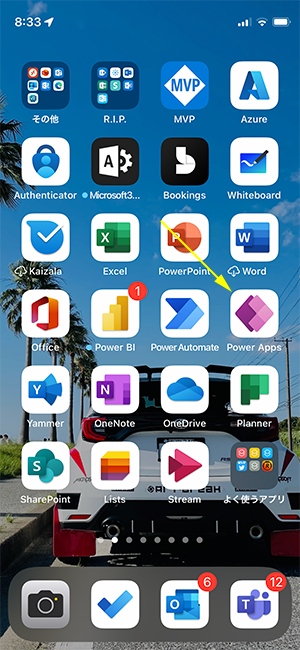
Power Apps モバイルアプリを開いて、ホーム画面にアイコンを出したいアプリを左から右にスワイプします。
▼左から右にスワイプすると、
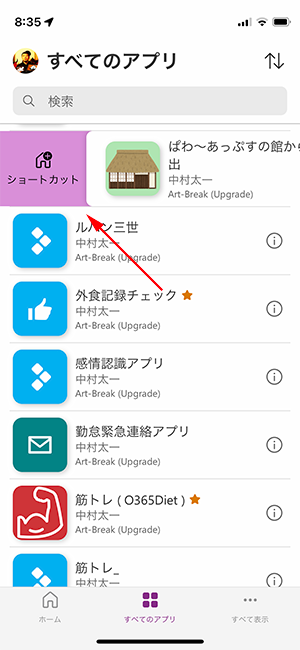
このようにスライドして「ショートカット」が出てくるのでタップします。すると Siri のショートカットに追加されます。
▼ショートカットに追加された画面
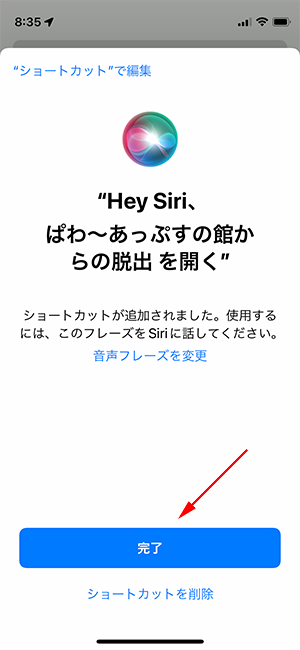
これだけじゃホーム画面にアイコンは出てきません。そして気を付ける点は左上の「”ショートカット”で編集」をタップしない事。理由は次の操作ができないからです。ここでは「完了」ボタンをタップしてください。
▼アイコンを[写真]に保存する
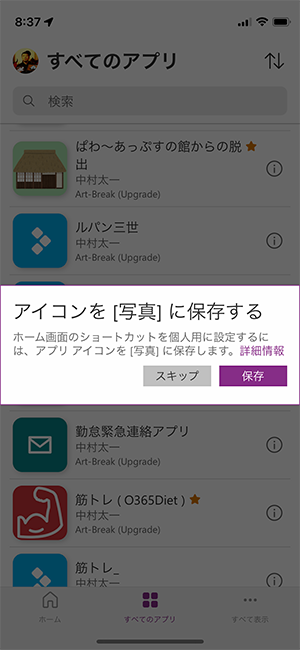
Siri ショートカットでホームにアイコンを表示させる際に、 Power Apps のアプリにアイコンが設定されている場合でそのアイコンでホーム画面にアイコン化させたい場合は、この工程が必要なんです。ここで「保存」をタップすると、アプリに設定されているアイコンが iPhone の写真に保存されます。逆を言うと、アプリのアイコンに重要性を感じない人はどうでも良い事なので飛ばしちゃって良いと思います。
▼ここで「 Shortcuts に移動する」をタップ
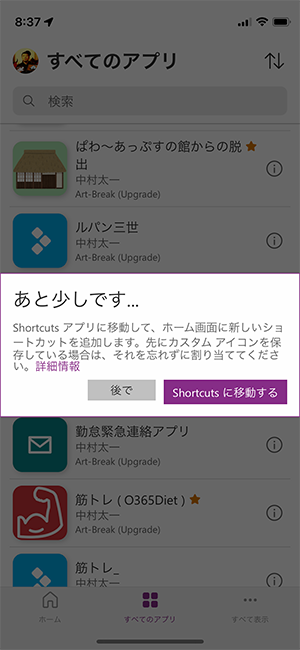
ここまでが Power Apps モバイルアプリの操作です。ここからは画面が切り替わって Siri のショートカットアプリに遷移します。
▼ショートカットアプリでアプリのショートカットの設定画面
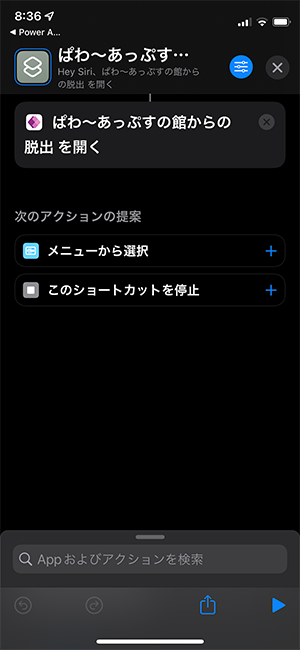
ここでは Siri に命令する時の設定や更に別のアクションの追加などができます。そもそもショートカットアプリを知らない人は困惑しちゃう画面です。このショートカットアプリは、ザックリ言えば、 iPhone 内で Power Automate 的な事ができる(←これであってる?)…というものですが、詳細はググ…ビングってください。ここではショートカットアプリ自体の説明は割愛します。で、これでもまだ不十分なので、ホーム画面にアイコン化させる方法を紹介します。いくつか方法はありますが、
▼右上の色が違うボタンをタップすると、

▼こんな画面が開くので「ホーム画面に追加」をタップ
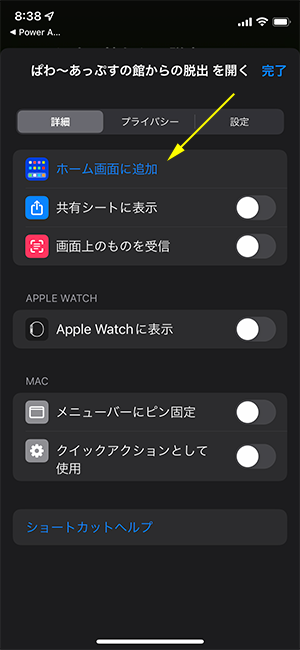
▼下のアイコンをタップすると、
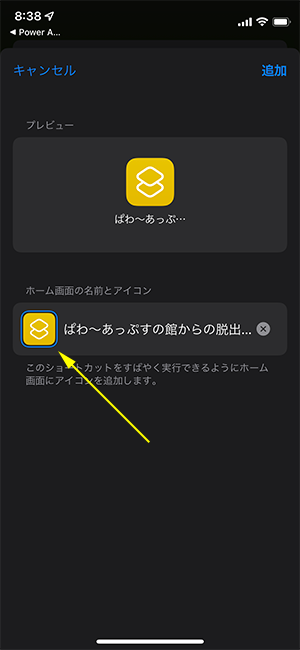
▼写真が選択できます
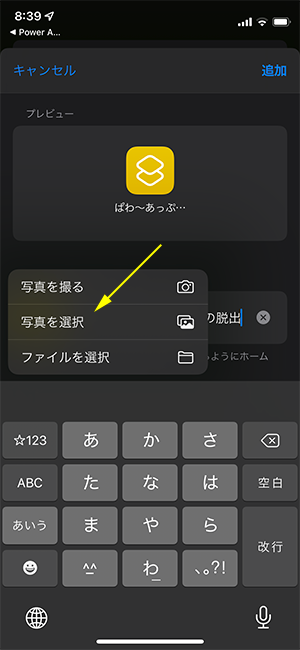
ここでさっき Power Apps モバイルアプリ側で操作した時の「アイコンを[写真]に保存する」が大事な工程だったわけで、その時に写真アプリに保存されたアイコンをここで選択すればOKです。あと、ホーム画面にアイコン化された時のアイコンの名前。これも変えたい場合は、
▼下のアイコンの横の部分をタップ
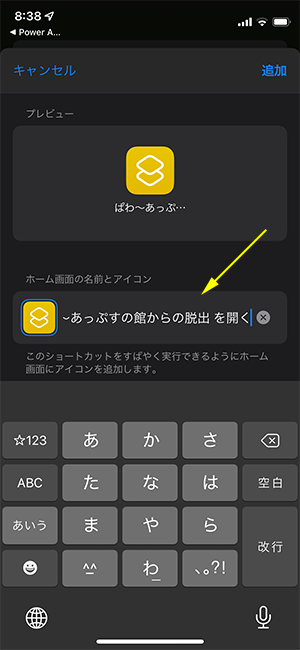
「〇〇 を開く」という名前でアイコン化されるので(どの道アプリ名は長いと省略されるけどね)、
▼「を開く」を削除
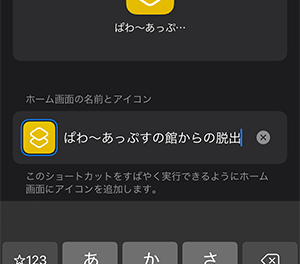
自分でわかりやすいアプリ名に変えても良いかもしれないです。
▼最終的にプレビュー部分で確認してOKだったら、右上の「追加」をタップすると、
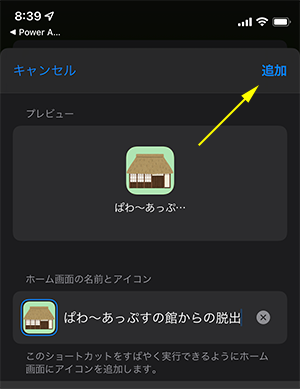
▼ようやくホーム画面にアイコン化されました

このアイコンをタップすればわかるけど、挙動としては Power Apps モバイルアプリが一瞬開いて、すぐにアプリに遷移します。(←この説明でピンとこなくても、実際に試してみれば意味がわかると思います)。
という感じです。結構面倒だけど慣れれば問題ないです。ホーム画面にアイコン化された方が、アプリまでの導線は良いのでオススメです。
あ、アイコンが写真アプリに溜まるのは邪魔だという人。僕が試したところ、アイコン化された後に写真アプリから画像を削除しても、ホーム画面のアイコンが消えたりする事はありませんでした。もしかしたらアイコン化する際に元となる画像が必要なだけで、その画像を参照しているわけじゃないのかもしれないです。
最後に、ここまで書いた後に Microsoft Docs に該当ページがあったのでリンクを置いておきます。
Power Apps Mobile の概要 – Microsoft Docs
https://docs.microsoft.com/ja-jp/powerapps/mobile/run-powerapps-on-mobile#use-siri-shortcuts-to-pin-to-home-ios-14-or-later
