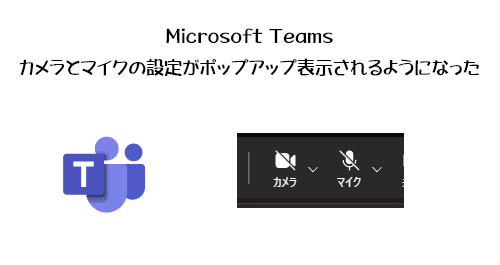
▼突然ですが違和感ありますか?
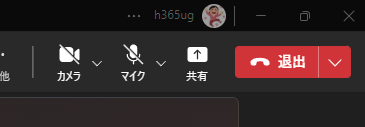
毎日のように Microsoft Teams で会議をしている方で、違和感を覚えた人はイイですね。日々変化するクラウドサービスを便利に活用していくには、この違和感を覚える感覚を身に付けると良いかもしれないです。「あれ?何か違うぞ?」という感覚。
さて、カメラとマイクのボタンの右に下矢印のボタンがありますよね。これが今回のアップデートが展開されたかどうかをパっと見で見分けるポイントです。
2023/12/19 付けで Microsoft 365 管理センターのメッセージセンターに以下のメッセージが公開されました。
▼(更新済み)Teams 会議のオーディオとビデオのポップアップと設定
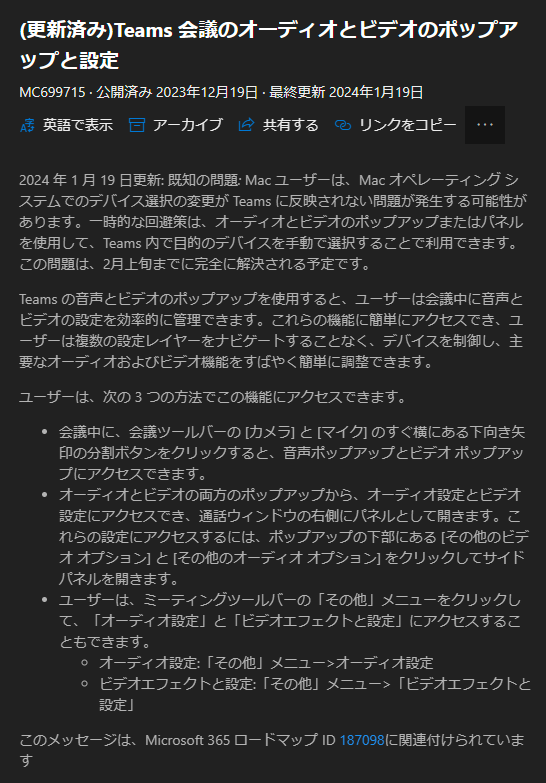
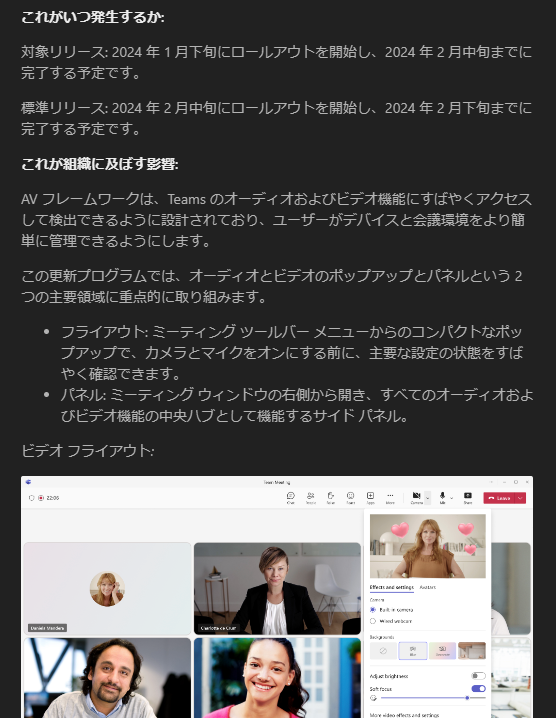
これまで会議中にカメラやマイクなどデバイスの設定を変更したい場合は、会議バーの「…その他」から数クリックしないと設定できませんでした。それが今回のアップデートで素早く設定にアクセスできるようになります。このアップデートは対象指定リリース環境では1月下旬~2月中旬が展開時期で、標準リリース環境では2月中旬~2月下旬が展開時期の予定ですが、なぜか僕の標準リリース環境のユーザーはすでに展開されている状態でした。なのでもう記事ネタにしますが、おそらく多くの方はまだ未展開かと思うので、来月あたりに変わるという点を頭の片隅に入れておくと良いかと思います。
■アップデート前の確認
まず従来、会議中にカメラやマイクの設定を変更したい場合は、「…その他」から3クリックしないと辿り着きませんでした。
▼アップデート前の「デバイスの設定」までの導線
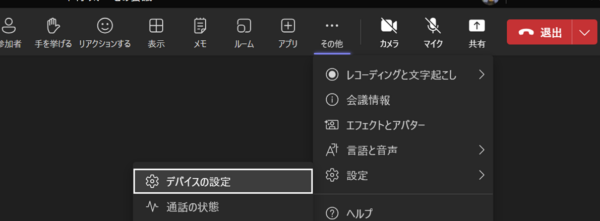
これ結構探しちゃいますよね。例えばマイクの設定を変更したいと強く思いながら「…その他」をクリックすると、ついつい目に入るのは「言語と音声」。「音声」って言葉がマイクを連想しちゃいがちなので。でもこの中はライブキャプションの設定なんですよね。実際は「設定」の更に奥の「デバイスの設定」。
また、カメラの設定に関してもデバイスの設定と背景やアバターの設定は分かれているんですよね。でも結局は自分の表示に関する事という意味では同じなので、これらの設定は同じ場所にあった方が良かったりします。
▼「デバイスの設定」
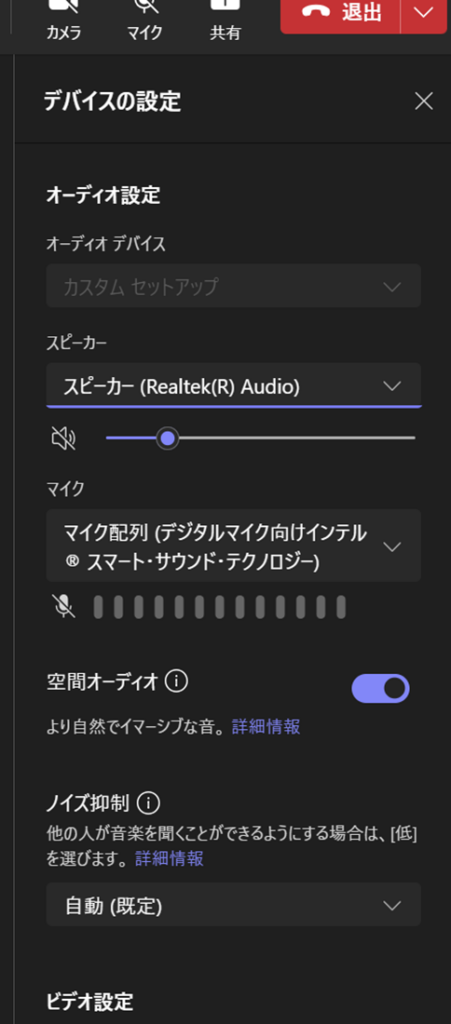
「…その他」からデバイスの設定をようやく開くと、これはごく一般的な解像度のディスプレイで会議ウィンドウを開いた時のスクショですが、このようにオーディオの設定はパっとわかるけど、「ビデオ設定」って一番下に書かれているだけで、カメラの設定がその下にあると認識するのは厳しい。慣れている人にとっては問題ないけど。例えばカメラの設定を変更したい人にとっては、ここでマイクの設定があるのは邪魔でもありますよね。
と、これは別に Microsoft 側が従来のUIだとこういう課題があったと言っているわけじゃなく、あくまでも僕の推測です。でも今回のアップデートのメッセージ内には「すばやく簡単に」という表現があったので、おそらくこういうところじゃないかと思います。
■アップデート後の確認
▼カメラの右の下矢印ボタンをクリックしたところ
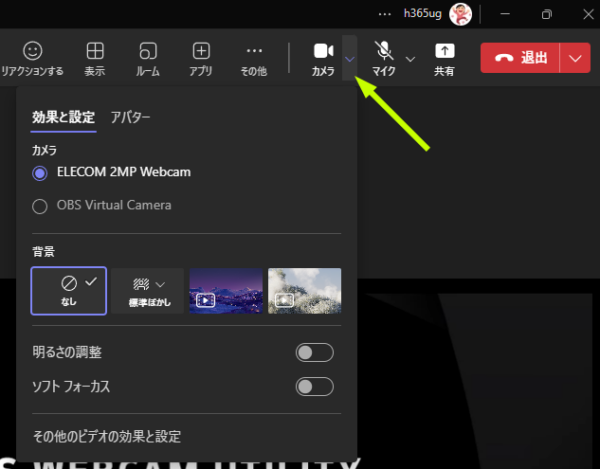
このように1クリックでカメラのみの設定がポップアップ表示されます。カメラのデバイスが複数ある場合は切り替えられ、背景や明るさ調整・ソフトフォーカスなどおそらくよく利用する設定が表示されます。
気を付けたい点としては、これまで「エフェクトとアバター」からビデオの効果を設定する際には、背景などを選択した後に適用させる前にプレビューで確認したり、背景を選択しても「適用してビデオをオンにする」というボタンを押さない限りは実際には変更されませんでした。
▼従来はワンクッション挟んでから実際に設定変更された
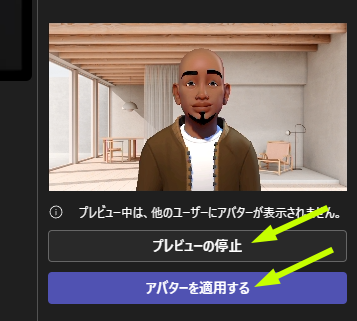
でも、アップデート後のポップアップ表示の中での設定変更はワンクッション挟まなく即設定が反映されます。プレビューボタンもありません。なので本当に「すばやく簡単に」設定変更したい場合に使うという感じです。
アップデート後にもし慎重にプレビューで確認しながら変更したい場合は、
▼「その他のビデオの効果と設定」をクリックして、
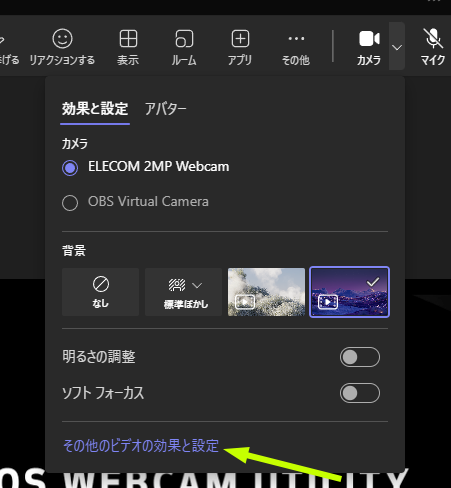
▼おなじみのUIの下部でプレビューしたり適用させましょう
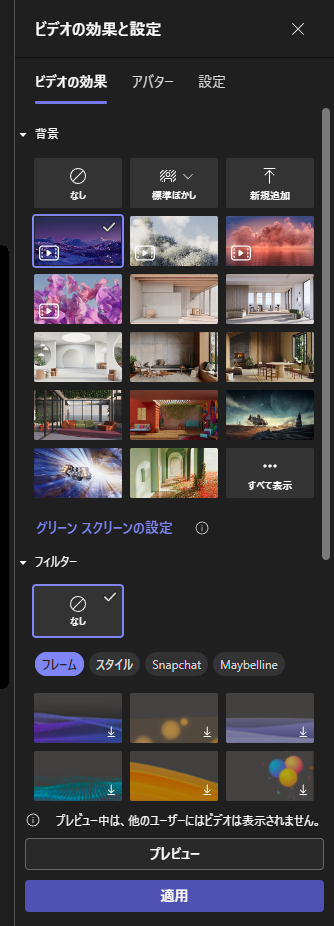
次にマイクの方を確認します。
▼マイクの右の下矢印ボタンをクリックしたところ

マイクというよりはスピーカーも入っているのでオーディオ系の設定がポップアップ表示されてすぐにアクセスできますね。例えば会議室でハイブリッド会議をする場合、会議室に置いてあるオンライン会議用デバイスに接続するケースも多いでしょう。その時に、いざ会議をはじめたらPCの内蔵マイクやスピーカーに接続されていた…なんて事あると思います。そういう時に即座にデバイスを切り替えられますね。えてしてそういう時って慌てがちなので、従来の導線でデバイスの設定を探すよりも良さそうです。また下部にはオーディオの設定が2項目ほどありますが、その他の設定をしたい場合は、最下部の「その他のオーディオ設定」をクリックすれば、
▼オーディオの設定が表示されます
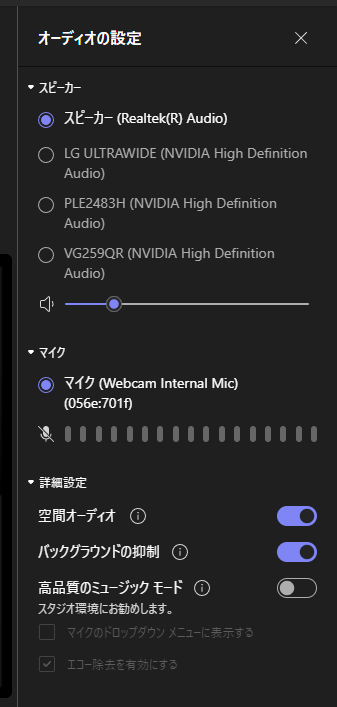
このように従来よりもすばやく簡単に設定にアクセスでき、従来はデバイスの設定と一括りになっていたけど、アップデート後ではカメラはカメラ、マイク(オーディオ)はマイクと目的以外のものは表示されない点も良いかと思います。
■このアップデート後に設定メニューの構成も変わります
すでにいくつかポップアップ表示以外のスクショを貼り付けたのでお気づきの方もいると思いますが、
▼従来「…その他」の「設定」内にあった「デバイスの設定」は、アップデート後ではなくなりました
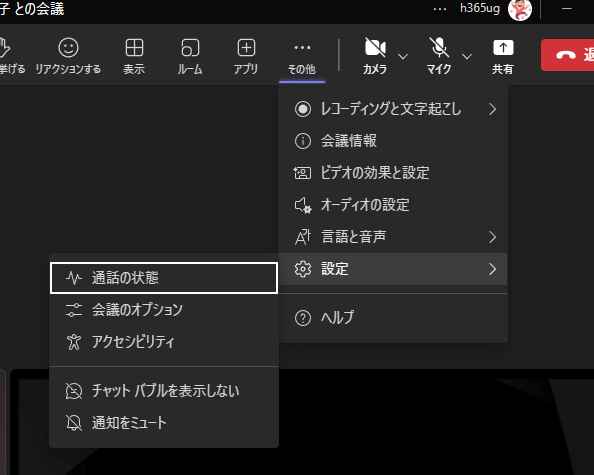
で、ビデオとオーディオの設定が「デバイスの設定」として1つだったのが分離されて、「…その他」配下に「ビデオの効果と設定」「オーディオの設定」で分かれました。で従来の「エフェクトとアバター」は「ビデオの効果と設定」として、ビデオのデバイス設定と統合されたという感じです。
▼「ビデオの効果と設定」
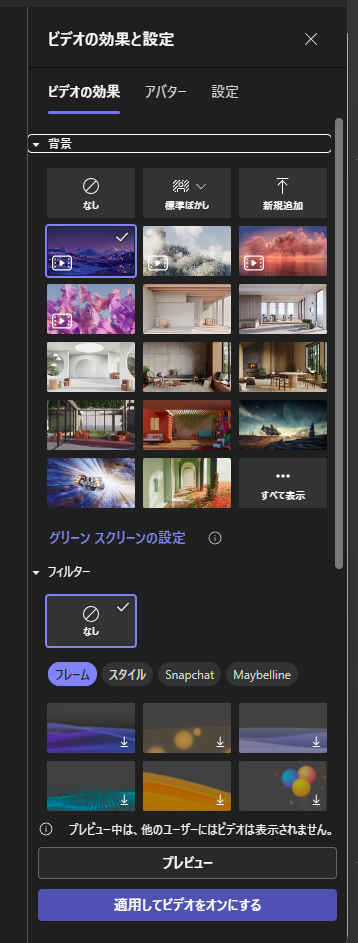
この上部のタブには「ビデオの効果」「アバター」に並んで「設定」があり、
▼ここでカメラのデバイス選択や設定が変更できます
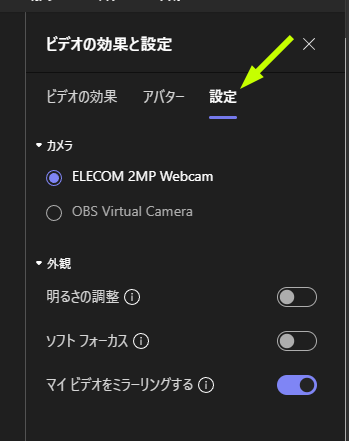
▼一方「オーディオの設定」
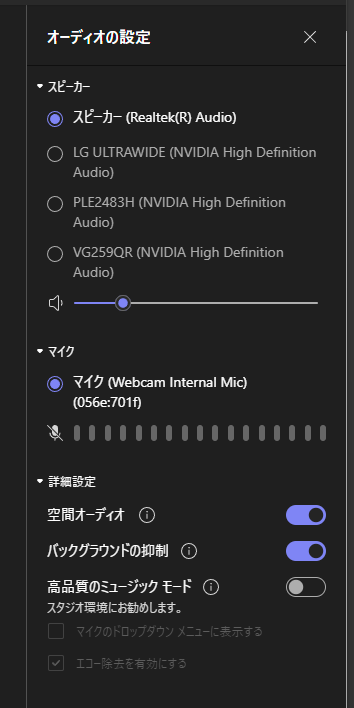
オーディオ関連(スピーカー、マイク)の設定ができます
このようにメニューや設定画面にも変更があった点も要注意です。
更に、オーディオの設定のマイク部分を見ると、アップデート前後で違いがあります。
▼アップデート前のマイクの設定
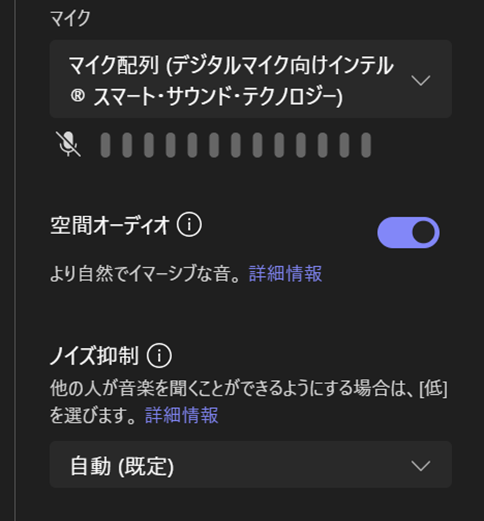
▼アップデート後のマイクの設定
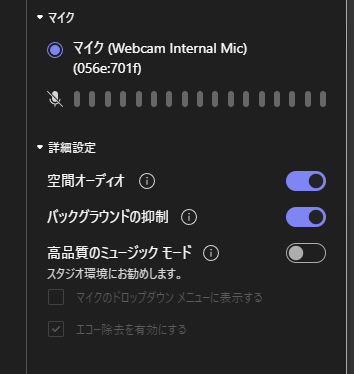
まず「ノイズ抑制」が「バックグラウンドの抑制」と文言が変わっており、アップデート前はここから「自動・高・低・オフ」の選択ができました。
▼アップデート前のノイズ抑制の項目の選択肢
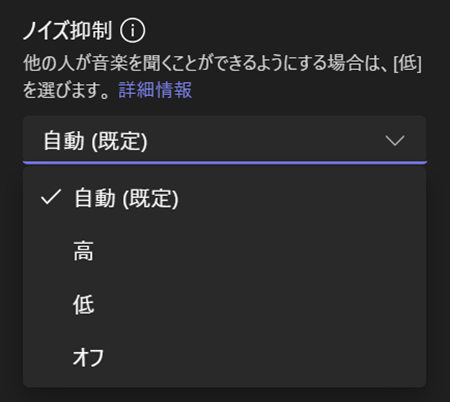
ところが、アップデート後の「バックグラウンドの抑制」を見ると、トグルスイッチのみです。オンかオフです。これはどういう事だ?と不思議に思いましたが、色々触っていくうちになんとなくわかりました。
まず機能的にアップデート前はノイズ抑制の種類が4択だったのがアップデート後に2択になったというわけではなさそうです。実際に会議ウィンドウではなくメインウィンドウのデバイス設定を見ると、
▼メインウィンドウ(左)と会議ウィンドウ(右)を並べてみた
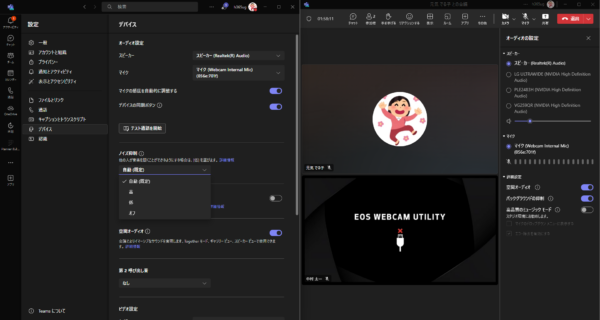
このようにメインウィンドウの設定画面のデバイスの項目では、ノイズ抑制は従来通り4択でした。例えばメインウィンドウ側(左)でノイズ抑制を「オフ」に選択してみると、
▼連動して右の会議ウィンドウのバックグランド抑制のトグルスイッチがオフになった
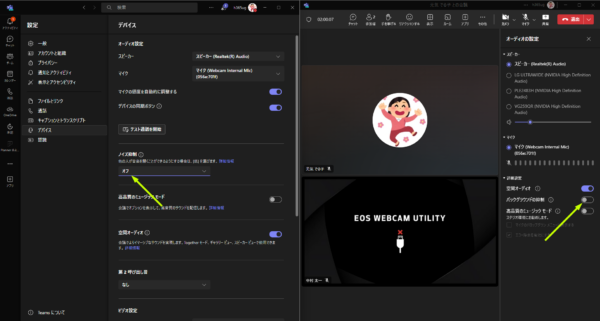
その状態で次に左のメインウィンドウの設定でノイズ抑制を「高」にすると、
▼連動して右の会議ウィンドウのバックグランド抑制のトグルスイッチがオンになった
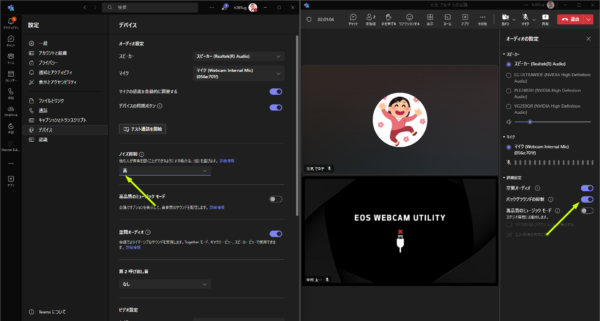
その状態で次に逆に右の会議ウィンドウの設定でバックグラウンド抑制のトグルスイッチをオフにすると、
▼連動して左のメインウィンドウのノイズ抑制が「オフ」に選択された
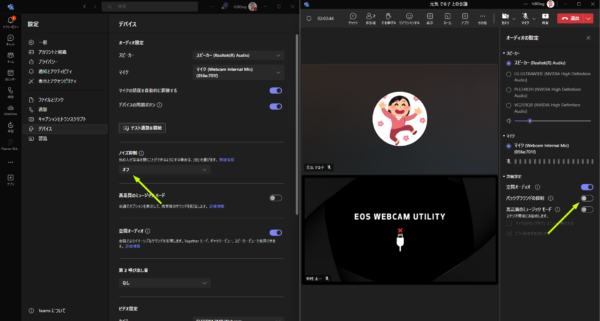
その状態で次に右の会議ウィンドウの設定でバックグラウンド抑制のトグルスイッチをオンにすると、
▼連動して左のメインウィンドウのノイズ抑制が「自動(既定)」に選択された
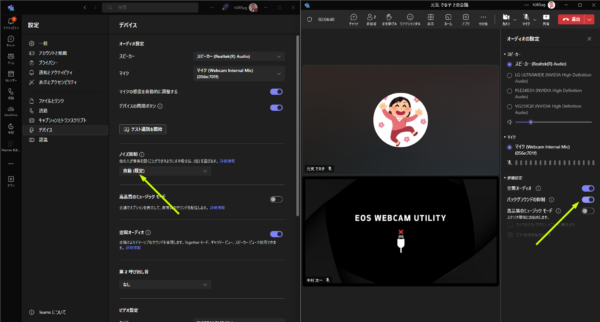
という感じです。う~ん、最後の連動は「自動」じゃなくて「高」に戻ってほしかったですけどね。まぁとにかくそんな感じの挙動です。基本的に会議ウィンドウ側では「オン(自動)」か「オフ」をトグルスイッチで変更でき、もし「高」か「低」にしたい場合は、メインウィンドウ側で設定しましょうという事ですね。おそらく「高」「低」の利用が低く、会議ウィンドウ側はわかりやすくオンオフのトグルスイッチにしたという感じでしょうね。
また、リモートで音楽のレッスンをする時など利用シーンは限られるけど「高品質ミュージックモード」。これはアップデート前には会議ウィンドウのデバイスの設定には表示がなかったのですが( Teams Classic では表示されていた)、アップデート後には表示されるようになりましたね。しかも、
▼トグルをオンにすると下の「マイクのドロップダウンメニューに表示する」は既定ではチェックオフになっているけど、をチェックすると、
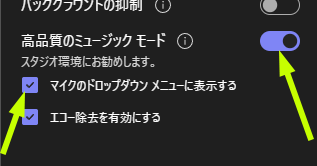
▼マイクのポップアップ内にも高品質ミュージックモードのオンオフができるようになります
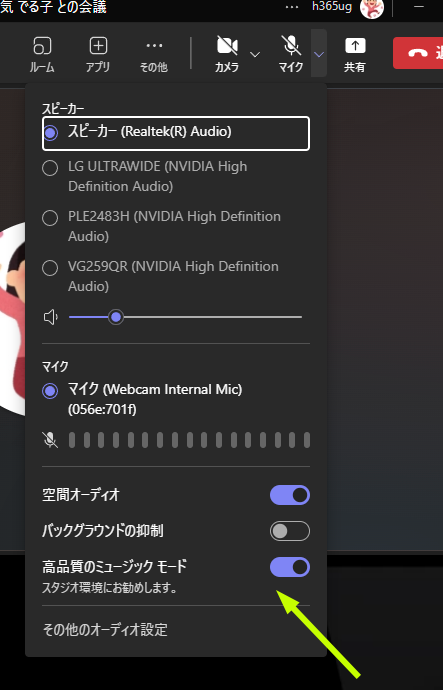
リモートで音楽のレッスンをするなどの場合、いざ演奏をする際にはオンにして、でも座学をする際にはオフにして…という時にポップアップからすぐにアクセスできると良いですね。利用シーンは限られますが。
■色々と注意点もありそうです
大きなUI変更はメリットと同時にデメリットもありがちです。気になった点を挙げていきます。
まずはUI変更によるユーザーの混乱ですね。今はまだ対象指定リリースでの展開期間なので、IT部門や利活用促進部門など対象指定リリースに追加されているユーザーしか確認できないアップデートかと思いますが、標準リリースでの展開期間間近になったら再度機能を確認してみて、社内にアナウンスするかを考慮すると良いと思います。特にお客様など社外の人との会議で急にUI変わった時に慌てたりするのはユーザー体験的にはマイナスですからね。
次にカメラのポップアップからアバターに切り替えた後の挙動に要注意です。
▼タブを切り替えればアバターを設定
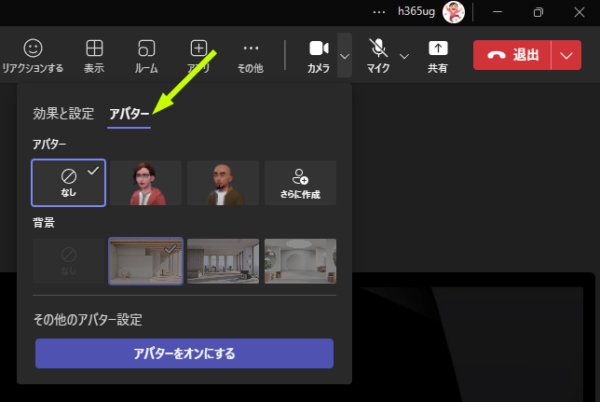
アバターの切り替えに関してはアバターや背景をクリックしたところで即変更はされず、「アバターをオンにする」ボタンをクリックするというワンクッションがありますね。
ここからはちょっと微妙な点。
アバターの状態でカメラのポップアップを表示させると、
▼まずはアバターをオフにしましょうという画面
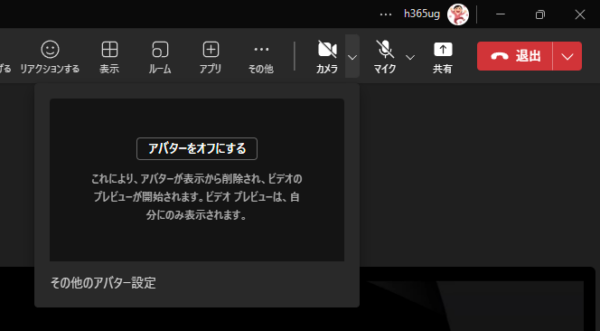
いやいや、ペルソナ(アバターの種類)を変更したりアバターの背景をサクっと変更したい事もあるだろうに、それはポップアップからできない。これは微妙ですね。そういう場合は仕方ないので最下部の「その他のアバター設定」から従来通り右パネルで設定が表示された状態で設定を変更する必要があります。
次に、ではアバターからやはりカメラに切り替えるという際に、ここも微妙な点があります。「アバターをオフにする」ボタンの下の説明文を読むと、アバターが削除されてビデオのプレビューが開始されるという事です。プレビューは自分のみ表示されます。ではボタンを押してみます。
▼アバターオフ後
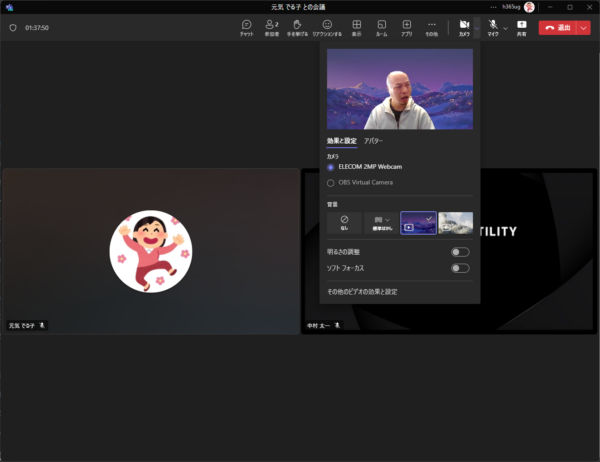
アバターが消えてカメラもオンになっていないので自分のアイコンが表示されています。ポップアップ内ではプレビューが表示され、このプレビューは自分しか見えないです。ただ、ここでプレビューはOKだからカメラをオンにしたい場合。ちょっと混乱しそうじゃないですか?ポップアップ内のどこからプレビューを適用させればいいの?と。ユーザー心理としてはポップアップ内でプレビューしているからポップアップ内で適用ボタンを探しがちです。でも実際は単純で、ポップアップ内じゃなくて普通にカメラボタンをクリックしてオンにすれば良いんですよね。
▼心理的にポップアップ内(黄色枠内)で探しがちだけど、
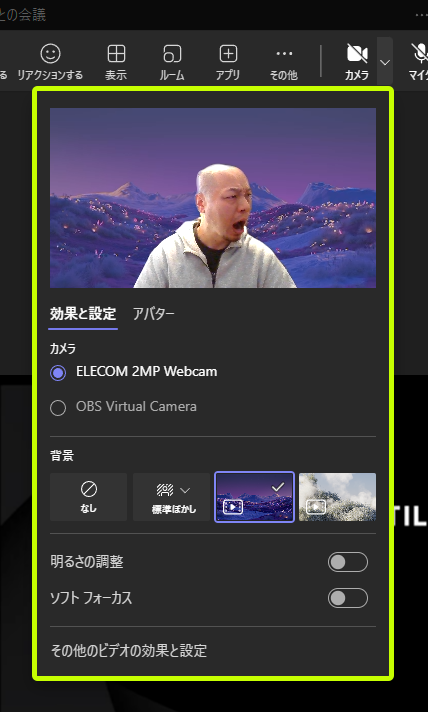
▼単にカメラボタンをクリックしてオンにすれば良いだけ
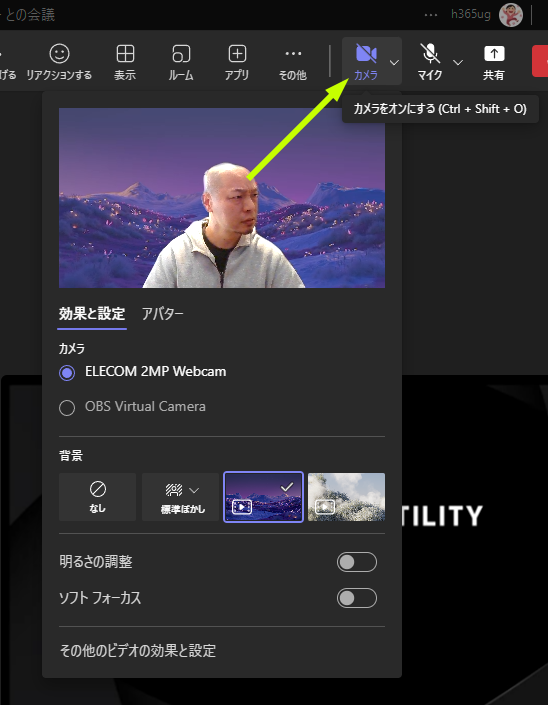
なんか上のスクショ、僕のオデコから光線を発しているように見えるけど…そんなことはどうでも良いですね。
そうですよね。従来はカメラオフ状態でカメラボタンにマウスカーソルを当てるとプレビューが表示されていたんですよね。アップデート後はマウスカーソルを当てるだけでは表示されないです。ここら辺の動きは若干混乱がありそうですね。
最後に、カメラ、スピーカー、マイクの選択について。
▼アップデート前はドロップダウンメニューでした
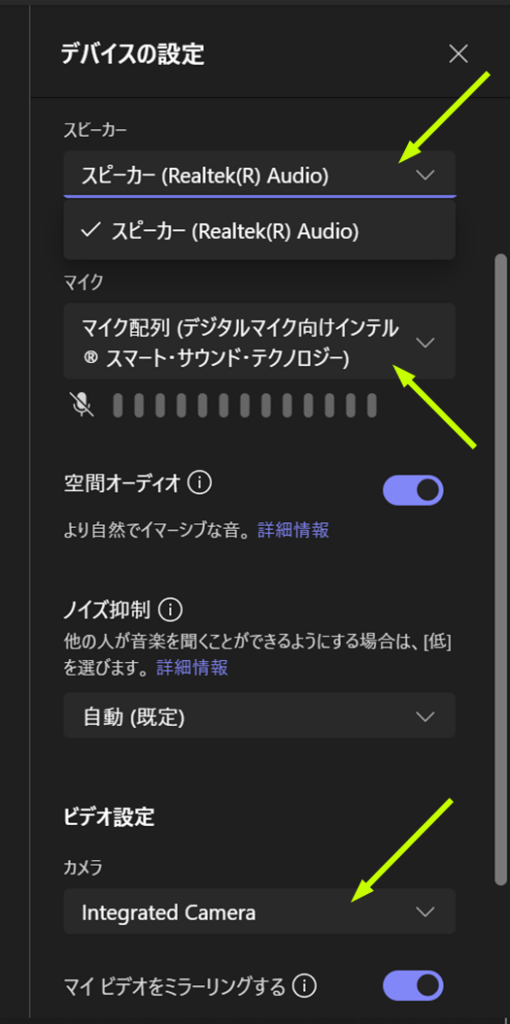
▼アップデート後はラジオボタンのメニューでした
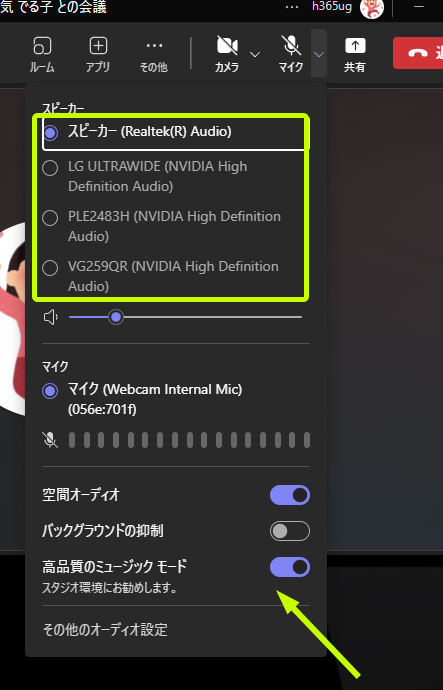
つまりズラっと並ぶようになったんです。これは僕の環境が特殊だからかもしれませんが、僕のオーディオインターフェースの電源を入れると、
▼ギャー…
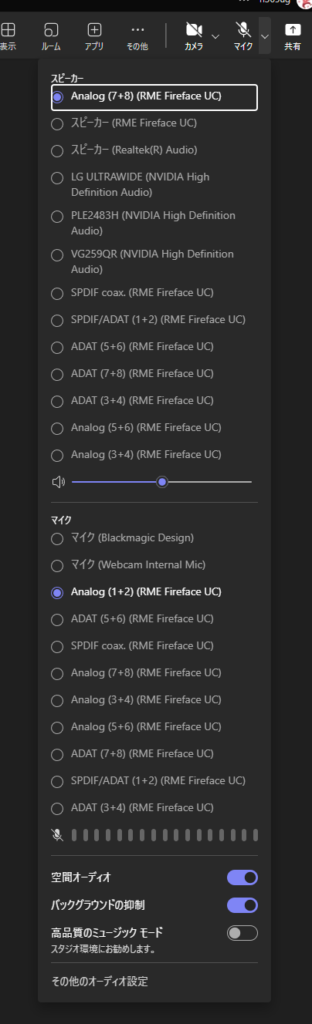
特殊かもしれませんけどね。インプット・アウトプットが多数あるオーディオインターフェースを利用している方はこうなります。
という事で、サクっと書こうとしたら思った以上に長くなってしまいました。
