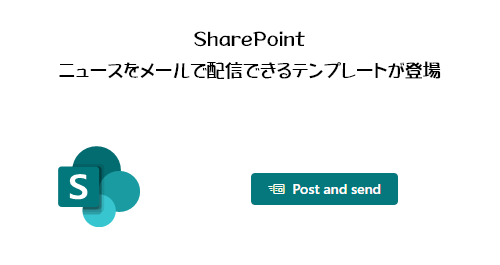
■機能の話の前に
※機能だけを知りたい方は読むの大変なのでこの章はスキップしてください。ただ、僕としてはその前の大事な話をするつもりです。
15年以上前から SharePoint に関わってきましたが、昔からよく聞く変わらない大きな課題として「社内ポータルサイトを従業員に見てもらうにはどうしたら良いのか?」が挙げられます。非常に多くの方・多くの会社がこれに悩まれています。それに対して解決策として「(見栄えという意味の)デザインを良くする」なんて事が挙げられる事も少なくないけど、僕としては的外れでコストのかけ方がもったいないと思っています。そして、それこそ「手段と目的が…」だと思っています。大事な目的は「従業員に社内ポータルサイトを見てもらう」じゃなく「発信した情報を対象者に把握してもらう(読んでもらうじゃなく把握してもらう)」だと思います。極論、社内ポータルサイトじゃなくても良いんですよね。あくまでも手段なので。「じゃ解決策あるのかよ?」って言われても僕にも100%解決できる策なんてないですよ。だって発信した情報をどんな手段でも読む人は読むし、読まない人は読まない。読んだところで理解して把握できた人もいれば、読んでも理解できずに把握できない人もいる。どうしても「発信情報を対象者全員に把握してもらう」を実現させるなら、時間かかってもトップダウン方式で各チームリーダーからチームメンバーに直接伝えてもらい、把握できるまで説明してもらう…しかないんじゃないかと。
というわけで、おそらく最終目的が「全員に把握してもらう」なら悲観的だけどほぼ無理だと考えるとして、落としどころとしては「情報受信対象者に100%情報を発信し、閲覧率100%を目指す」かなと思います。そう考えた場合、「情報受信対象者に100%情報を発信し」の部分の手段としてはメール送信でもイイし、 Microsoft Teams の対象者全員が参加しているチームのチャネルに投稿してもイイし、 Viva Engage の All Company に投稿してもイイし、 SharePoint のサイトに投稿してもイイと思います。大事なのは「閲覧率100%を目指す」ですね。
ようやく「閲覧率を上げるには?」という課題に落とし込んだところで、一つの解決策として「より色々な手段で発信し、目に入る機会を増やす」があるのかなと思います。目に入ったところで閲覧するかしないかは人それぞれだけど、少なくとも目に入る機会を増やす事で「見落とし」を防ぐ確率は高まるかと思います(逆に同じ情報が複数手段で目にする事にウザいと敬遠されるデメリットもありますが)。とにかく Microsoft 365 のような複数のコミュニケーション手段のあるサービス群においては、以前からこういう機能はあったと思います。 SharePoint のニュースのリンクを Viva Engage に投稿する機能や、今は廃止になったけど SharePoint のニュースが投稿されたら Microsoft Teams のチームのチャネルに通知メッセージが送信されるコネクターなど。場合によっては Power Automate を使えば色々な事が自動化できるので、1か所で情報発信するだけで複数個所でも発信される事も自動化できます。たしかこれから出てくる Microsoft Viva の Viva Amplify にも様々な手段で投稿・配信ができる機能があったかと思います。
という事で長々と前提を書き連ねたけど、今回のこの機能も「 SharePoint のサイトにニュースを投稿しても閲覧率が低い」と悩んでいる方にとっても、ニュースを投稿するとメールでも配信されるこの機能は注目して良いと思います。ただしメール配信される事のデメリットもあるかと思っていて、それも後で書きます。
2023/08/29 付けで Microsoft 365 管理センターのメッセージセンターに以下のメッセージが公開されました。
▼ Outlook の SharePoint News
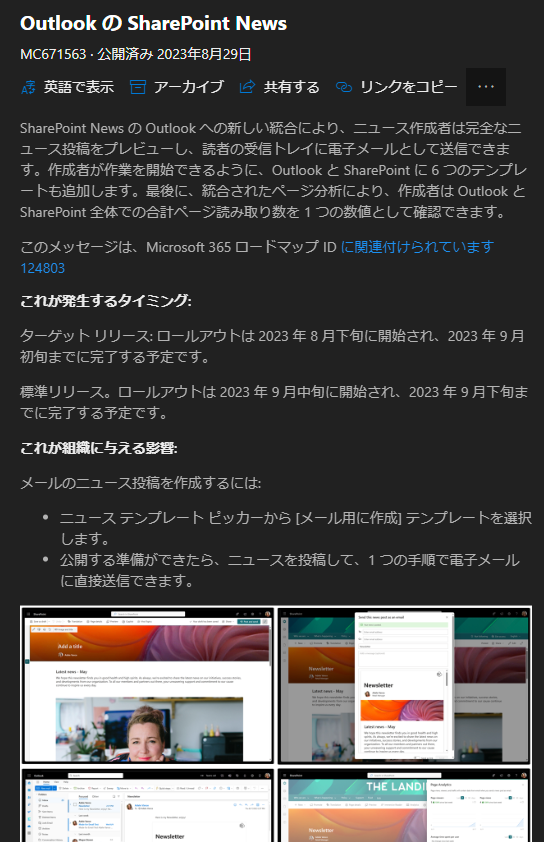
SharePoint のニュースにメール用のテンプレートが追加されるとの事。ニュースのようなリッチな見た目のメールを作成して送信できるようです。更にメールを読むだけで SharePoint のニュースページにアクセスせずとも閲覧数としては1カウントアップされるようですね。少し前に対象指定リリース環境に展開されていたけど、標準リリース環境にも僕の環境には昨日あたりに展開されていたので試してみます。
■ようやく試してみる
▼ SharePoint サイトのホームの「+新規」から「ニュースの投稿」をクリックすると、
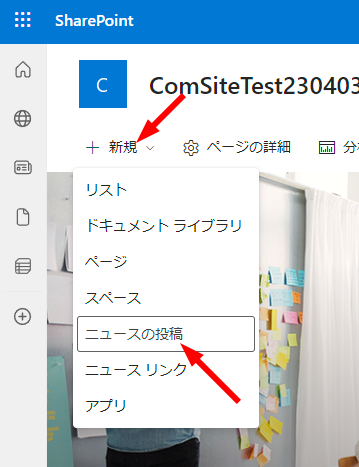
▼ニューステンプレートに「メール用に作られました」というカテゴリーが追加されています
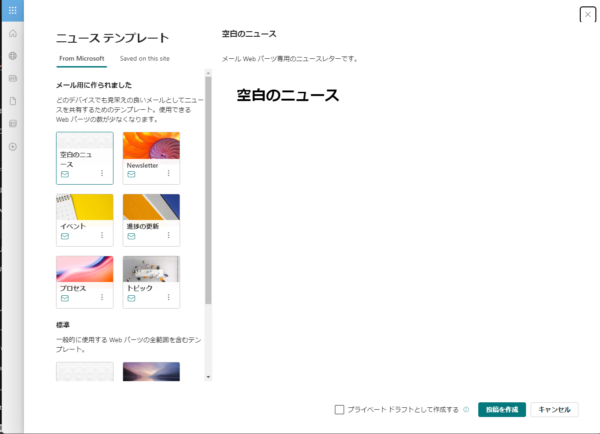
元々あった「標準」カテゴリーが下に行ってしまったのでニュースを作成しようと思ったら嫌でも気が付きますね。これたぶん一番最初に不安に思うのは「メール送信用のニューステンプレートだとしたら、送信だけ? SharePoint にニュースとしては保存されないの?」かと思います。これは後で確認するけど先に答えを言えばメール送信のみじゃないです。ちゃんと SharePoint にニュースとしても保存され表示され、その上でメールでも送信されます。また、説明文にもあるけど「使用できる Web パーツの数が少なくなります。」という点も要注意ですね。
さて、テンプレートは Microsoft 側から用意されているのは6種類ですね。上のスクショのように右側にプレビューが表示されるけど、「空白のニュース」は文字通り空白でゼロからWebパーツを配置するテンプレート。他には、
▼ Newsletter
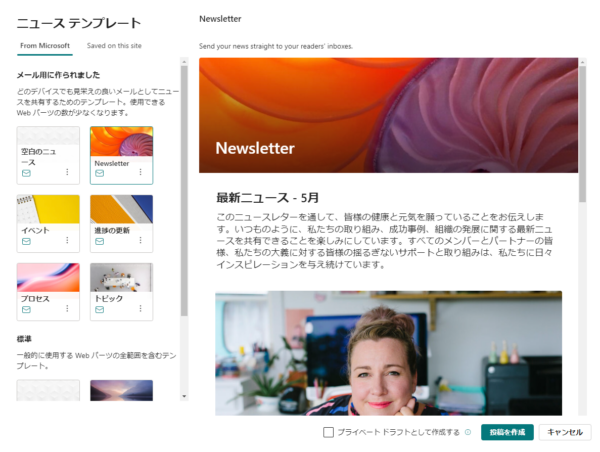
▼イベント
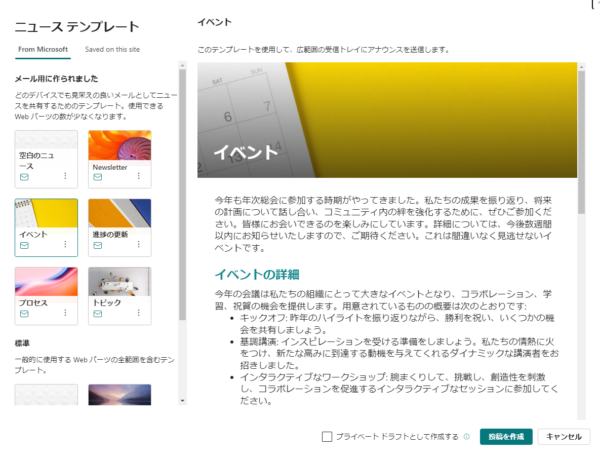
▼進捗の更新
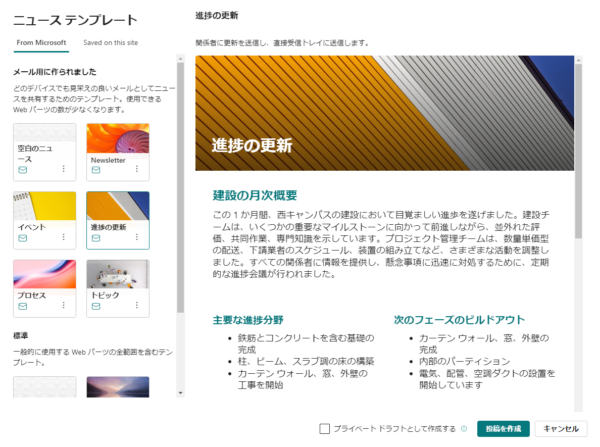
▼プロセス
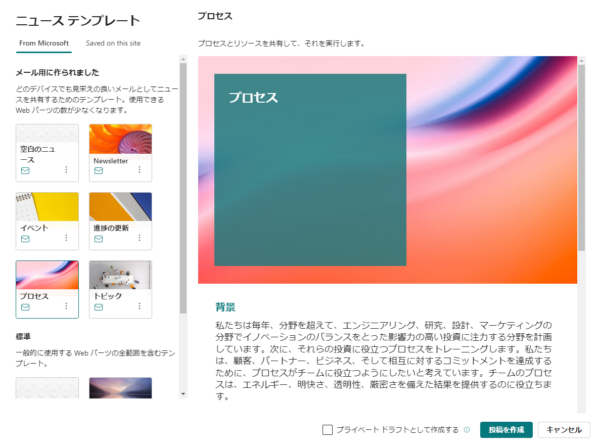
▼トピック
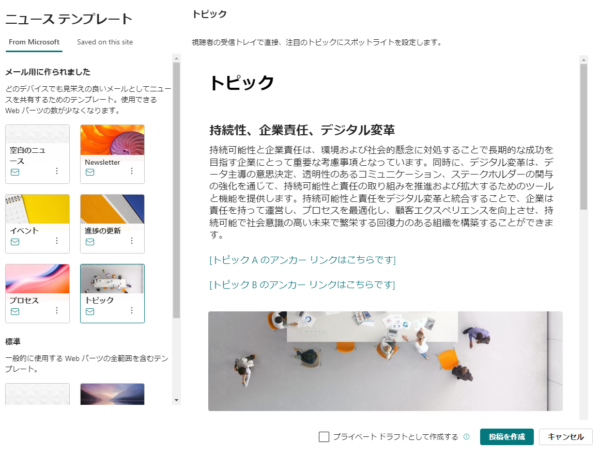
もし自分が発信したい情報に類似したものだったり、発信したいイメージに類似しているものがあれば選択すると良いですね。今回は「空白のニュース」を選びます。
▼ニュースの作成画面
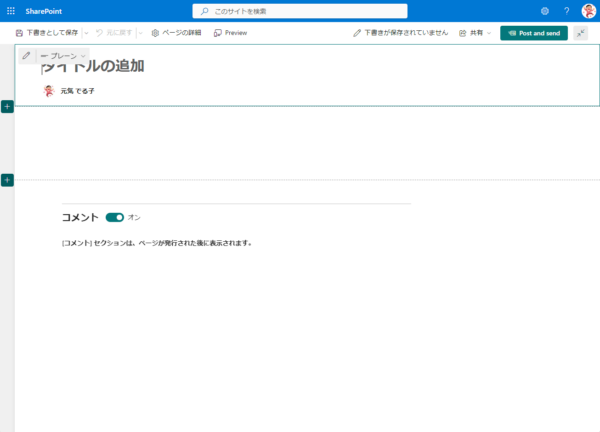
まず今までの標準テンプレートとの見た目との違いはコマンドバーに「 Preview 」が存在する事。後で試すけどおそらくはメール送信された時のプレビューができると思います。あとは右上の標準だと「ニュースを投稿する」ボタンが「 Post and send 」になっていますね。ここら辺は日本語訳されていないのもまだ展開されたてなので今後フィードバックを受けて日本語になると思います。まぁ、でもつまり投稿と送信されるという事なので、やはりこの機能はニュースとしてサイト内に保存もされるという事ですね。
▼ヘッダーも標準と同じ編集が可能

▼セクションも標準と変わらず
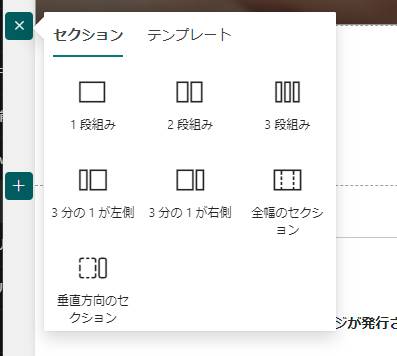
▼Webパーツの追加…少なっ!
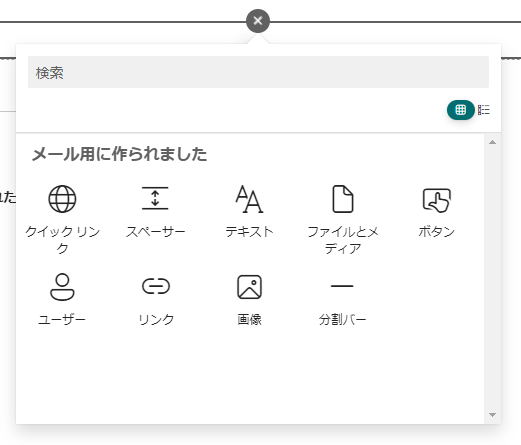
たしかに少ないですね。でもメールと考えると必要十分でもありますね。ただ、たとえばリストを表示させたいとか、地図を表示させたいとか、どうしてもここにないWebパーツが必要な場合はメール用テンプレートの利用を諦めた方が良いかもしれないです。
▼とりあえず気になるWebパーツを追加してニュースを作成
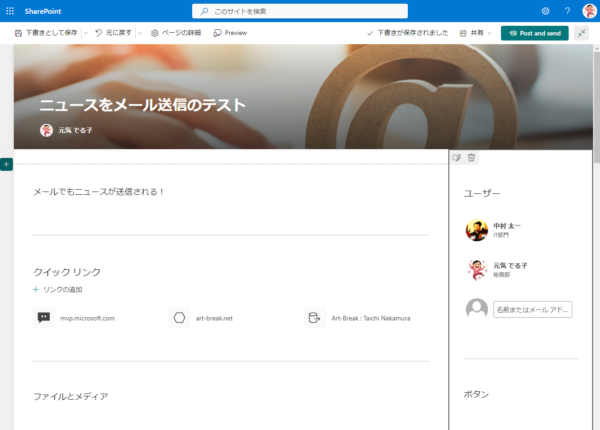
さてプレビューを試してみます。コマンドバー「 Preview 」をクリックすると、
▼プレビュー
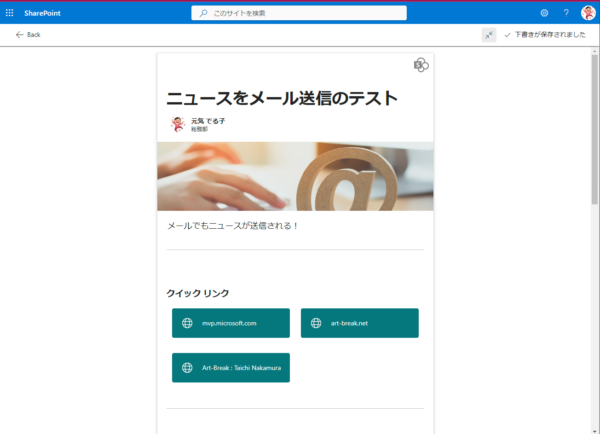
なるほど、ニュースのまんまのレイアウトじゃないんですね。これはプレビューしながら作っていかないといけないですね。
▼ファイルとメディア Webパーツ
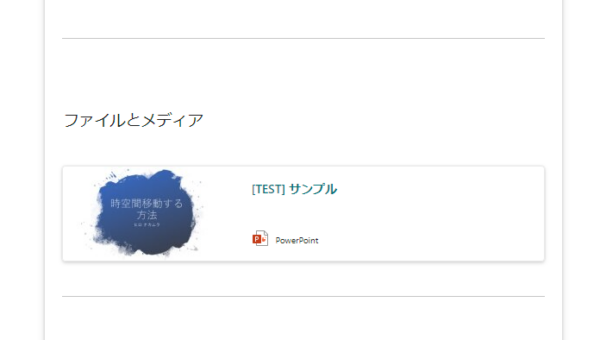
なるほど、リンクのみなんですね。気になってたんですよ。ファイルとメディア Webパーツの PowerPoint のファイルを指定すれば、
▼ニュースページであれば、ニュースの中でスライドを閲覧できる
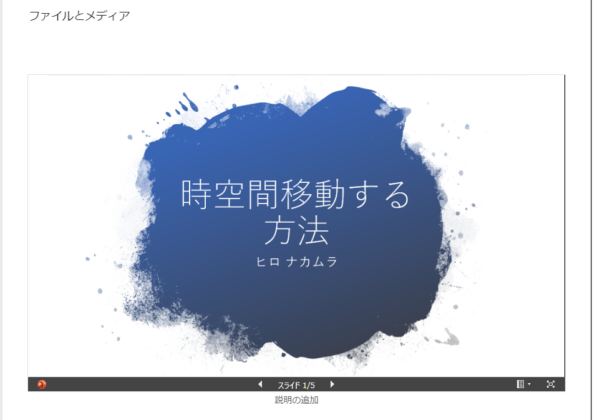
これがメールでどう表現されるのか?って。そしたら案の定リンクのみでしたね。まぁそれは仕方ない。
また、画像Webパーツでテキストのオーバーレイを追加したらどうなるのか?
▼ニュースページでは画像にテキストが重なります
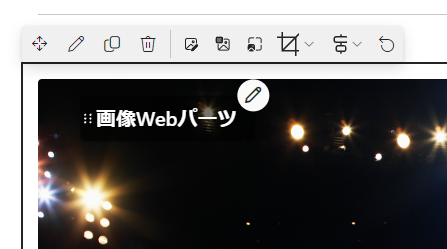
▼メールのプレビュー
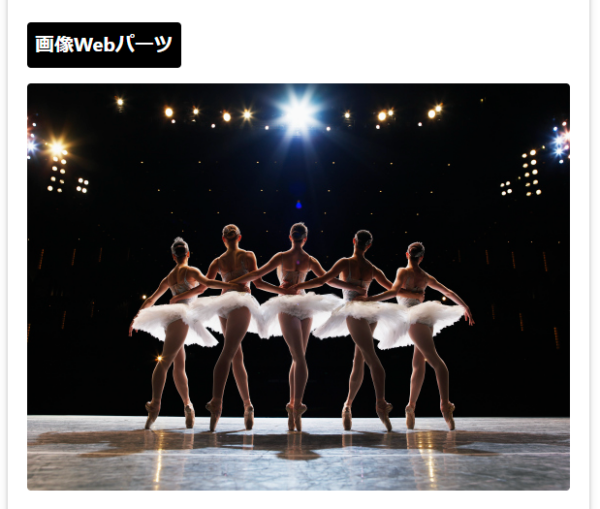
あら、テキストは画像に重ならず左上に別途表示されていますね。ここらへんもプレビューで確認した方が良さそうですね。
▼あとは「垂直方向のセクション」を使った場合
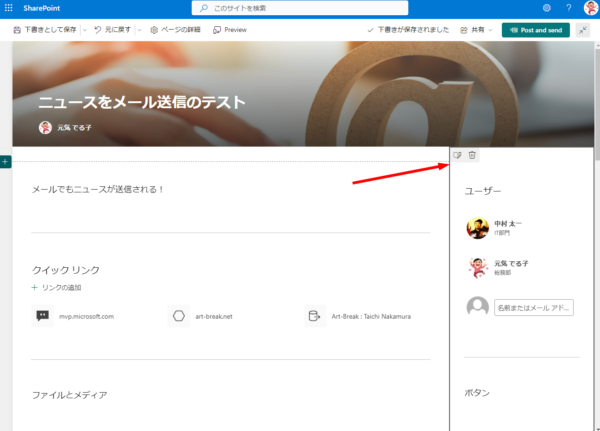
このように右の「ユーザー」「ボタン」の部分は垂直方向のセクションですが、このままメールのプレビューを見ると、
▼最下部に移動されます
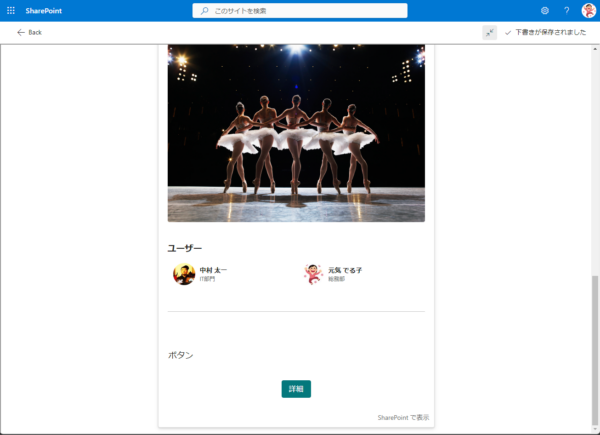
これはそもそもレスポンシブデザインになっている SharePoint において、垂直方向のセクションは横幅が狭くなると下に行ってしまう仕様だったんですよね。ただ、これは去年2022年7月で垂直方向のセクションの位置を設定で変更できるようになっています。
じゃ、メール送信の時もその設定ができるのか?
▼垂直方向のセクションの設定で既定の「ページの下部に移動」から「ページの上部に移動」に変更
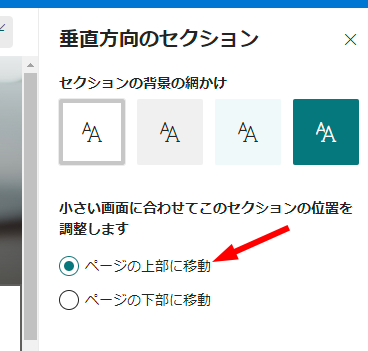
▼すると編集モードのままブラウザーの横幅を狭めれば垂直方向のセクションは上部に表示されました
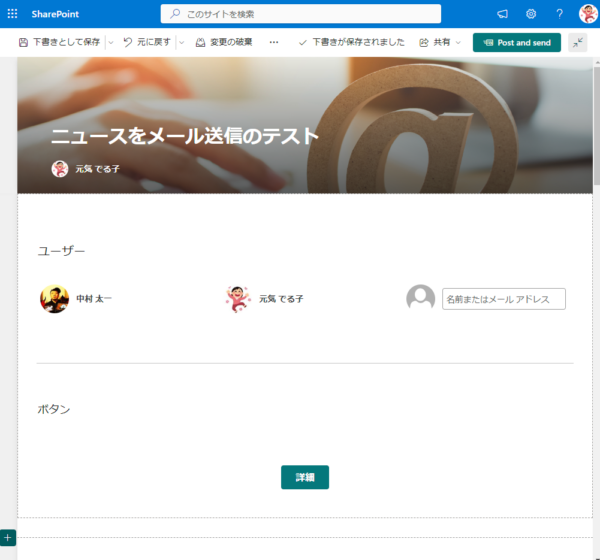
じゃプレビューを確認すると?
▼あれ?変わってない…
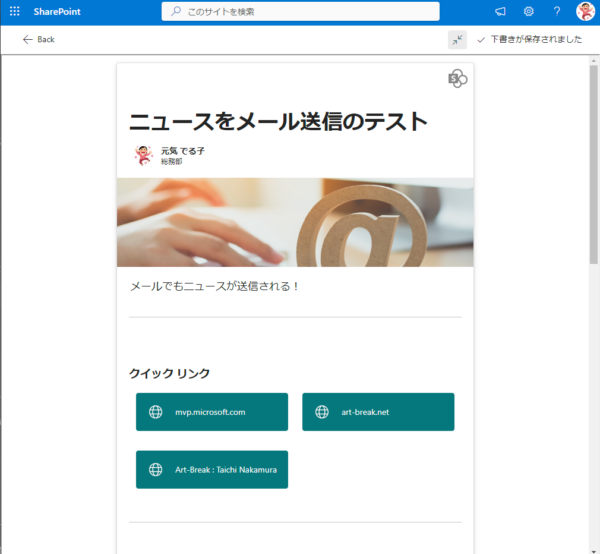
という事で、現時点では垂直方向のセクションのこの設定はメール送信には効果がないようですね。今後フィードバックがあれば対応されるかもしれません。
あ、セクションと言えばもう一つ「折りたたみ」も機能するか?が気になります。
▼既定では「このセクションを折りたたみ可能にする」はオフなので、
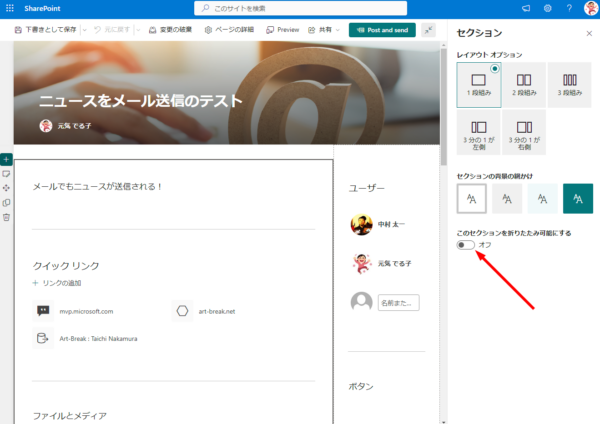
▼オンにしてみます
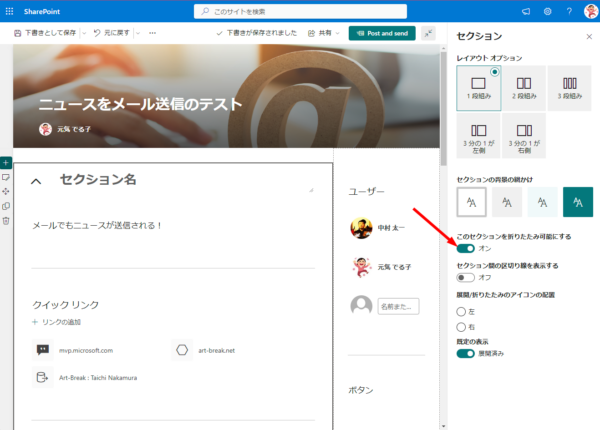
▼するとニュースページの方はセクションを折りたためます
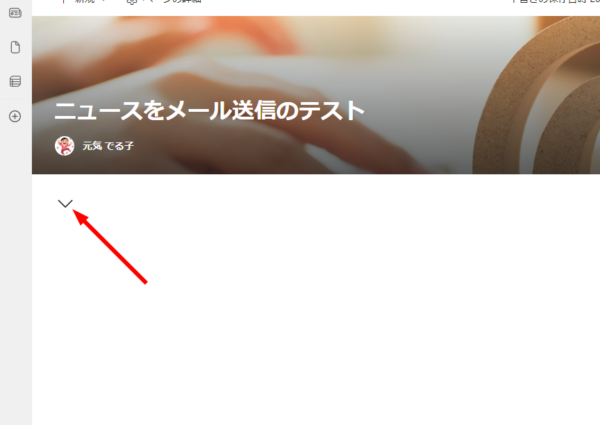
じゃ、メールのプレビューしてみましょう。
▼折りたたみも機能していません
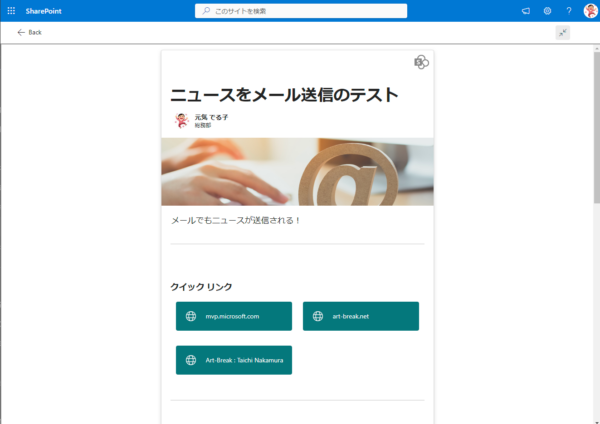
やはりプレビューする事は非常に大事ですね。
ただ、もしかしたらプレビューでは反映されないけど実際に送信されたメールでは…という事も考えられなくもないので、この設定のまま続けるので、あとで送信されたメールを確認します。
という事で、一通りためしたところで編集モードを保存させ、いよいよ投稿&送信をします。
▼右上の「 Post and send 」をクリックすると、
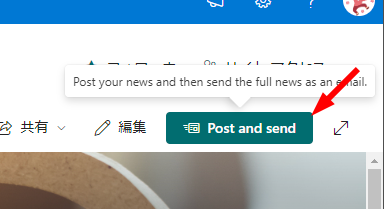
▼ボックスが表示されました
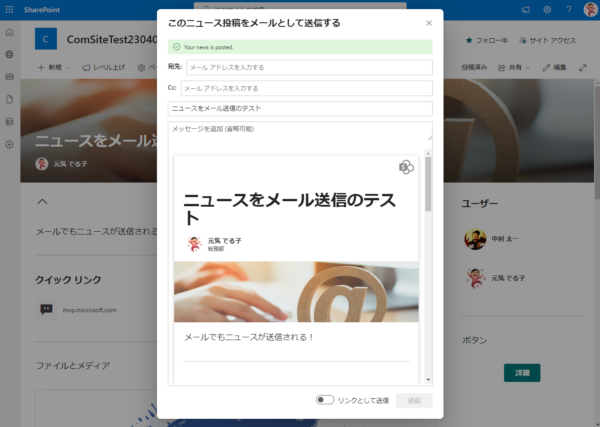
「宛先」「Cc」(Bccはない)の他にメールタイトルもニュースタイトルから編集する事もできます。更に本文には追加のメッセージも加えられますね。更にここでも再度プレビューができて、下に「リンクとして送信」のトグルがあるけど、これをオンにしてしまうと今までの送信機能と同じちょっとしたメッセージとニュースへのリンクのみのメールが送信されるので、トグルはオフのままが良いですね。
▼最終的にこんな感じ
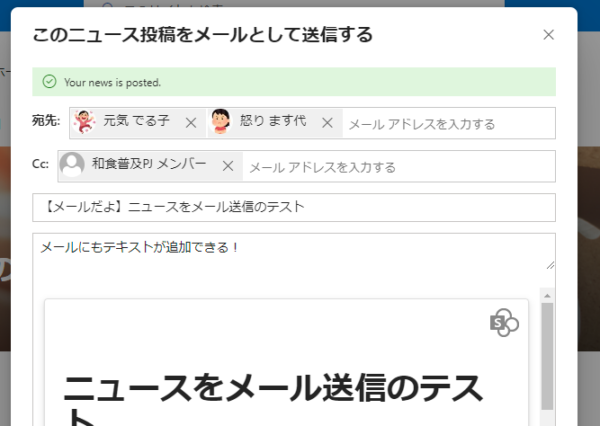
まずサイトに権限のあるユーザー、そしてサイト自体に権限のないユーザー、また Microsoft 365 グループも追加する事ができました。
▼送信しました
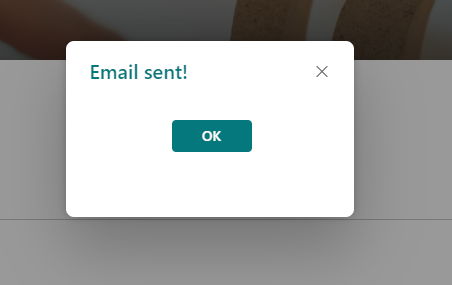
▼まずニュースが「サイトのページ」ライブラリに保存されている事を確認
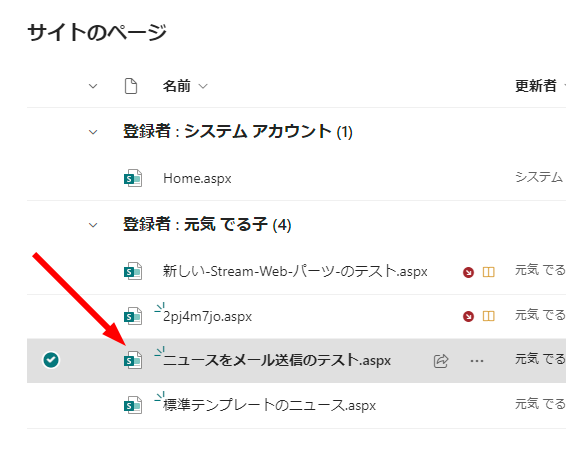
なので、メール送信用の機能ではなく、しっかりメール送信された上で通常のニュースと同じくサイト内に保存されます。
ではメールは? Outlook on the web で確認します。
▼メール

しっかり受信されました。プレビューの通りに表示されています。つまりセクションの設定系は全て送信されたメールでも無効の設定でしたね。
▼ファイルとメディア Webパーツも受信されたメールでもただのリンクのみ
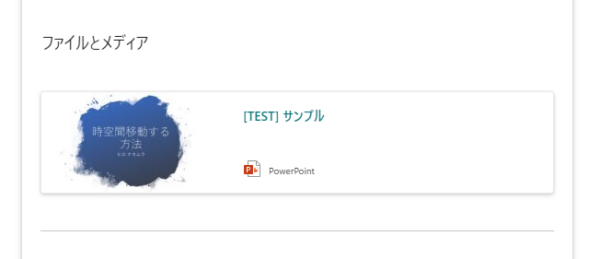
ちなみにクリックすると、
▼ダウンロード扱いでした
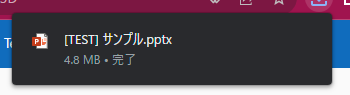
Outlook on the web のメールだからクリックしたらブラウザーでファイルを表示しても良いと思うけど、なぜかダウンロードするんですね。
あと残念なのはユーザーWebパーツ。
▼ニュースページ上だとユーザーにマウスカーソルを当てるとプロファイルカードが表示されますが、
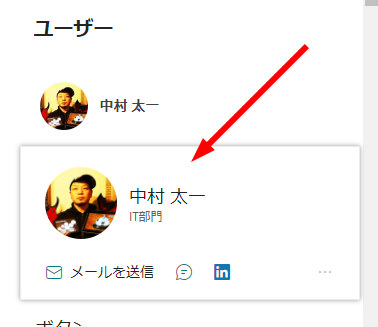
▼メール内では特にアクションなし

プロファイル画像をクリックすると、
▼単に画像が表示されるだけでした
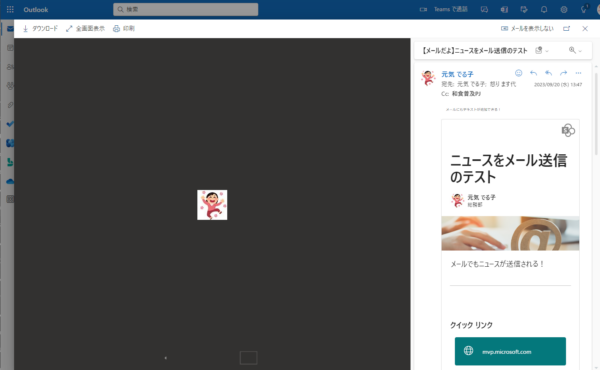
また、
▼本文右上の SharePoint アイコンや、
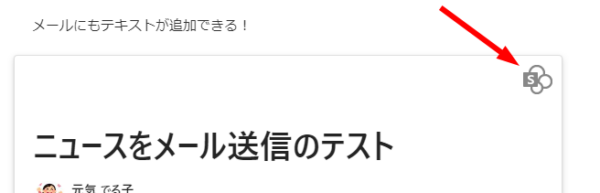
▼本文右下の「 SharePoint で表示」をクリックすると、
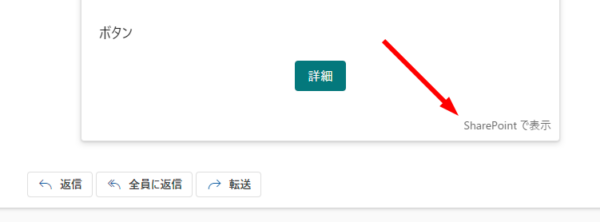
▼ニュースページが表示されます
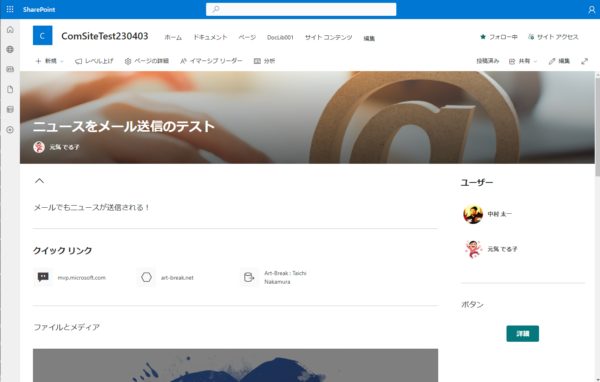
さて、ではサイト自体にアクセス権がないユーザーにもメール送信の宛先やCcに追加できたけど、そっちを確認します。
▼普通に受信され表示されますね
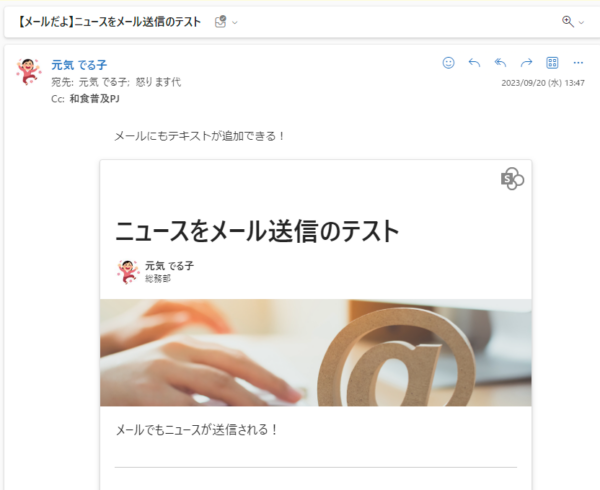
▼ただしファイルとメディアWebパーツのファイル
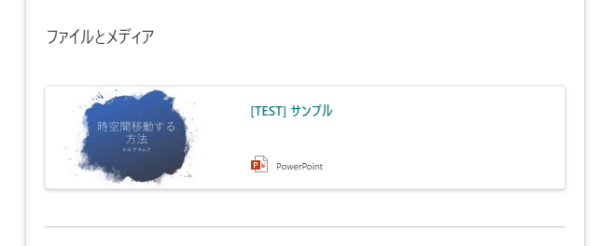
これはサイト内のファイルを指定してあるので、クリックすると、
▼ファイルに対してはアクセス権がないので表示されません
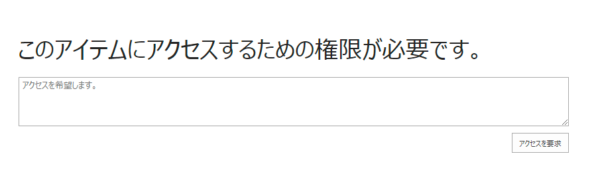
また、さっき紹介した SharePoint アイコンや「 SharePoint で表示」をサイト自体に権限のないユーザーがクリックすると、
▼権限がないので閲覧できません
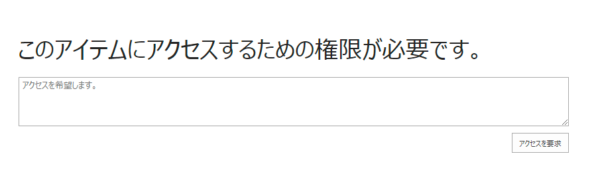
という事で、サイト自体に権限のないユーザーにページを表示したいなら昨日記事にしたページ共有機能を使いましょう。
■再度メール送信できる
一度メール送信したニュースを再度メール送信できるのか?そもそも元々メール送信の機能はありました。
▼コマンドバー内「レベル上げ」をクリックし、

▼「メールに送信」をクリックすると、
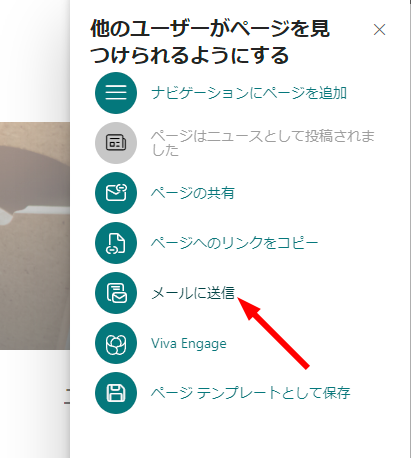
▼再度送信できますね
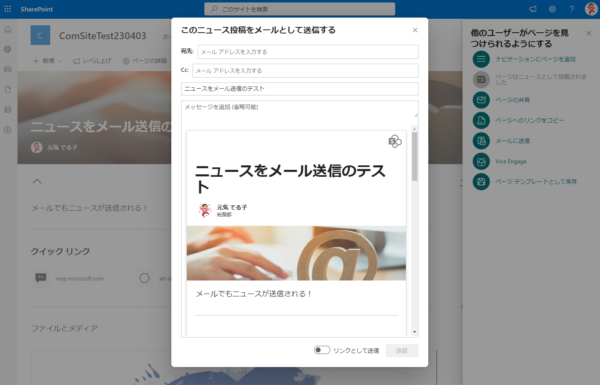
じゃ、メール送信用テンプレートで作ったニュースじゃなく、標準のテンプレートで作ったニュースで同じ場所を開くと?
▼あれれ?メール送信できるんじゃん!
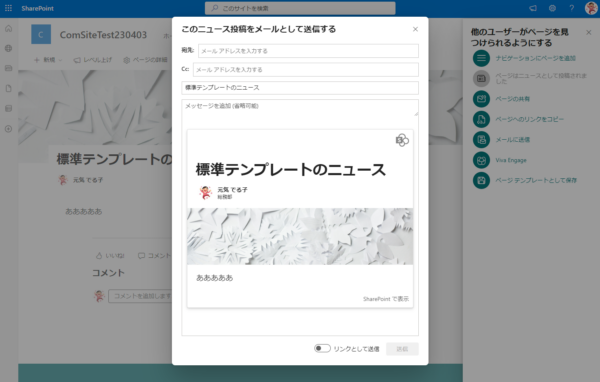
これにはビックリしましたが、たぶん意図しない挙動です。一度リロードしてみたら二度と同じ現象は起きませんでした。
▼やはり標準テンプレートを投稿後にメール送信しようとするとリンクのみのメールしか送信できません
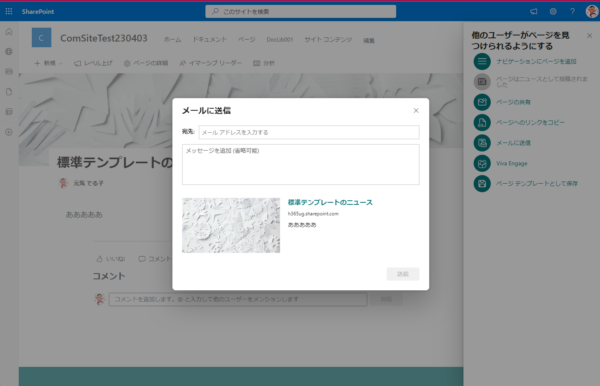
あのイレギュラーな挙動はなんだったんだろうか。
また、メール送信を再度というか複数回やる必要性があるのか?ここら辺はあとで書きます。
■ページ分析を見てみる
メッセージセンターにはメールで閲覧も1カウントアップされるという話でした。今、サイトに権限のあるユーザーはメールを開き、そこから更にニュースページを開きました。そしてサイトに権限のないユーザーはメールのみ開きました。
▼ページ分析
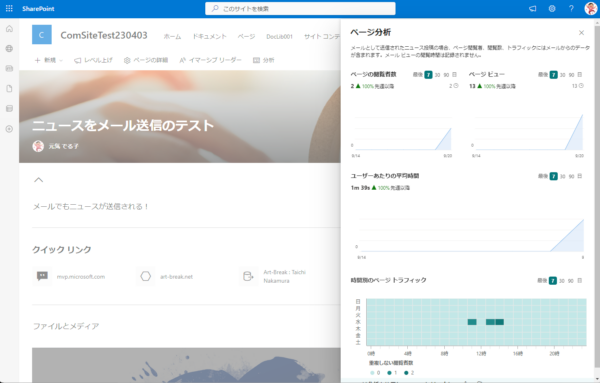
「ページの閲覧者数」は2名になっていますね。なのでメール閲覧でもカウントアップされたと思います。ただ、ここからではメールで閲覧したのか?ニュースページで閲覧したのか?はわかりませんね。どっちからのアクセスが多いのか?がわかると、どの手段が効果的なのかも解析できるけど。
■メールは一度送ったら修正できない
僕は過去にWeb制作の仕事をしていたけど、凄く関わりたくなかった仕事がHTMLメールのメルマガ配信の業務でした。通常のWebサイトの場合は、公開直後に誤情報ではなければパっと修正してしまえば良いけど、HTMLメールも含むメルマガ送信って一度送信してしまうと、そのあとに修正できないですよね。なのでちょっとした誤字やデザイン崩れ程度ならミスったままにしておくし、大事な修正ならお詫びの再送信ですよね。メール送信って送信後に修正できないのがデメリットにもなります。
今回の機能も同じことが言えるんじゃないかと思います。 SharePoint のニュースとして投稿したら、投稿後にちょっとしたミスがあったら即修正すれば良いけど、メール送信を使ったら送信後に修正してもニュースページは修正されても送信されたメールの中身は修正されないのでは?と。
念のため試してみます。
▼メール送信済のニュースの修正前
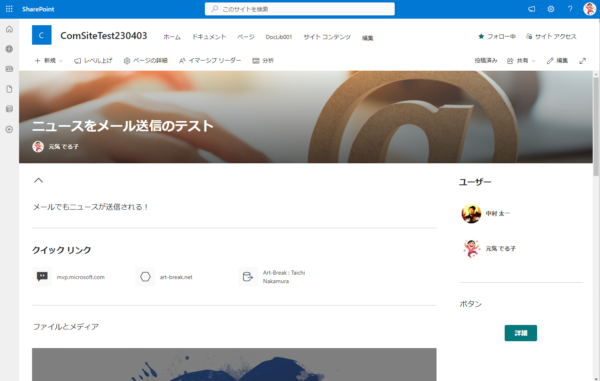
▼ちょっと修正してみました
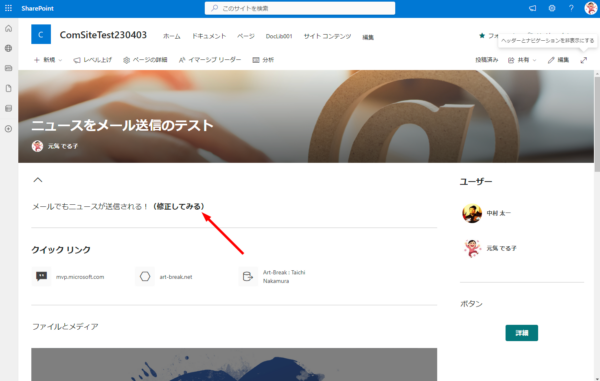
じゃ、さっき修正前に送信されたメールを再度開くと、
▼当然ですが、送信されたメールの方は修正されていませんよね

なので、メール送信も利用するとなると、単にニュースページを投稿するよりも、送信前のチェックの回数を増やしたり精度を上げるなど少し気を引き締めないといけないですね。また、仮にメール送信後にインパクトの大きなミスだった場合は、修正後にお詫びメールも送信しないといけません。そういう意味ではメール送信済みのニュースを再度メール送信できるようになっている仕様は大事かと思います。
▼こんな感じですかね
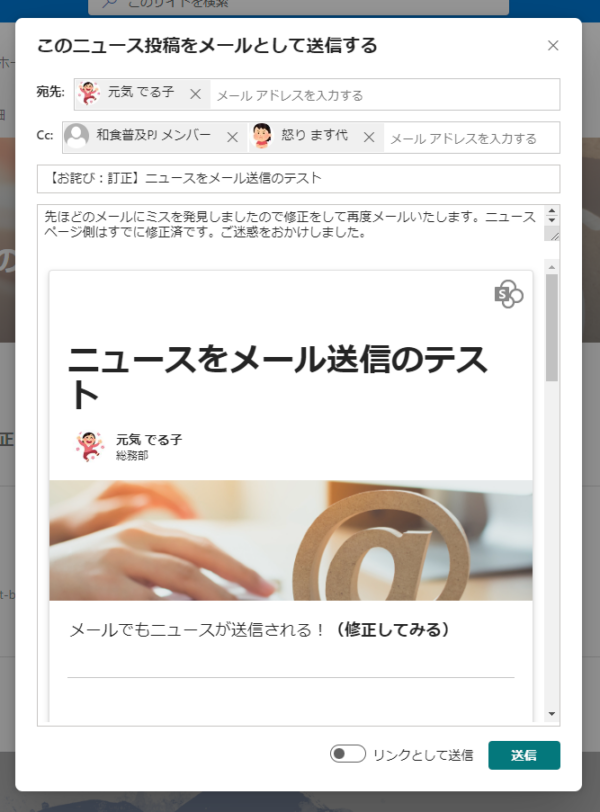
そのためにメールのタイトルや本文のメッセージ追加も使えますね。なるべくこういう状況になりたくありませんが。
▼訂正のお詫びメール
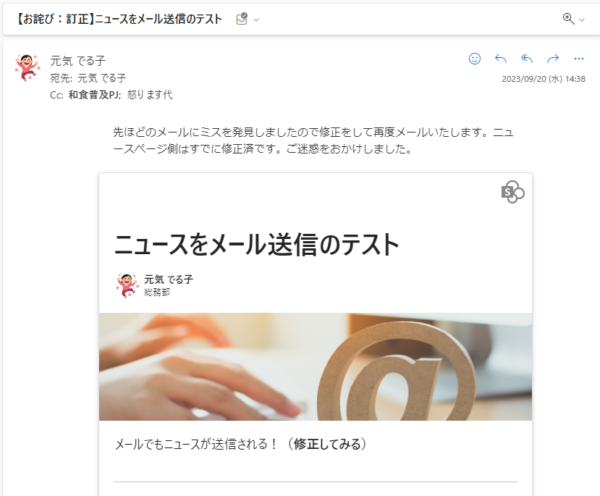
これも正直内容まで表示させずにリンクのみの案内メールだったら回避できますよね。
▼この状態で送信すれば、
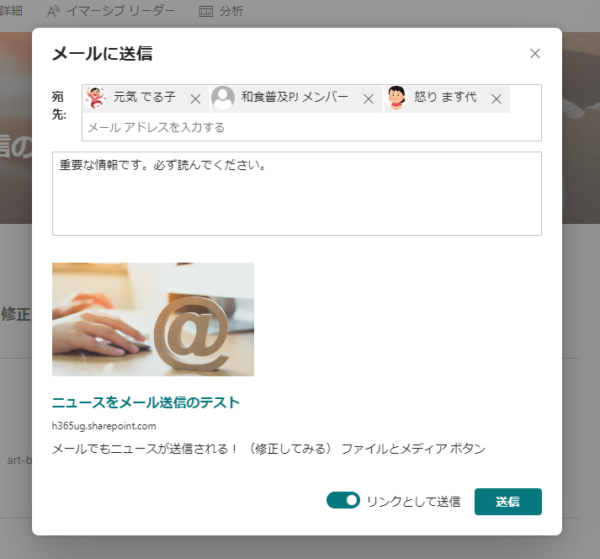
▼受信されるメールはリンクなので、
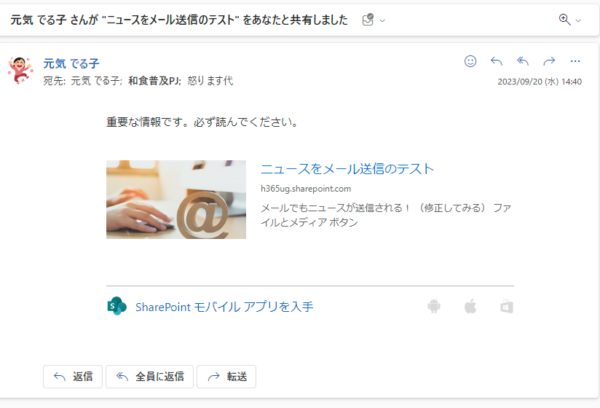
この後に修正が必要な場合は、急いでニュースページを修正すれば特にお詫びメールをあらためて送信する必要性は低いんじゃないかと。
あ、でもこの場合、サイトに権限のないユーザーはリンクを開いてもアクセス権がないから閲覧できませんが…。
という事で、前回のページ共有機能と言い、今回のメール送信機能と言い、色々な事ができるので「情報を発信し、受信者に閲覧してもらう」という目的の達成率を少しでも上げるには効果がありそうな機能も出てきますが、同時に色々とデメリットも出てくるので、そこはしっかり機能を把握した上で、それぞれにマッチングした最適な運用を検討していかないといけなさそうですね。まぁ、まずは色々と試行錯誤して失敗から学んで最適解を見つけていけば良いとは思いますが。これが社外の世間に公開する手段であればカジュアルに失敗できないけど、社内利用ですからね。そこは失敗をおそれずに試行錯誤できる文化が欲しいですね。
