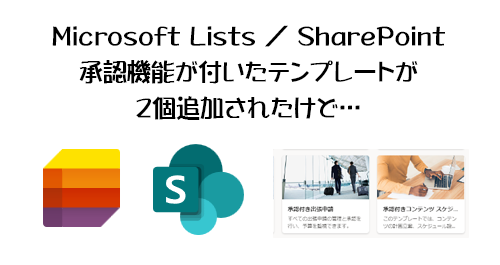
※2023/03/15 時点では僕の環境では日本語だと正常動作しなかったけど、備忘録のためにネタにします。
2023/03/10 付けで Microsoft 365 管理センターのメッセージセンターに以下のメッセージが公開されました。
▼ SharePoint: 承認付きの新しいリスト テンプレート
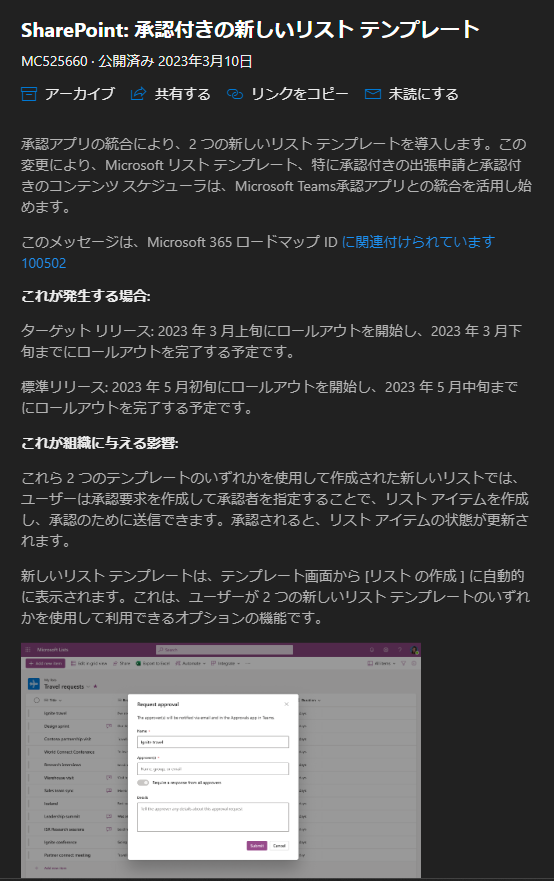
SharePoint ですがリストの話なので Microsoft Lists の話でもありますね。新しいテンプレートが2つ追加されるけど、承認機能付きの「出張申請」と「コンテンツスケジューラー」だそうです。気になりますよね。
SharePoint 2007 の頃から使っていた身としては、多くの人が「ワークフロー」と聞くと「承認機能」だと誤解をしている傾向にあると僕の経験則から思っています。いわゆる「承認ワークフロー」と呼ばれるものは承認機能とワークフロー機能を組み合わせたテンプレートであって、承認機能は承認機能としてあるし、ワークフロー機能はワークフロー機能としてありましたよね。いや、旧来のワークフローはすでに廃止されていて Power Automate 使ってねとなっていますが。そしてこの SharePoint の旧承認ワークフローは日本企業の想定する承認ワークフローを全く満たせないものなので、変に期待値をもって使ってみてガッカリされたり、または承認ワークフローのテンプレートは使わずに大きなコストと労力でゴリゴリに開発して後になって痛い目を見た人も多いハズです。客観的な言い方してるけど僕も痛い目を見ました。以下は注意書きに SharePoint 2010 ワークフローが廃止された旨が記載されている上で承認ワークフローについての Microsoft のページです。
承認ワークフローの概要 – Microsoft 365 サポート
https://support.microsoft.com/ja-jp/office/078c5a89-821f-44a9-9530-40bb34f9f742
で、そんなこんながあって特に日本企業が欲するような承認ワークフローを Microsoft 365 や Power Platform の世界で簡単に実装できるとは今でも思わない方が良いわけですが、むしろこんな世の中なので機能を業務に寄せるのではなく、そもそも業務としての承認ワークフローを見直してなるべくシンプルにすべきなのでは?と僕は思っています。そしてそれでも複雑なワークフローを要する場合は、日本企業向けに日本のIT企業が作ったワークフロー製品・サービスを検討してみると良いのかな?と思っています。僕はね。
例えば今回の Microsoft Lists の承認機能が付いた出張申請のテンプレートなんかは、申請に必要な項目を入力した後に、承認してほしい人を指定して申請するだけ。承認者は承認か否認するだけ。シンプルです。まずは先にそういう話をして変に期待している人がいたら先にガッカリしてもらった方がむしろ良いのかなと思いました。
さて、メッセージセンターにこのメッセージが出た日にすぐ確認したら、普段はロールアウトが1か月後とか数か月後の情報が掲載されるのに、今回はすでに新しいテンプレートを確認できました。なので試してみるのですが、先に言うと現時点では使い物になりませんでした。
■新しいテンプレートからリストを作成
今回は Microsoft Lists 側からリストを作ってみます。
▼リスト作成の際のテンプレート
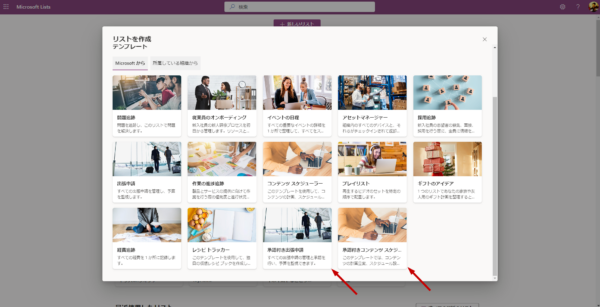
下に「承認付き出張申請」と「承認付きコンテンツ スケジューラー」が追加されていますね。元々「出張申請」「コンテンツ スケジューラー」は存在しているので、同じサムネイル画像が2個ずつあるのが確認できます。承認機能が必要か不必要かでどちらか選べばよいですね。
▼承認付き出張申請のサンプル
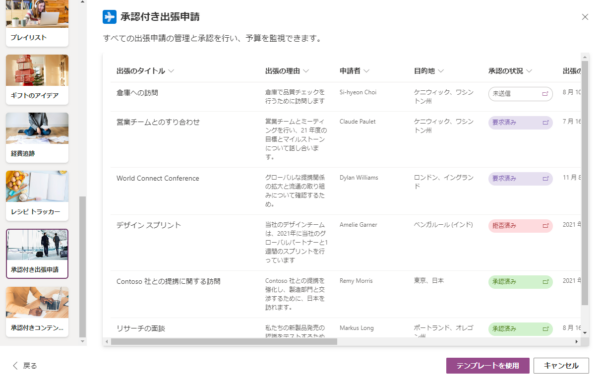
▼承認付きコンテンツ スケジューラーのサンプル
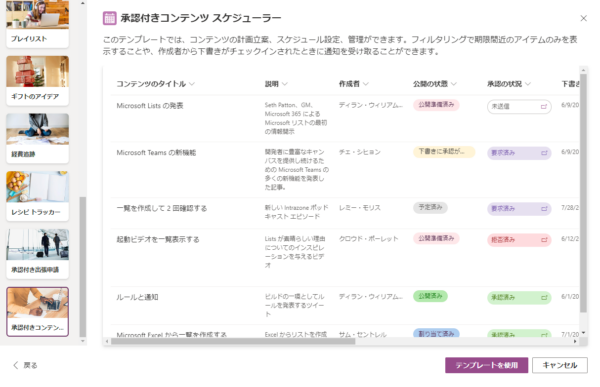
今回は「承認付き出張申請」を使ってみます。
▼こんな感じ
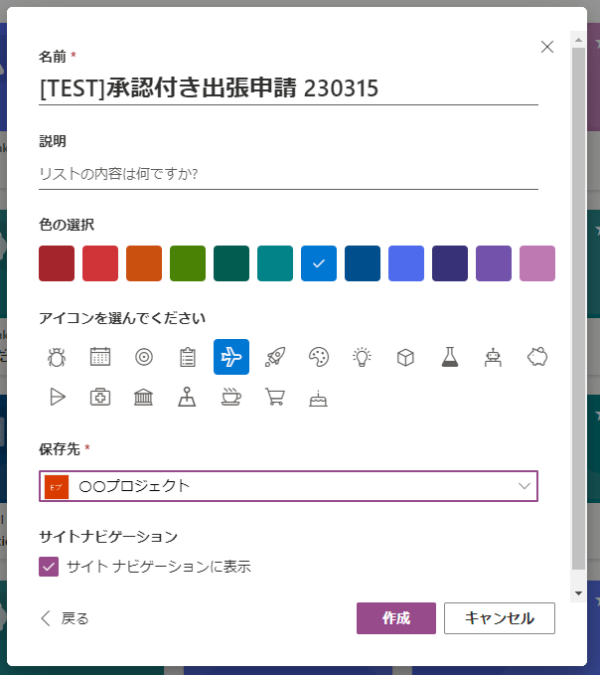
Microsoft Lists 側からリストを作成する際には「保存先」が要注意ですね。既定値が「マイリスト」ですが、それではユーザーに依存してしまうリストです。しかるべきグループ(まぁ大抵は Microsoft Teams のチーム)を保存先に指定すると良いと思います。
▼作成した 承認付き出張申請リスト
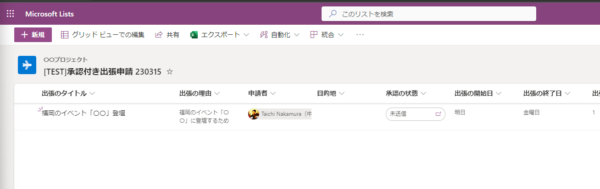
■申請してみる
上のスクショにはすでに1つ出張申請を追加していますが、アイテムを追加した時点ではリストにアイテムが追加されただけで申請は開始されていません。
▼「承認の状態」列が「未送信」になっている
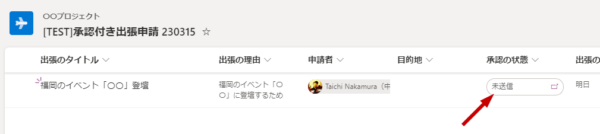
なので、申請内容を追加した後に申請をスタートさせる操作が必要です。現時点での言葉は「申請」ではなく「承認要求」になっていますが、
▼申請アイテムを選択して上部コマンドバー内「承認要求」 or 申請アイテムのタイトルの「…」から「承認要求」
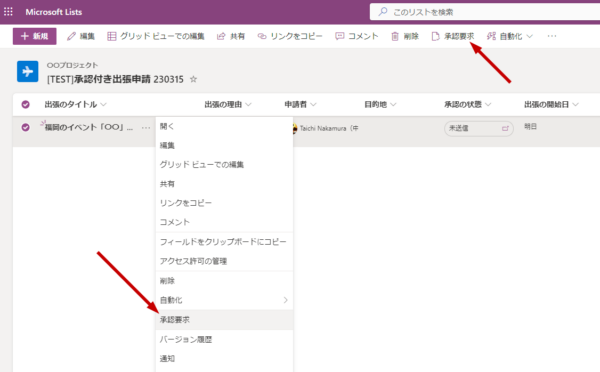
▼承認要求のダイアログボックス
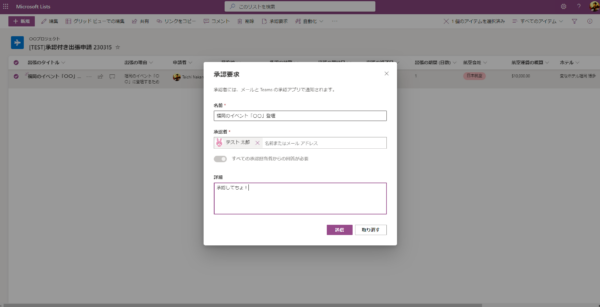
このように承認名と承認者と必要に応じて詳細を入力して「送信」ボタンをクリックします。複数承認者にも対応しているけど、よくある承認者の順番を指定できるものではなく、並列での承認ですね。
▼申請(承認要求)が終わると「承認の状態」が「要求済み」に
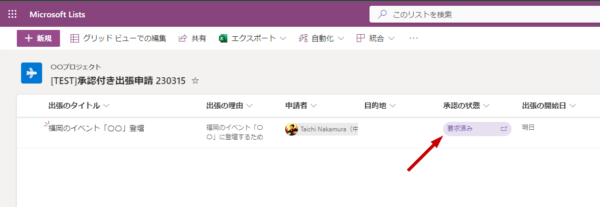
■申請者が申請内容を確認(リスト側から)
一度申請したものを確認する場合は、申請内容に関しては該当アイテムをクリックすればわかるけど、アイテムには承認要求時に入力した承認名や承認者や詳細は表示されません。それを開く場合は、
▼申請アイテムを選択して上部コマンドバー内「承認の詳細」 or 申請アイテムの「承認の状態」列の値の右のアイコンをクリック
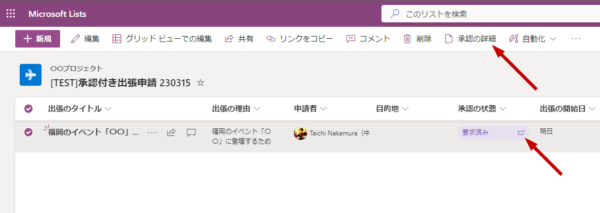
▼承認要求の詳細
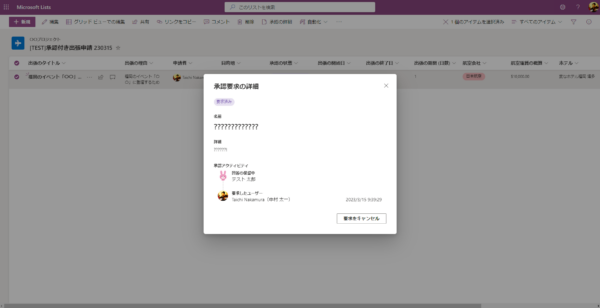
さて、すでに違和感に気が付いた人もいると思うけどあえてスルーして先に進みます
■申請者が申請内容を確認( Microsoft Teams 側から)
そういえばここまで書いておいて大事な点を先に書かなきゃいけない事に気が付きました。この承認付きリストテンプレートの大事なアピールポイントの一つは Microsoft Teams の承認アプリとの統合でした。メッセージセンターのメッセージにも記載があります。 Microsoft Teams の承認アプリ自体の登場は、2年前 2021年1月あたりですが、そもそも承認アプリの事を知らない人は以下の記事も参考にしてみてください。
Microsoft Teams のチャットやチャネルで申請ができて、それを承認アプリで一括して申請状況や承認状況の確認、また承認者は承認作業ができるというものです。で、今回は Microsoft Lists / SharePoint のリストの承認機能だけど、この承認アプリとの統合により、承認系のアクションはすべて Microsoft Teams でまとめられる。つまりあのサービスを使った申請の確認や承認行為はあのサービス内で、このサービスを使った…みたいな場所の行き来の必要がなくなるというわけですね。さらに Microsoft Teams のタブにこのリストを追加すれば、申請から確認から承認・否認まですべて Microsoft Teams で完結させられます。まさにワークスペースのハブという使い方ですね。
▼ Microsoft Teams の承認アプリ
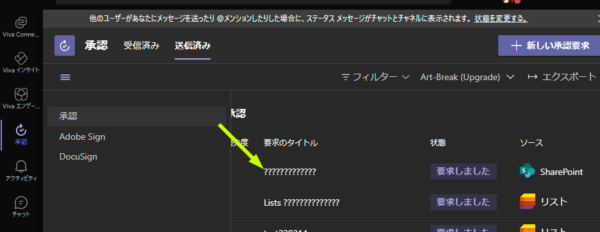
先ほど申請したものが表示されています(まだ違和感にはツッコミを入れません…)。
▼クリックすれば申請内容を確認できます…(いや…ちゃんと確認できてないけどさ…はやくツッコミたいけど我慢…)
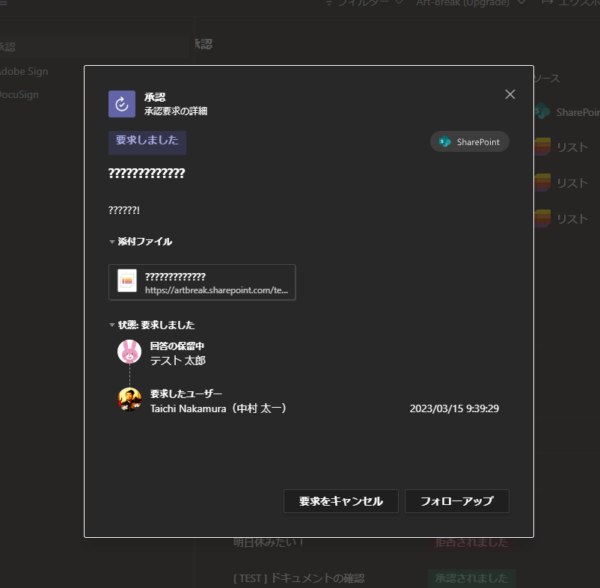
■承認者
ここまでは申請者の動きです。ここからは承認者の動きです。
▼ Microsoft Lists 側から見たところ
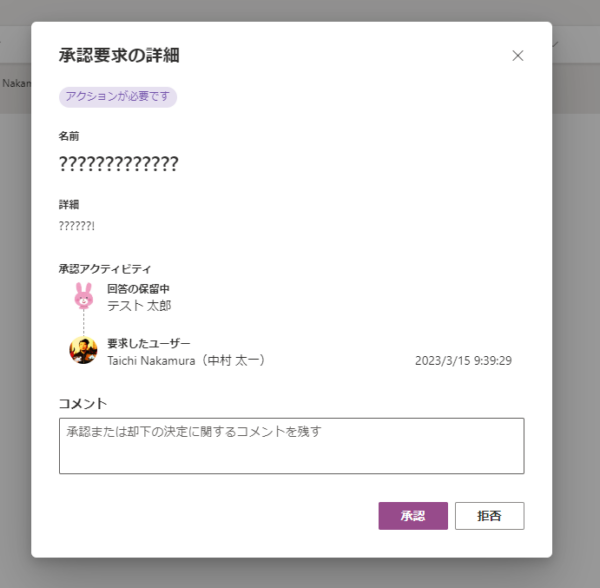
Microsoft Lists 側から承認・否認をする事はあまりないのかなとは思いますが一応見てみると、作ったリストのアイテムの「承認要求の詳細」を承認者として指定されたユーザーが見ると、このように承認・拒否(否認)ができます。
ただ、基本的には承認・否認も Microsoft Teams の承認アプリからやった方が良いかもしれないです。
▼ Microsoft Teams のアクティビティ
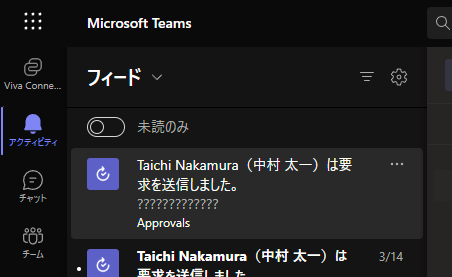
このように承認者の承認アプリが追加されていれば、 Mirosoft Teams に承認要求の通知が来て、このようにアクティビティにも表示されます。
また、アクティビティからじゃなくても、
▼承認アプリで「受信済み」を開いたところ
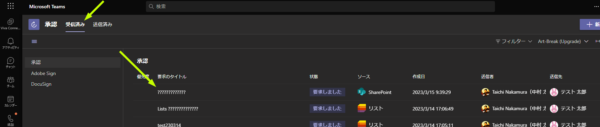
ここに申請が表示され、クリックすると、
▼詳細
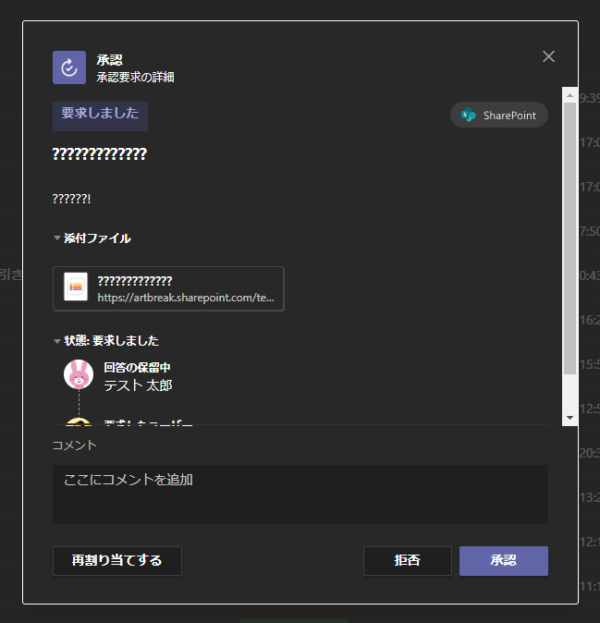
承認要求の詳細を見て承認・拒否(否認)ができます。
気になる点は承認要求が来た時に承認者は実際にどんな申請内容か?をチェックする必要があります。しかしここには承認名や必須項目ではない詳細あたりしか記載されていなく、肝心な Microsoft Lists のリスト側のアイテムのデータ(どこに行く?とか交通費など)は表示されていません。そこへは
▼添付ファイル
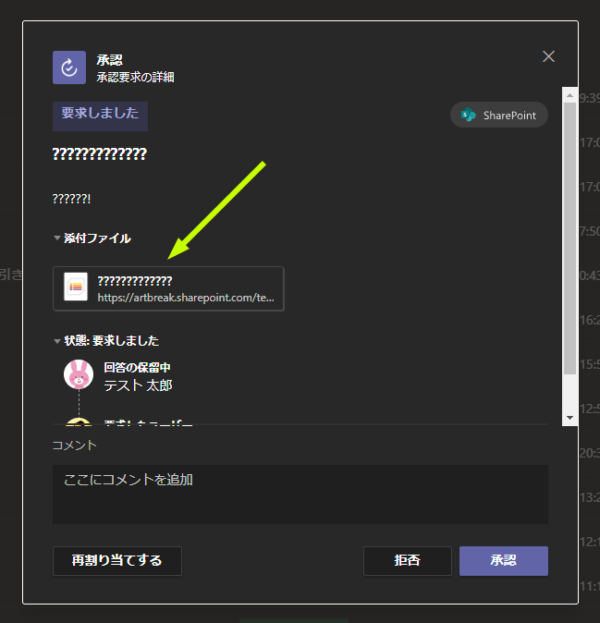
ここをクリックすると該当アイテムが表示されます。ここはちょっとわかりにくいかもしれませんね。
またもう1つ気になるのは Microsoft Lists 側からの承認・拒否のボタンの並びと Microsoft Teams 承認アプリ側からのボタンの並びが逆という点。なので良くボタンを見て押した方が良いですね。
▼承認をすると状態が「承認されました」になります
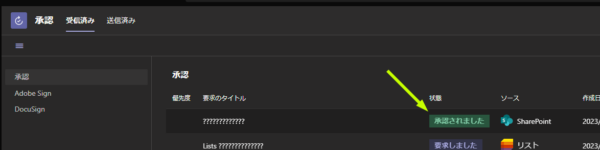
申請者側に戻ると、
▼ Microsoft Teams に通知が飛び、アクティビティにも承認済みを確認できます
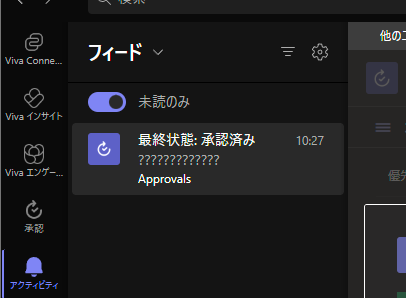
■さぁ、ようやくツッコミを入れましょうか!
知らぬふりしてスルーしてツッコミを入れられない状況が続きましたが、ようやく一連の動きをカバーできたのでツッコミを入れます。
▼日本語ダメじゃないかい!!
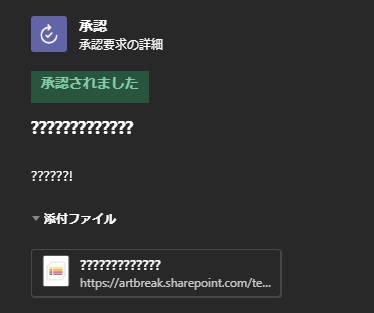
これはちょっと早く対応してほしいですよね。日本語が全部「?」に置き換わってる…。
▼さすがにこれは使い物になりませんね…
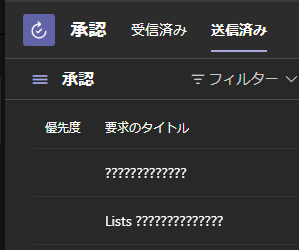
▼半角英数だと大丈夫です
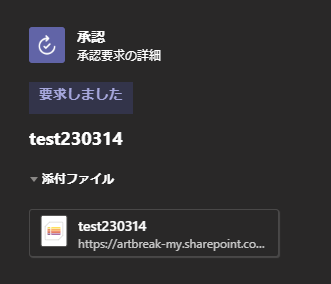
という事で色々とツッコミどころがありますが、また正常動作することが確認できたら追記するなり別記事にするなりしますが、まずはすでにこの状態で展開開始されているので記事にしておきました。
