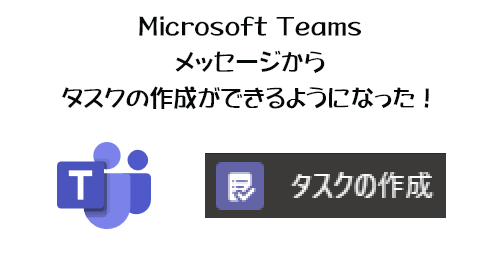
便利そうな機能が追加されました。 Microsoft Teams でメッセージで会話をしている中で生まれるタスクがあると思います。それをわざわざ Microsoft Planner を起動したり、追加した Planner タブに移動せずとも、メッセージからタスクを作成する事ができるようになりました。
では、触ってみます。
■「チャット」のメッセージからタスク作成
▼タスクにしたいメッセージの「…」→「その他の操作」→「タスクの作成」をクリック
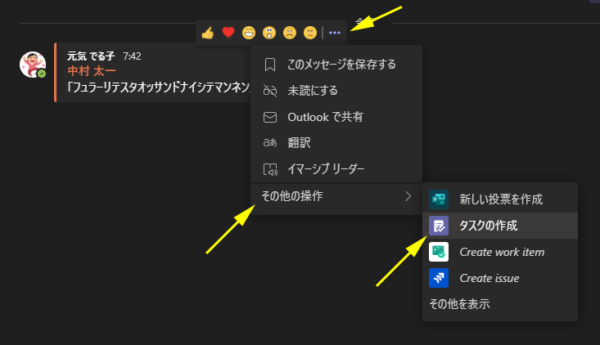
ここにこのメニューが表示されていたら機能が展開されたという証拠。
う~む、いきなり感想だけど、遠い!「その他の操作」の中にあると気が付きにくいので、知る人ぞ知る機能になっちゃうぞ。
▼タスク作成のダイアログボックスが
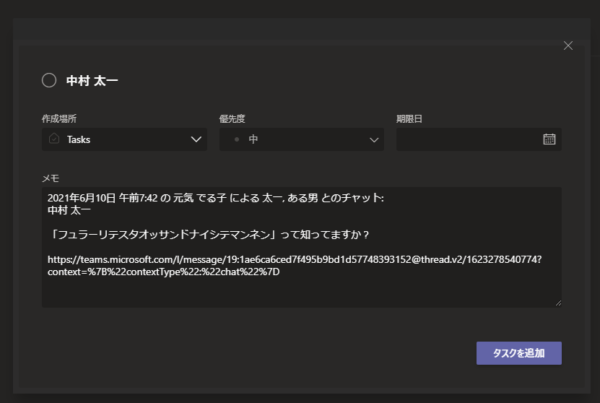
上にタスク名を入れるところにはメッセージの1行目が自動入力されるようです。この例では1行目にメンションしてるメッセージだけど、その場合は単にメンションの表示名が自動入力されていますね。また、「メモ」の中にメッセージの送信時間などの情報、メッセージ内容、そしてメッセージへのリンクも自動入力されていますね。メッセージへのリンクはうれしいかも。タスクから会話を追えるので。もちろんこれらの情報に不要なものがあったらここで編集ができます。
▼作成場所が「 Tasks 」がデフォルトですね
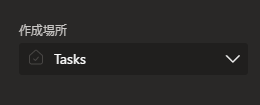
▼クリックすると選べます
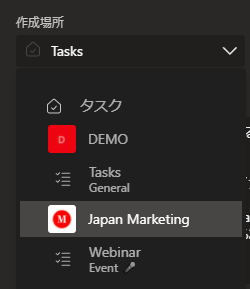
ただ不思議なのが、自分が利用できる Microsoft Planner のプランは他にもあるのにここで選択できるプランは少ないんですよね。これは後で表示条件について書きますので、ここでは一旦保留。
あと、この検証ユーザーは Microsoft To Do を利用していないのでシンプルだけど、 Microsoft To Do をしっかり利用しているユーザーは、
▼このように Microsoft To Do 側で作成したリストがズラっと並びます
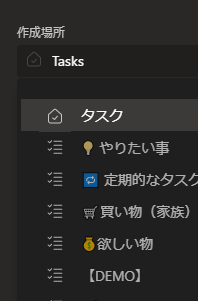
話を戻して、とりあえず今回はデフォルトの「 Tasks 」のままにしました。ややこしいのが、選択肢には「タスク」なのに、それを選ぶと「 Tasks 」と英語表記になるところ。
とりあえず、タスクを追加してみました。
▼タスクを追加してもメッセージには特に変化なし
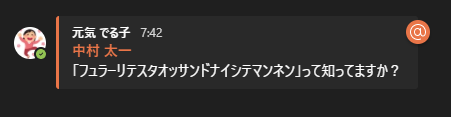
なので、メッセージから作成されたタスクを追う事はできなさそうです。また、1つのメッセージから何度もタスクの作成はできそうです。
では、追加されたタスクを確認してみます。
▼ Microsoft Teams の「 Planner および To Do のタスク」内
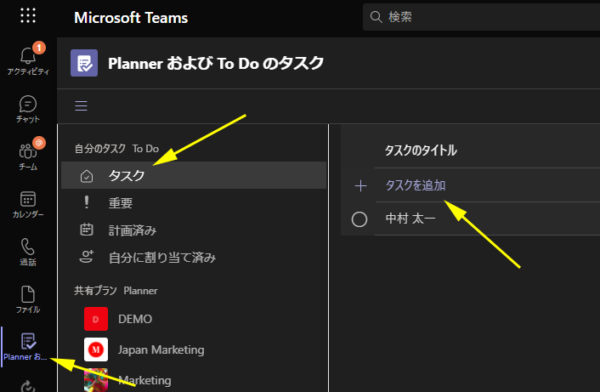
ここもそのうち長ったらしい名前が「 Tasks 」と変わるらしいです。いや、日本語だと「タスク」になるのかな。で、このタスクアプリ内の「タスク」の中にありました。タスクを開くと、
▼さっき作成したとおりが表示されます
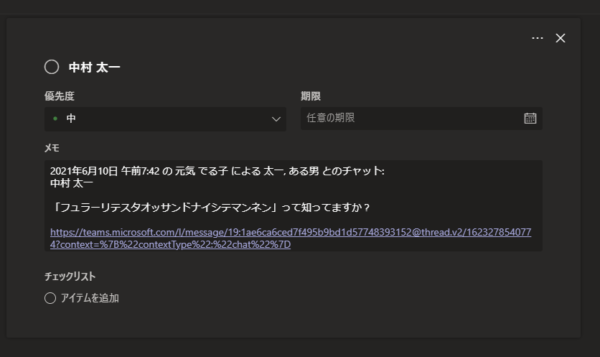
で、メッセージからタスク作成時に作成場所を「 Tasks 」にした時に、ここに表示されるという事は、つまり Microsoft To Do にタスクが追加されたという事なので Microsoft To Do 側を確認してみると、
▼ちゃんとメッセージから作成したタスクがありました
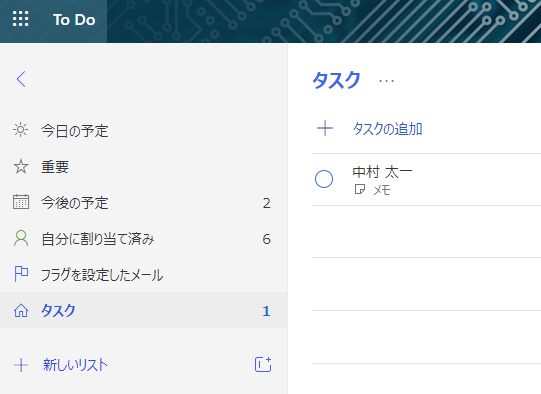
という事で、チャットのメッセージから自分のタスクの作成が簡単にできるようになりましたね。
■「チームのチャネル」のメッセージからタスク作成
チャネルのメッセージからタスクを作成する時も、チャットと同じ。
▼タスクにしたいメッセージの「…」→「その他の操作」→「タスクの作成」をクリック
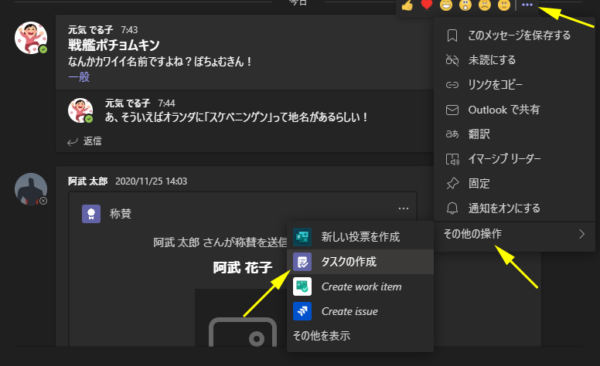
▼ダイアログボックス内も同じ
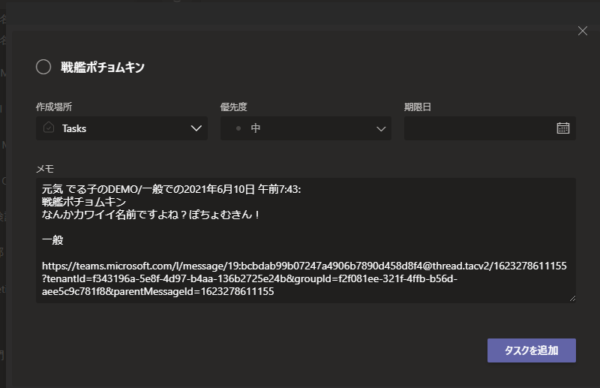
▼今度は作成場所を Tasks じゃなく Planner のプランを選択してみる
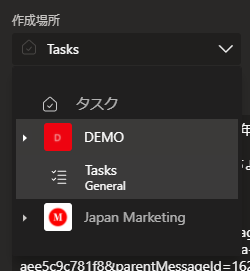
まぁ、通常は、チーム内のチャネルで会話したメッセージからタスクを作成するなら、そのチームに関連付いた Microsoft Planner のプランを選択するものですよね。アクセス権的にも。そうとも限らない場合もあるだろうけど。
▼設定項目が増えた
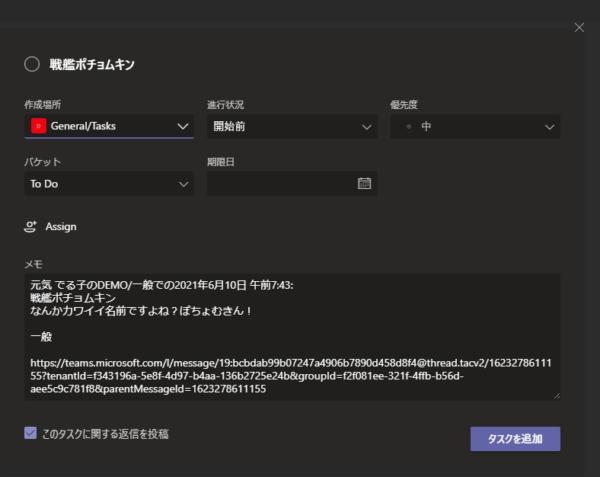
うん、作成場所が「 Tasks 」ってのがわかりづらいけどすでにチャットの方で試したとおり Microsoft To Do にタスクを作成する、つまり自分用タスク作成。作成場所に Microsoft Planner のプランを選択すればつまりプランに属しているメンバーとのタスク管理用。なのでここで増えた項目は Microsoft Planner でタスクを作成する際のもの。バケットも指定できるし、「 Assign 」ってところでタスクを割り当てる事も可能というわけですね。最下部左の「このタスクに関する返信を投稿」ってのはこの時点ではちょっと意味がわからないので保留。タスクを追加してみます。
▼タスク作成後のスレッド
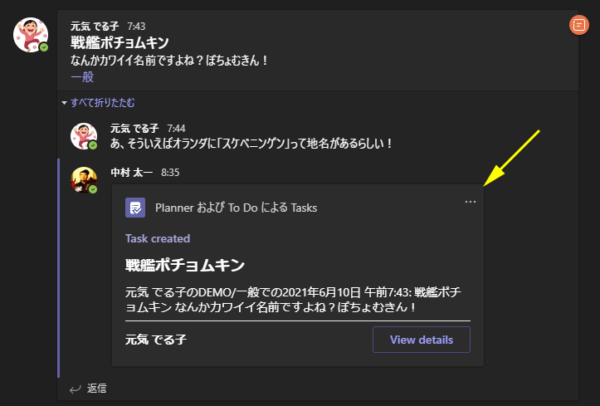
あぁ、「このタスクに関する返信を投稿」ってそういう事ね!ここからタスクを作成しましたよって返信をこのスレッドで投稿するという事でした。なるほど。
▼タスクアプリ側で見るとタスクは追加されています
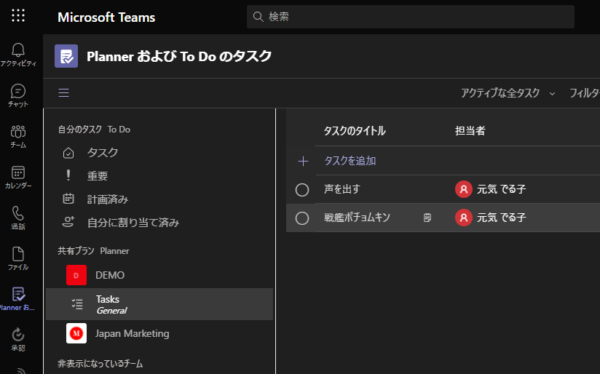
▼もちろん Microsoft Planner 側にも追加されています
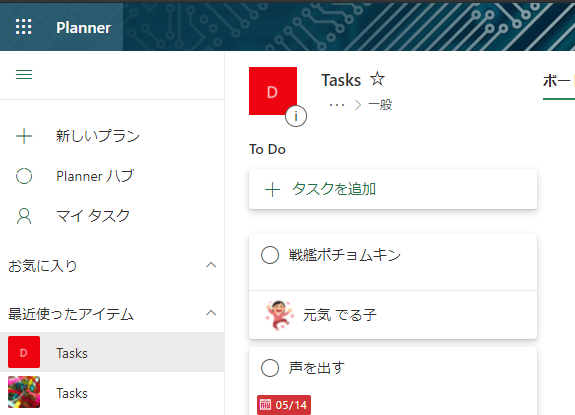
このようにチームのチャネルのメッセージからも簡単にタスクを作成できるようになりますね。また、作成場所を Microsoft Planner のプランを指定する事で、自分用のタスクではなく、チームメンバーにタスクを追加するような事もできます。
■気になる事:タスク作成時にタスク名は変更できる?
▼さっきのようにタスク名がメンションされたユーザーの表示名は微妙ですよね
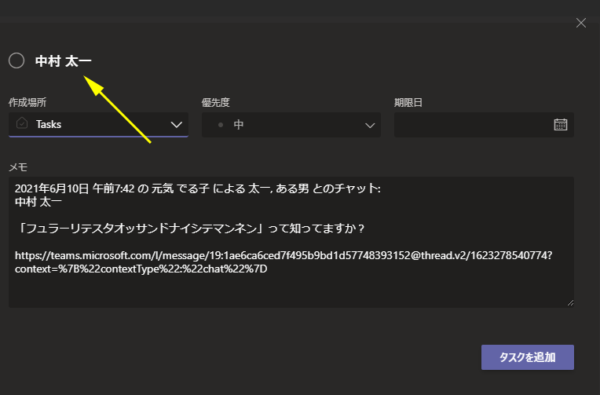
▼安心してください。ちゃんとここも編集できます

■気になる事:チャネルのスレッドの返信メッセージからタスクは作成できる?
▼スレッドにぶらさがってる返信からもタスクを作成できるの?
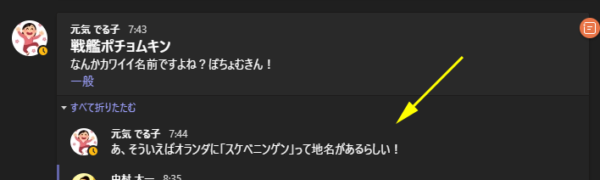
▼できますね
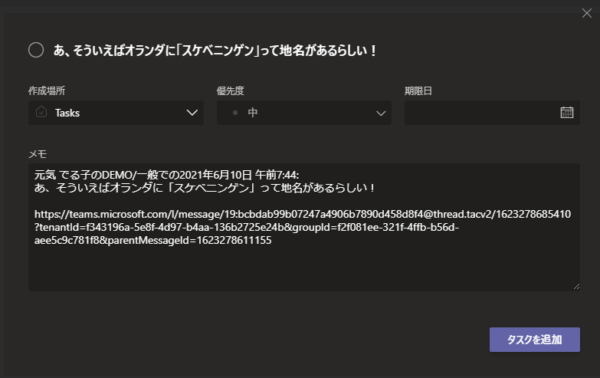
■気になる事:「このタスクに関する返信を投稿」のチェックを外し忘れた…その投稿削除できる?
スレッドが汚れるんで、さっき紹介した「このタスクに関する返信を投稿」のチェックを外してタスク作成したいけど、チェックを外し忘れる場合もあると思います。
▼そしてできてしまった投稿
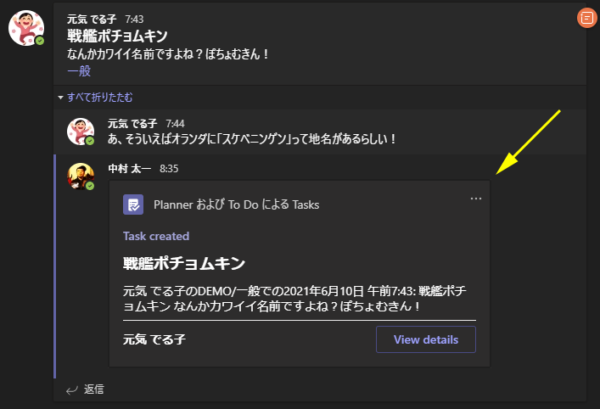
▼削除も編集もできますね
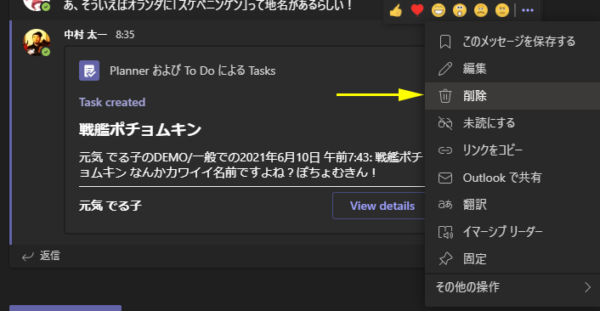
■気になる事:タスク作成時の「作成場所」に表示されるプランと表示されないプランの条件は?
上の方で一旦保留にしていた件です。この検証環境のこのユーザーは、 Microsoft Planner の所属するプランは、
▼全部で7つのプランがあります
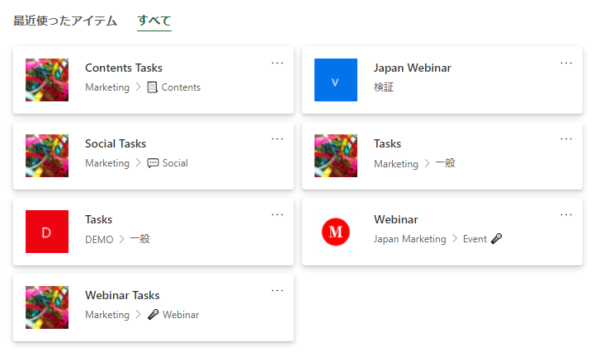
しかし、実際にメッセージからタスク作成をする際に「作成場所」に指定できるプランは、
▼2つしか表示されませんでした
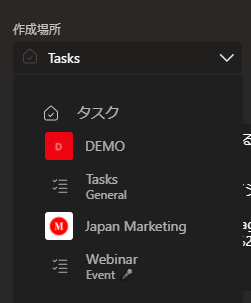
じゃ、ここで表示される条件ってなんでしょうか?と思ってちょっと試行錯誤したら発見しました。結論から言うと2つの条件があります。
1つ目「プランが所属しているチームを非表示にしていない事」
2つ目「チャネルのタブにプランを追加している事」
意味がわからない人のためにスクショで説明します。
例えば、現時点で「作成場所」には表示されていない、
▼このプラン
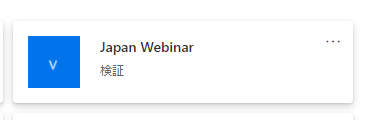
この Microsoft Planner のプランを「作成場所」に表示させたいとします。このプランが属しているチームは「検証」です。この「検証」チームを Microsoft Teams 側で見てみると、
▼「非表示のチーム」に入っています
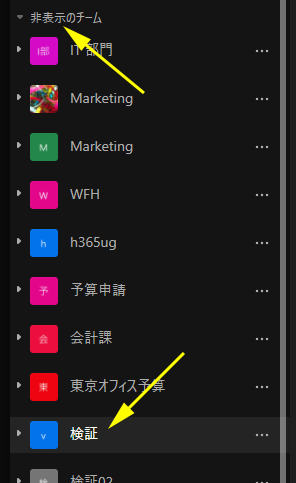
▼なので「表示」にします
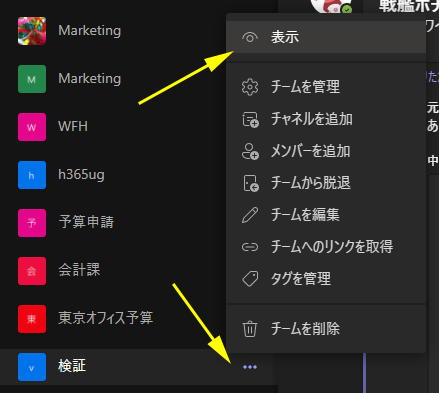
▼「あなたのチーム」の方に移動されました
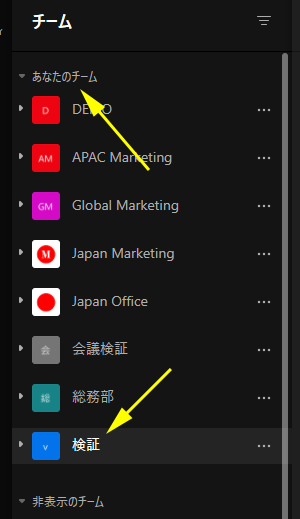
この状態でメッセージからタスクの作成をすると、
▼「作成場所」にはまだ表示させたいプランは表示されません
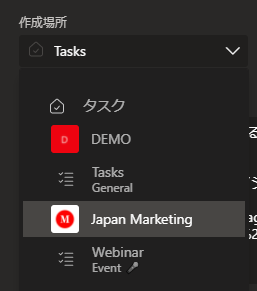
なので2つ目の条件を満たしたいと思います。
▼該当するチームのチャネルのどこにもプランがタブで追加されていなかったので

▼タブにプランを追加しました

これで2つの条件を満たしたのでメッセージからタスクの作成をすると、
▼「作成場所」にこのプランが表示されました
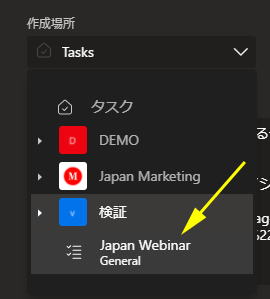
1つ目の条件が勘違いじゃないように、この状態で、
▼該当チームを非表示にしてみると、
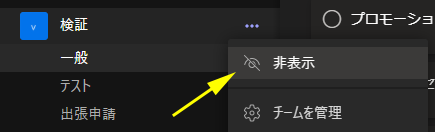
▼やはり作成場所からプランが表示されなくなりました
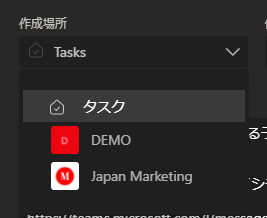
この条件を満たしたプランしか表示されないのはややこしいですね。ただ考えてみてください。所属するチームそしてプランがどんどん増えるとこの作成場所の選択肢も増えて選ぶのが大変になりますよね。その人にとって「非表示にしているチームはアクティブではないチームである」「タブに追加していないプランはアクティブなプランではない」と決め打ちで条件を指定しても違和感はないと思います。当然メッセージからタスクを追加する場合は、その時点でアクティブなプランに追加すべきですからね。
という事で、もっとアッサリ記事を書く予定が意外と長くなってしまいました。これは嬉しい人には嬉しい機能ですよね。今までこれを実現させるのに Power Automate を駆使していた人もいたんじゃないかと思います。もう標準機能でできますよ。ただ、冒頭にも書いたけど、メニューはもう少しわかりやすいところに配置してほしいなぁ!
