
Microsoft Teams でオンライン会議をする時に、ほとんどの会議では何かしら画面やコンテンツを表示しながら会議をすると思います。なので、共有オプションを表示させるボタンは良くクリックするんじゃないかと思います。
▼おなじみのコンテンツを共有ボタン
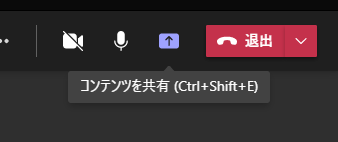
これをクリックすると、もしくは[ Ctrl + Shift + E ]を押すと、
▼これまでの共有トレイのUI
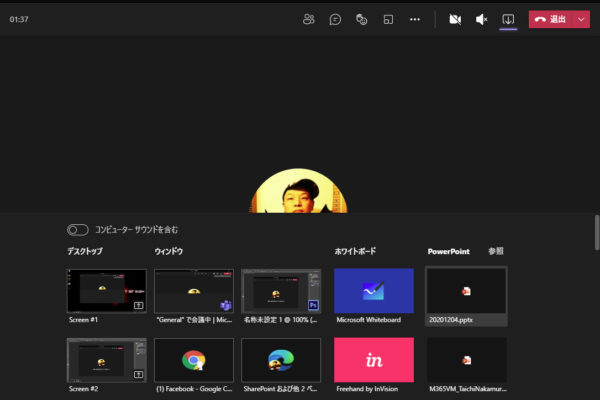
このように会議ウィンドウの下から共有オプションのトレイがせり上がってきたと思います。画面上部のボタンをクリックすると正反対の下からトレイが出てくるのがちょっと気になっていました。それが、そのUIが変更されました。
Microsoft 365 管理センターのメッセージセンターには2021/01/19付けでこんなメッセージが公開されています。
▼(更新)Microsoft Teams会議内共有エクスペリエンスの改訂
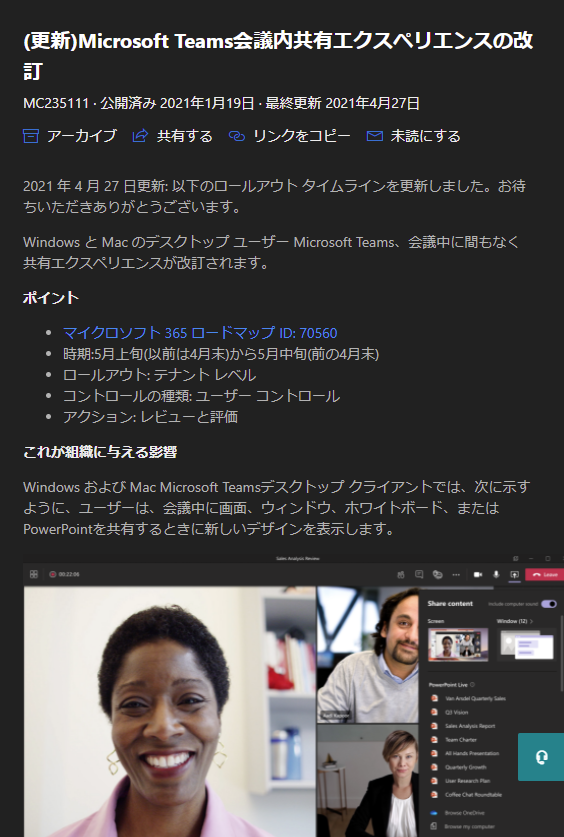
展開時期が結構後ろ倒しになったようですね。では実際に見てみたいと思います。
▼現在の共有トレイのUI
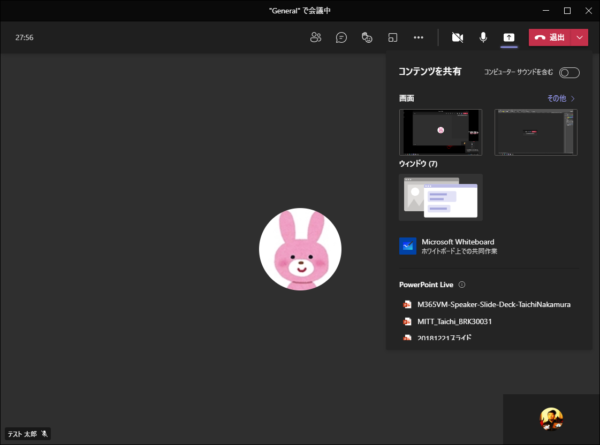
今までは会議ウィンドウの下からパネルがせり上がってきたけど、新しいUIでは右上にパネルが表示されます。コンパクトになりましたね。また、ボタンからトレイまでの導線も以前に比べてかなり近くなったのは良い事だと思います。
▼慣れるまでは混乱しそうですがね
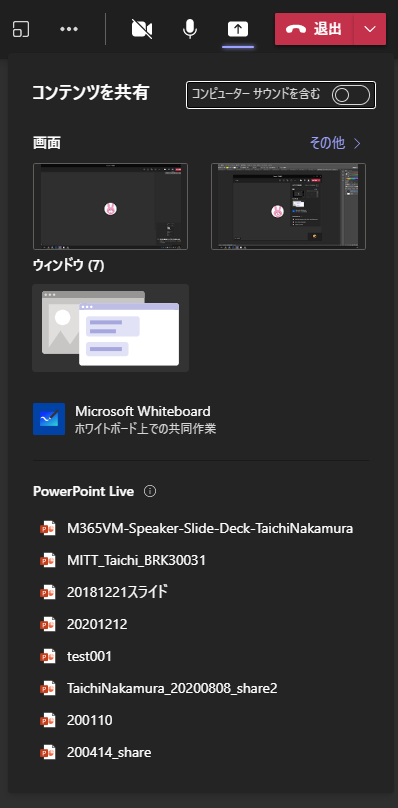
▼最下部までスクロール
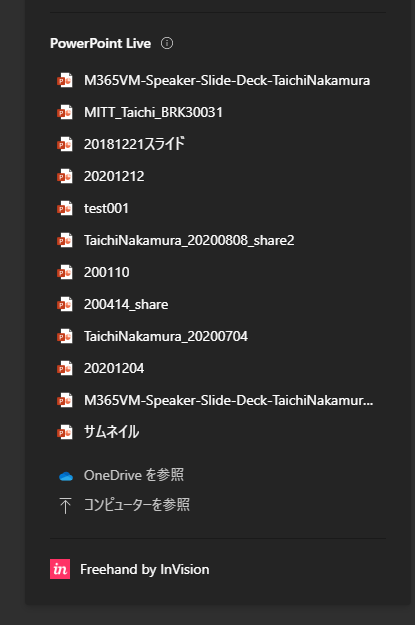
上から「画面」「ウィンドウ」「 Microsoft Whiteboard 」「 PowerPoint Live 」「 Freehand by InVision 」というジャンル分けがされているのは従来通りだけど、このタイトルが若干太字かな?くらいでフォントサイズをもう少し大きくしてくれるとイイと思うけど、なんか埋もれちゃってカテゴライズされているように見えないですね。
■画面の共有
僕の知る限り PowerPoint を表示させたくても画面共有で表示させている人が多いと思います。その画面共有だけど、僕は自宅の環境は4枚のディスプレイがあるんですよね。以前のUIだとそれが全てサムネイルで表示されていたんだけど、新しいUIだと、
▼2個しか表示されていない…
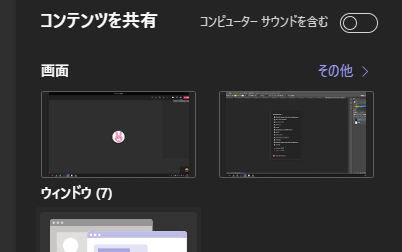
これ、他の画面を選択したい場合は右上の「その他>」をクリックすると、
▼全ての画面のサムネイルが表示されました
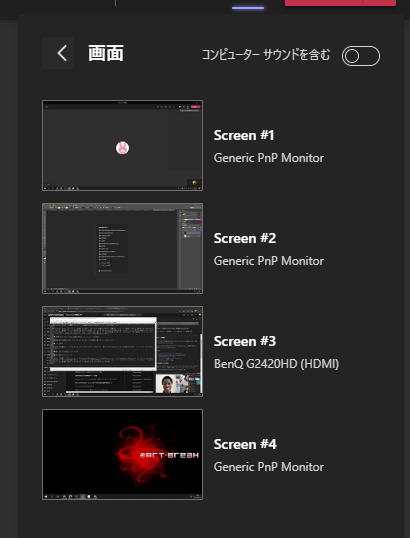
ディスプレイが多い人は要注意ですね。ただ、おそらく Microsoft Teams ユーザーの多くは利用しているPCのディスプレイは1枚、もしくは多くて2枚なんじゃないかと思います。つまり、大多数の人は「その他」をクリックせずとも2枚のサムネイルから選択できるんじゃないかな?だから2つしかサムネイルが表示されないんだと推測しています。
元の画面に戻る時は、
▼左上の「< 画面」の「<」をクリックします
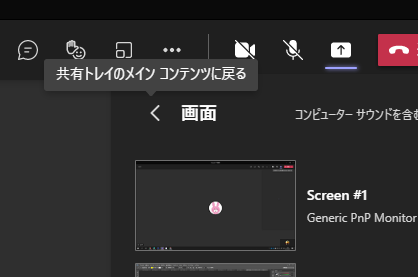
あ、あとPCの音を流したい場合は忘れずに「コンピューター サウンドを含む」をオンにしましょう。忘れると共有し直さないといけないのは変わりないです。
■ウィンドウの共有
例えば PowerPoint のスライドを見せる場合もあれば、 OneNote の議事録を見せながら話したり、ブラウザーで「こんなサイトがあります」みたいに自由に共有する場合は画面共有をするけど、画面共有だとちょっとした事故もおきやすいです。例えば意図せずに Outlook や Teams のメインウィンドウが表示されてしまって、メールのタイトルや内容やチャット内容が表示されてしまって焦る…そんなシーン見かけた事ありますよね。なので慣れないうちは、特定のアプリのウィンドウしか見せない場合は「ウィンドウ」から共有したいウィンドウを選ぶ方法が安全です。
これも以前のUIでは、全てサムネイルで表示されていたんだけど、新しいUIだと、
▼なぜか1つもサムネイルで表示されていない
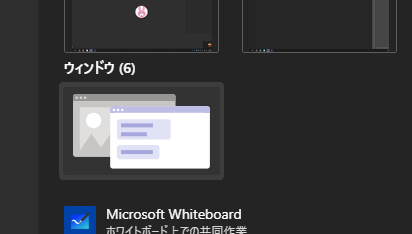
画面共有の時のUIと異なっているのも操作の一貫性がなくて混乱の元ですよね。これはこのイメージ画像っぽいものをクリックすると、
▼このように一覧から選択できます
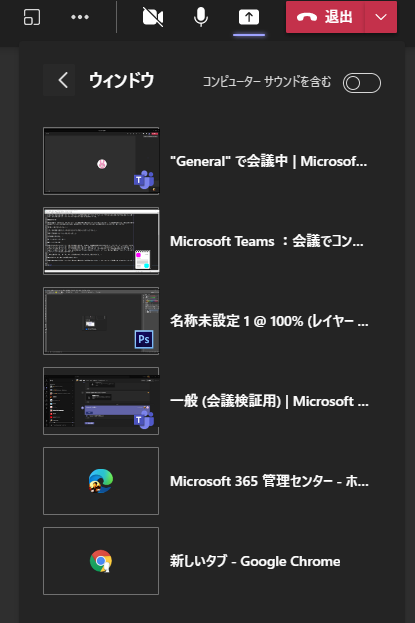
■ Microsoft Whiteboard
オンライン会議でもホワイトボードを利用できるのは便利ですよね。ただし、タッチタイプのディスプレイにタッチペンがあれば最高だけどないと厳しい…。
▼これは、ここをクリックするだけ
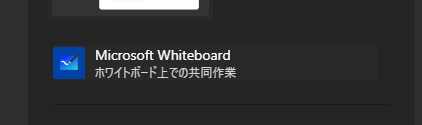
▼ホワイトボードを利用できます
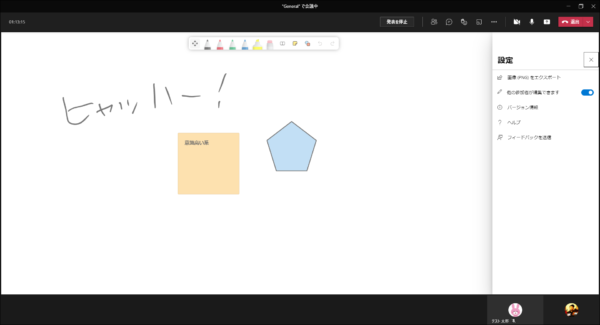
これ共有した人だけが書けるわけじゃなくて全員で書けるのがイイですよね。良く見ると上部のエンピツなどのデザインが変わったかも。他に機能も少し追加されたかな?話が逸れるのでまた別の記事にしようっと。
■ PowerPoint Live
ここ最近注目したいのが PowerPoint 共有。上述した通り、 PowerPoint を共有する時も画面共有で表示させる人が多いと思うけど、ここ最近この PowerPoint Live の機能がどんどん進化してきて、今後も進化が続きそうです。また噂によると画面共有よりもネットの回線速度に影響されにくいとか。そして Microsoft の人とオンライン会議をしているとだいたいこっちを使って共有するので、何かあるんでしょうかね。
▼一覧から選びます
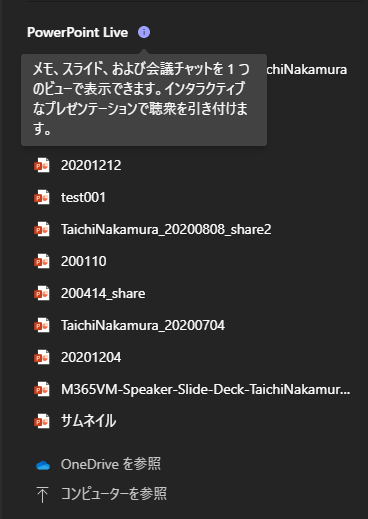
おそらくこの一覧は直近の更新・閲覧順に並んでいるんじゃないかと思います。だいたい PowerPoint で会議で発表をする際に、直前までそのファイルを編集したり閲覧しているので、更新順に並んでいるのは理にかなっていますよね。ただ、例えば急に過去のファイルを表示したい場合は、下部の「 OneDrive を参照」もしくは「コンピューターを参照」から探します。ここらへんは新旧UI変わりないところですね。
最後の Freehand by InVision については使った事ないからよくわからないので割愛。まぁ共有トレイのUI変更という観点では特に新旧UIで変化はないと思います。
という事で、共有トレイのUIの変更でした。いきなり変更されてビックリする人も多いとは思いますが、そこまで困るほど直感的じゃなくはないと思います。ただ、それでも例えば大事なプレゼンをオンライン会議で行う場合はここら辺の急なUIや機能の変更で焦ってメンタルに影響してプレゼンが100%出し切れなかった…みたいな事は残念なので、僕なら大事な会議の前にはリハーサルをしますね。一人会議をしてもイイです。しっかりと操作を確認した方が無難ですね。
