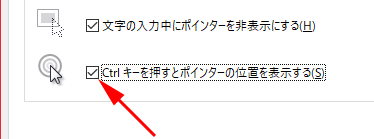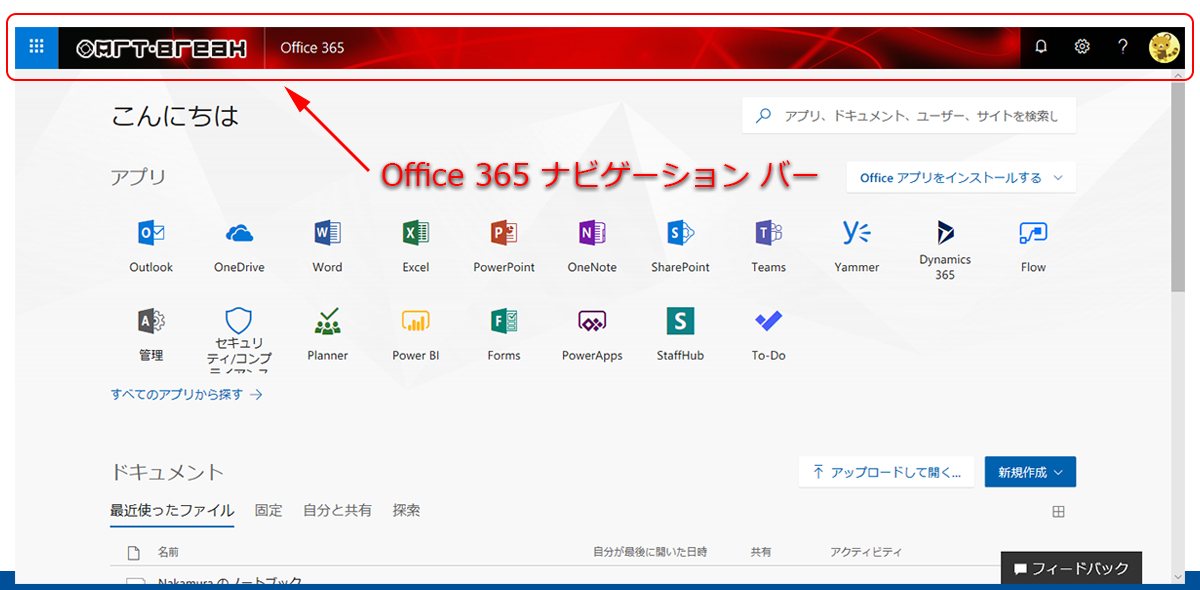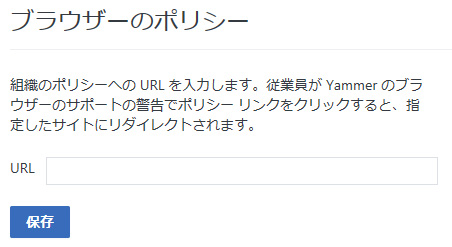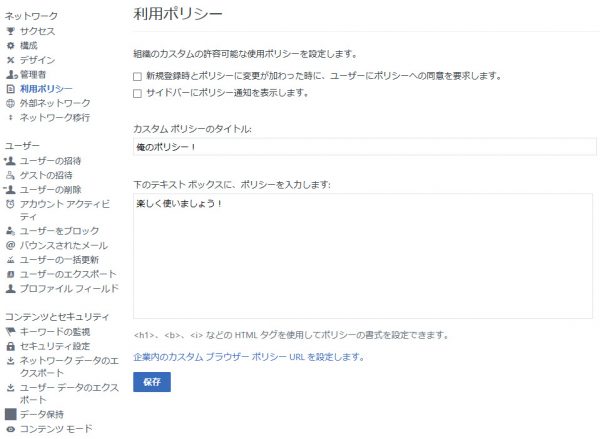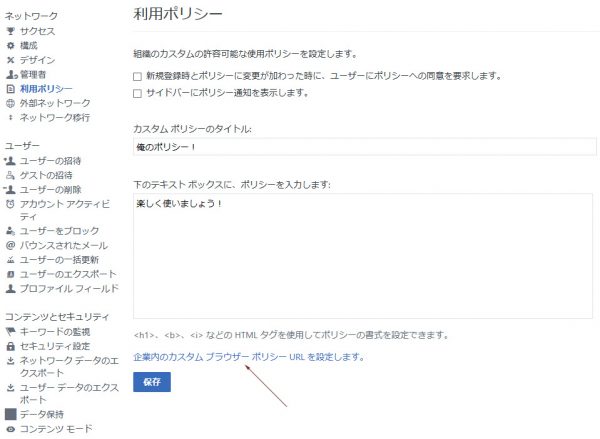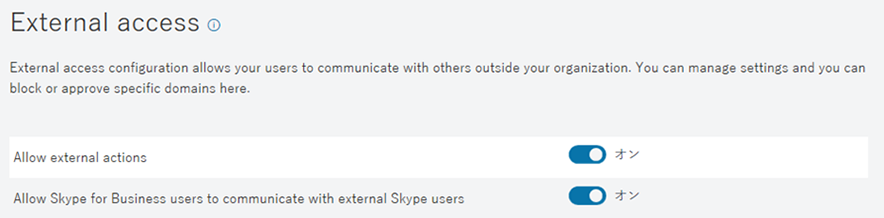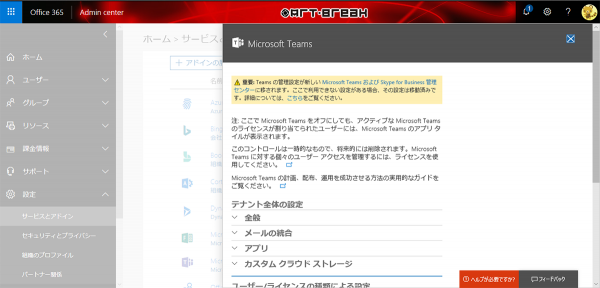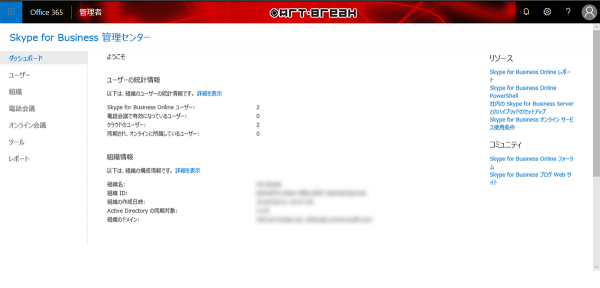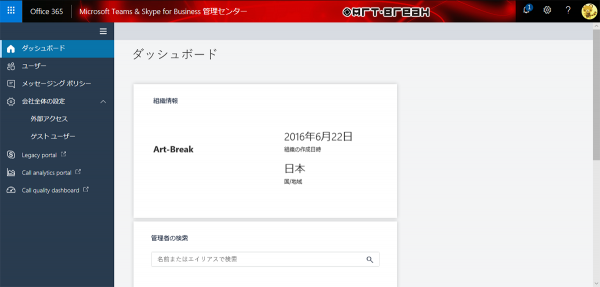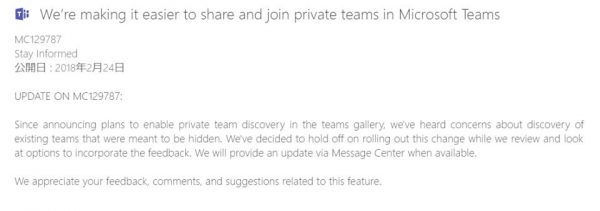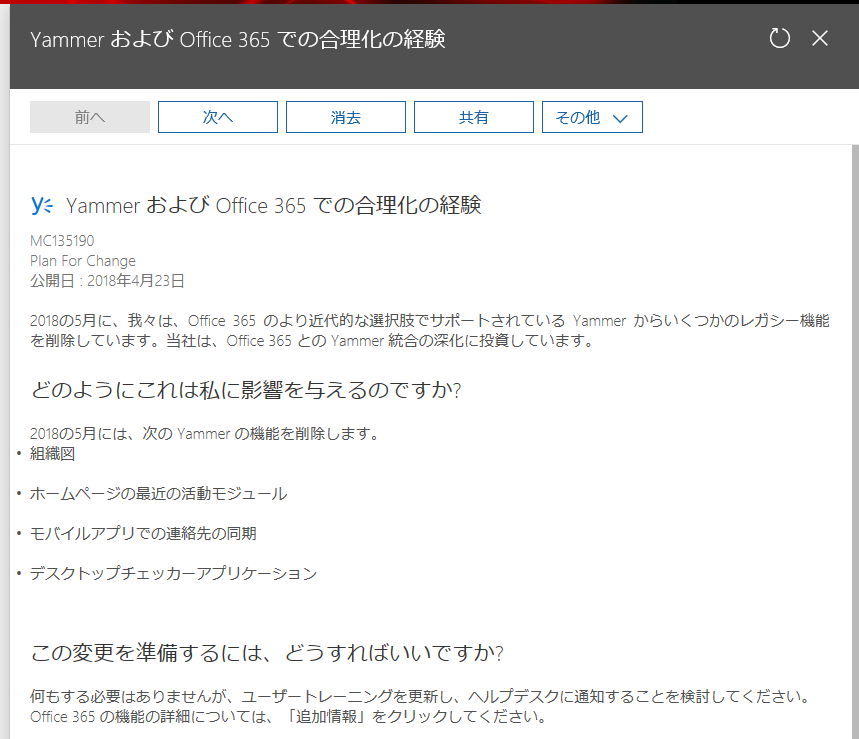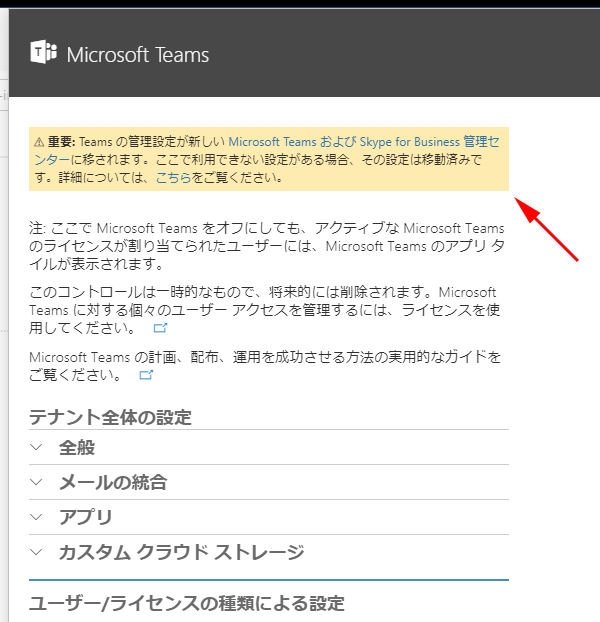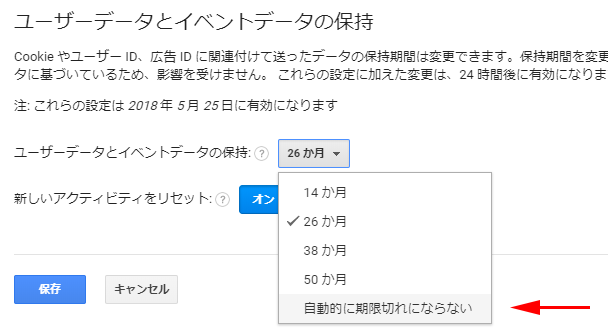※3月の計画が中止なのでこの情報自体がすでに古いのかもしれないけど…。
Microsoft Teams で、プライベートチームなのに検索が可能になるという、個人的にはやめてほしい計画がありました。だって何のためのプライベートなんだか。せめて Yammer のグループみたいにプライベートでも検索で表示/非表示もオプションで選択できれば良いのに。で、チーム名すら見られたくない場合は、PowerShellを使えとかこれまた面倒な話だったんですよね。
以下はその時に書いた記事です。
Microsoft Teams :2018/03/23からプライベートチームが検索可能になるようです
で、3月も過ぎたところでスッカリ忘れていたのですが、Facebookの Office 365 コミュニティ グループにて、太田さんから延期になったとのコメントが。
それは良かったと思って、メッセージ センターからメッセージをチェックしようと思ったら、なんだかシレっと削除されていたようです。(残してほしい…)
太田さんが貼り付けてくれたスクショを許可を得て拝借いたしました。
▼英語…
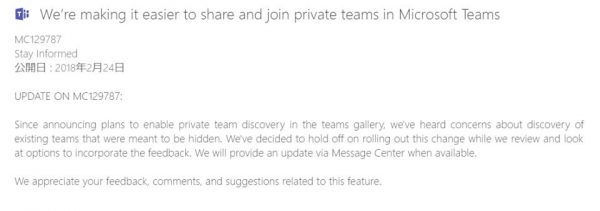
自動翻訳を通すと以下のようになります。
■原文
Since announcing plans to enable private team discovery in the teams gallery, we’ve heard concerns about discovery of existing teams tha were meant to be hidden. We’ve decided to hold off on rolling out this change while we review and look at options to incorporate the feedback. We will provide an update via Message Center when available.
■翻訳
チームギャラリーでプライベートチームの発見を可能にする計画を発表して以来、私たちは隠されることになっていた既存のチームの発見に関する懸念を聞いてきました。 私たちは、フィードバックを組み込んでオプションを見直しながら、この変更を実施することを延期することに決めました。 利用可能な場合は、メッセージセンター経由でアップデートを提供します。
やはり不満の声が続出したのでしょうか。オプションを見直しながらと言っているので、上述の Yammer のグループのような考え方で PowerShell ではなくUIで簡単に制御ができるとうれしいです。
でもでも…
Office 365 グループ に関しては、プライベートグループでもすでに検索できちゃうんですよね。
Office 365 Groups :プライベート グループって今でもすでに検索可能なんですね…