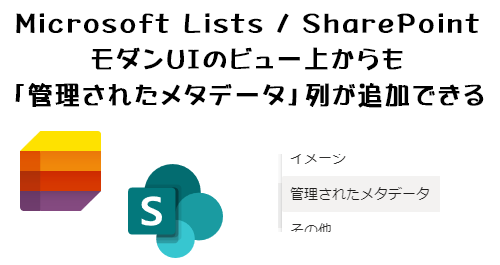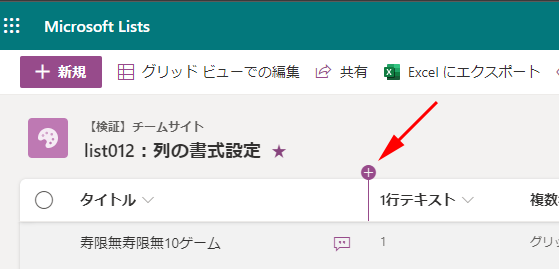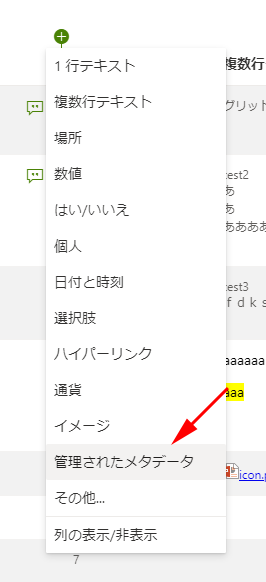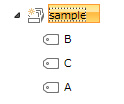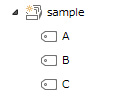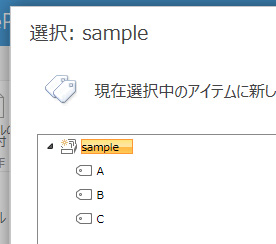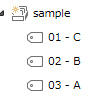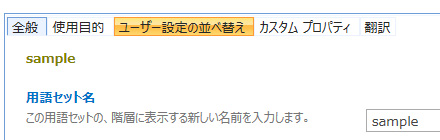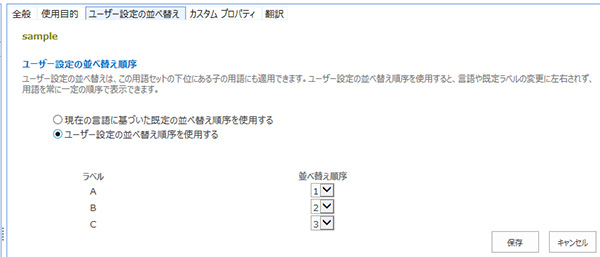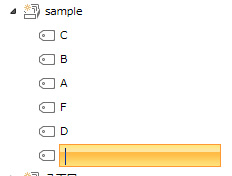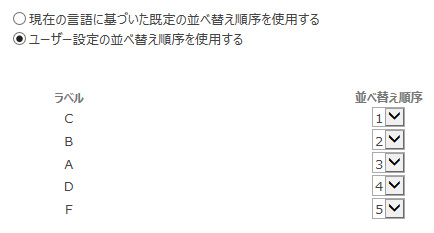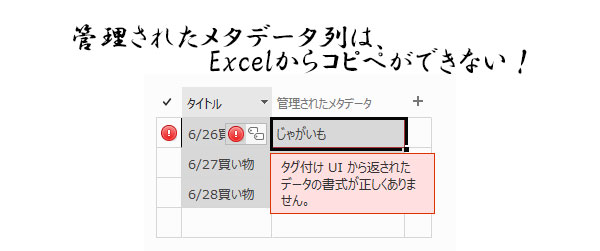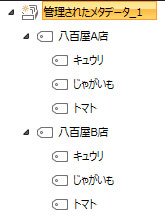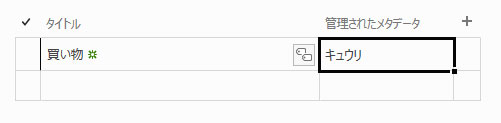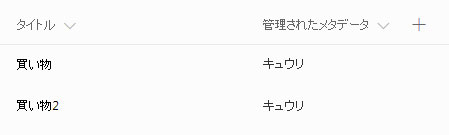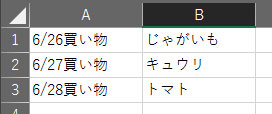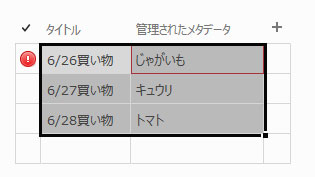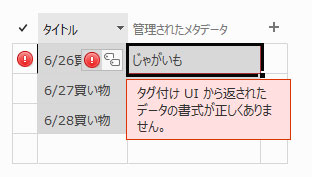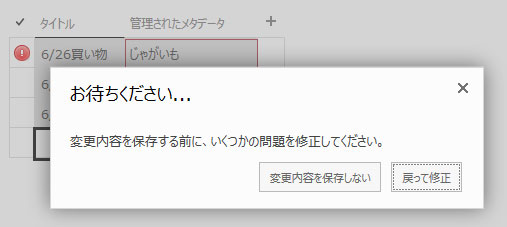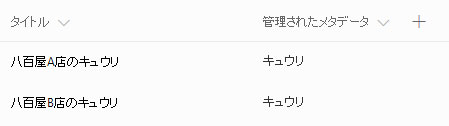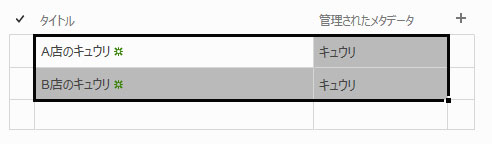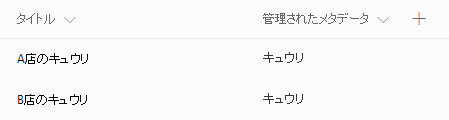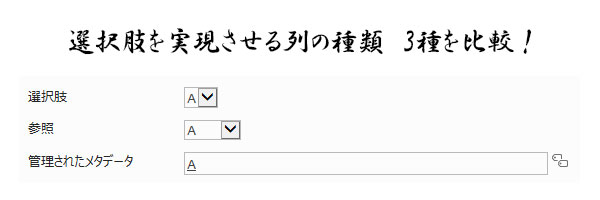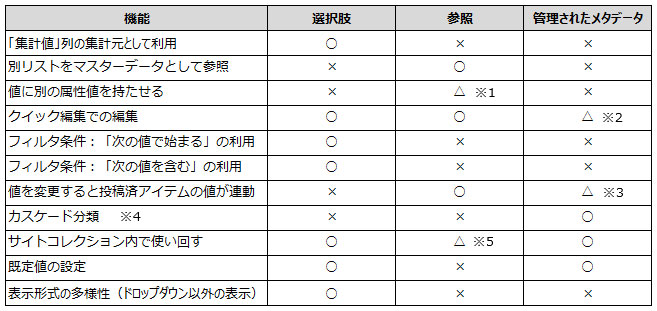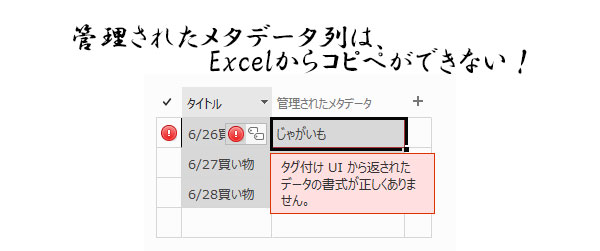
リストにアイテムを大量に追加する際に、一つ一つ投稿していたら大変なので、クイック編集で一括コピペしたい場合があります。クイック編集で「管理されたメタデータ」列に追加する場合、すでに投稿済みの他のアイテムの値からコピペする事は可能ですが、Excelなどからコピペができません。これ、あとから出来ない事に気がついて焦るケースもあります。
【検証1:他の値をコピペはできる】
▼こんな感じで管理されたメタデータを作成します。
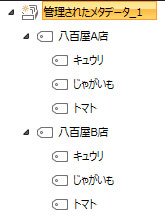
▼1件は普通に投稿し、クイック編集に。管理されたメタデータ列の値を選択しコピー。
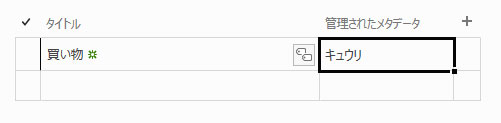
▼新しいアイテムの行にペーストをすると、問題なくペーストできます。

▼クイック編集を完了しても問題なく投稿されています。
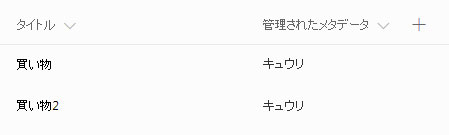
【検証2:Excelからコピペはできない】
▼同じリストに以下のExcelのデータをコピペします。
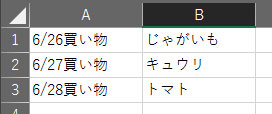
▼なんだかビックリマークのエラーが出ています。
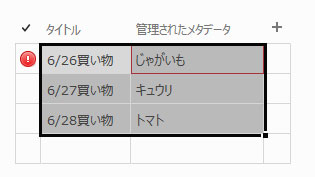
▼ビックリマークをクリックするとエラー内容が。
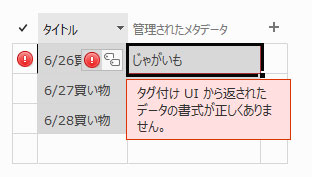
▼もちろんこのままクイック編集を完了しようとしても保存できません。
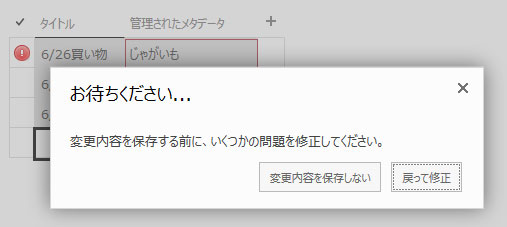
【なぜ?】
管理されたメタデータの値と同じ文字列なのになぜExcelからコピペができないのか?作成した管理されたメタデータを見るとわかってきます。
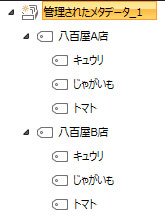
カスケード分類できる事からもフラットではなく階層を持つ事ができ、それぞれの階層には同じ文字列は登録できませんが、別の階層には登録できます。例では「八百屋A店」の中に「キュウリ」を2個登録はできませんが、「八百屋A店」と「八百屋B店」の中に同じ「キュウリ」が存在していることがわかります。つまり、この列に「キュウリ」という文字列を単純に入力したところで、A店のキュウリなのか?B店のキュウリなのか?の判定ができませんよね。なので、登録したままの値では受け付けないんです。
では、どのような構造になっているのか?
▼通常の投稿でA店のキュウリとB店のキュウリを入力しましたが、見た目はわかりません。
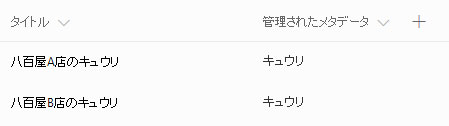
▼クイック編集にして二つのキュウリの値をコピーしテキストエディタにペーストしてみます。
キュウリ|2c5d590a-ded0-4477-a93b-095c1c3f5843
キュウリ|ca8e4e7a-b256-4e7c-a302-8b0cffa830c4
このように「表示名|内部名」でペーストされました。(この|以下の文字列が「内部名」という表現で正しいかは不明です。)UI上では見えませんが、このように内部名と紐付いて一意の値になっています。このような仕組みになっているので、Excelからコピーしたデータでは、管理されたメタデータ列ではペーストする事ができません。
ちなみに、
▼「表示名|内部名」でExcelのデータを作成し、

▼クイック編集でコピペをするとペーストできます。
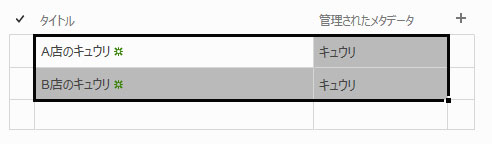
▼しっかり投稿されています。
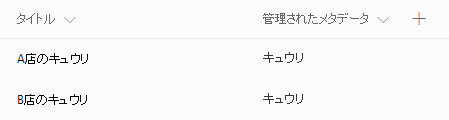
とはいえ、管理されたメタデータの全ての値の「表示名|内部名」を調べる必要があるし、それを元にExcelデータを作成するのもダルい作業ですよね。
リストを作成する際にニーズとしてExcelでまとめたデータからクイック編集で大量にアイテムを作成する想定がある場合、気をつけなければいけませんね。