ページのプロパティ Webパーツを発見したついでにこっちも発見しました。前からあった気がしたけど、以前のスクショと見比べると2018/07/26にはなかったWebパーツです。
では、実際に追加してみます。
Art-Break .log : Taichi Nakamura
Microsoft 365 Copilot ( Office 365 ) ・ Power Platform ・その他の情報発信ブログ
ページのプロパティ Webパーツを発見したついでにこっちも発見しました。前からあった気がしたけど、以前のスクショと見比べると2018/07/26にはなかったWebパーツです。
では、実際に追加してみます。
またまたいつの間に追加されていたようです。過去記事のスクショを見ると少なくとも2018/07/26にはなかったWebパーツです。
これはモダンページやニュースに列を追加できるようになったからだと思います。
では実際に追加してみます。
SharePoint Online のモダンページに新たに 天気 Webパーツが追加されました!
必要かどうかというと…別に…という感じでもあるけど(笑)新しいモノが好きなので早速試してみました。
しかし!今のところ難アリです。
未だにプレビュー版であるモダンページのリストWebパーツおよびドキュメントライブラリWebパーツ。去年の12月に「+新規」「+アップロード」などのボタンが追加されたんですよね。
SharePoint :モダンページのリスト・ドキュメント ライブラリ Webパーツに新規ボタンなどのコマンド バーが追加された!
で、最近ちょっとこのボタンが配置されているコマンド バーのデザインが地味に変わっていました。
モダンUIのWebパーツは徐々に追加されていって面白いですね。ただ、ガチガチに厳しい企業にとってはアレも利用禁止、コレも利用禁止にするのに四苦八苦だと思います。そういう企業さんはモダンUI自体が利用禁止でしょうけど。そもそもそういう企業さんにとっては Office 365 は向いていないのかも。
さて、最近追加されたWebパーツが2個ほどありました。
早速試してみました。
▼モダンページのWebパーツ追加に Kindle のアイコンが
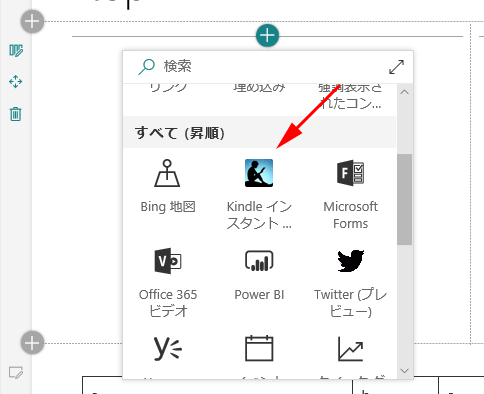
(右パネル上部の「 Kindle インスタント プレビュー」の「ビュー」が改行されて隠れてしまっているのはご愛敬ですね。英語だと「Kindle Instant Preview」で余裕をもって収まっていました。)
ここに埋め込みコードを入力すれば良いので、取得しようと思います。
実際に Amazon で埋め込みコードを取得しようと思ったことがないのですが、SNSなどにシェアをするボタンはあったなぁと思って探しました。
しかし、埋め込みコードはどこにもなかったんです…。
一旦、SharePoint に戻って右パネル内を見ると、「 Kindle プレビューの埋め込みについての詳細情報 」なるリンクを発見。そこからページに行くもヒントがなく、更にリンクを辿るとAmazonサイトのページにたどり着きました。
Amazon.com: Kindle Instant Preview
https://www.amazon.com/Kindle-Instant-Preview/
ふむふむ…
この左隣のPアイコンはあったけど、<Embed>なんてなかったぞ?もしや?と思い、英語版のAmazonサイトを見てみると…
つまり、Amazonの日本サイトでは埋め込みコードは対応されていないという残念なオチでした。そしてAmazonの日本サイト以外を利用したことがなかったけど、英語サイトで日本の書籍を検索しても出てきません。
うーむ、つまり日本の書籍はこのWebパーツは今のところ使えないという事でしょうか。(他国でも取り扱いがあれば使えるますが。)これはなかなか残念です。Amazon側の仕様だからなおさら残念。自分で埋め込みコードを作成するなど何か解決方法はあるんでしょうかね。(今回は時間もないので調べませんが…)
とりあえず、英語サイトで埋め込みコードを取得してWebパーツの設定に突っ込んでみました。
▼「プレビュー」をクリックするとちゃんと試し読みが少しできます。フルスクリーンも対応ですね。
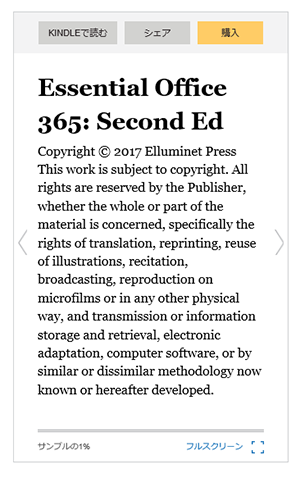
チームサイト内でチームにおススメ本があったらこのように紹介するのも良いですね。ただ、Amazonの日本サイトが…という点が痛いですが。
おそらくこっちの方が使えそうです。
▼Webパーツの追加で「Twitter(プレビュー)」をクリック
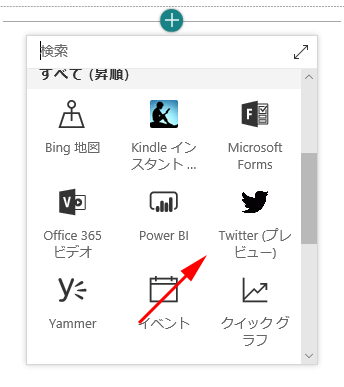
▼追加するだけで既定で Microsoft のアカウントが指定されています
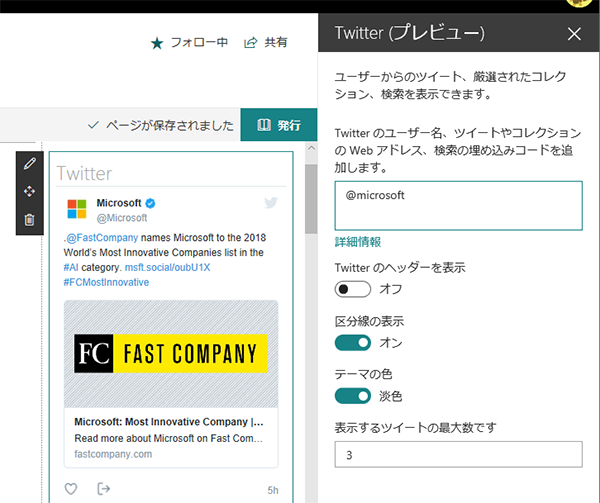
特定のアカウントのツイートを表示する場合は、特に自分のTwitterのアカウントを持ってなくても利用可能です。ユーザー名やURLを指定するのですが、少し触った限りだと複数指定はできなさそう。
また、ハッシュタグなど検索結果を表示させるにはTwitterのアカウントが必要なようです。
詳細は以下のページをご参考に。
Twitter の web パーツを使用します。
https://support.office.com/ja-jp/article/-15db6b3b-d167-41dd-9875-2af64b44d820
Twitterに関しては例えば Microsoft Flow を利用して、SharePoint や Yammer や Teams などに流す方法もあるけど、Flow のアクションはTwitterアカウントにログインしなければいけなかったと思います。今回紹介した方法なら一部ではTwitterのアカウントなくても表示可能なので、気軽ですね。
利用シーンとしては、ソーシャルメディアをやっている企業なら、自社アカウントを社内ポータルサイトに表示させたり、営業部門のサイト内では自部門で扱っている商品やその企業のアカウントがあればそれを表示させるのも良いですね。技術部門も同じく。
例えば、 Microsoft 製品を販売している部門サイトに Microsoft の製品関連のアカウントがあれば、それを表示させていれば最新情報を楽に得る事が可能かと。
こんな感じでカンタンに設定が可能な便利機能が続々実装されていく中で、開発やらカスタマイズにこだわるよりも、このような標準の便利機能をいかに業務に役立てるか?という利活用の工夫に時間とお金を注いだ方が良いのではと思います。テナントの管理者にとっては最新機能などのキャッチアップが非常に大変で追いつけないかと思いますが。
ふとモダンページをイジっていたらWebパーツの追加時に…
前々から狭いなと思っていたのでうれしい!いつから実装されたんだろう?気が付かなかった。
で、ダイアログボックス内をさわってみると…
▼「テキスト、メディア、コンテンツ」の右に「すべて表示」というテキストリンク。
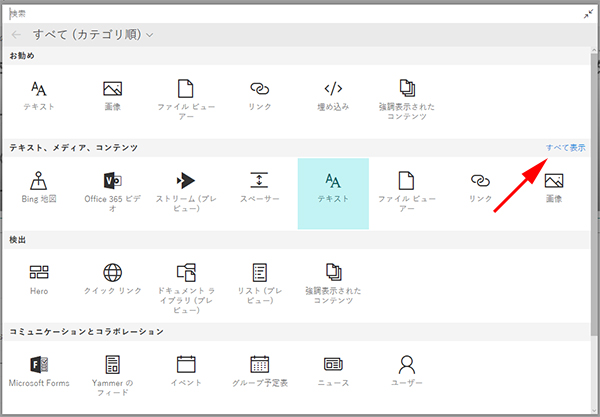
▼クリックするとそのカテゴリの全Webパーツが表示されました。
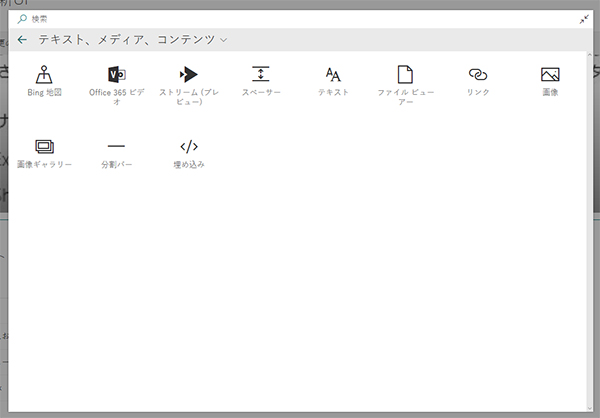
なんか足りないなぁと思ったらこういう仕掛けですが、ちょっと目立たなくて見落としそうなテキストリンクですね。
それと気になった点。
セクションとWebパーツが追加できる部分ですが、
▼「セクション レイアウト」のカテゴリがあります。ダイアログボックスに展開すると…
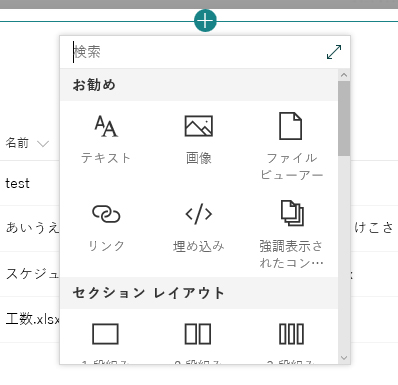
▼「セクション レイアウト」はダイアログボックス内にはありませんでした。
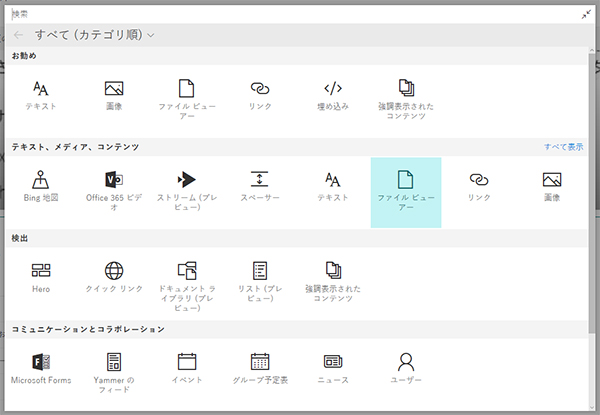

なので、今のところはセクション レイアウトは展開させないで選択ですね。
モダンUI、どんどん進化していってます。楽しいですね♪
クラシックページに関してですが、ページの編集を頻繁にしている人は変な挙動に気がついているかもしれません。通常、Webパーツの編集をしたい場合は、以下の方法で編集すると思います。
■Webパーツメニューが表示できる例
▼編集したいWebパーツにマウスホバーすると右上に表示される「▼」をクリック。
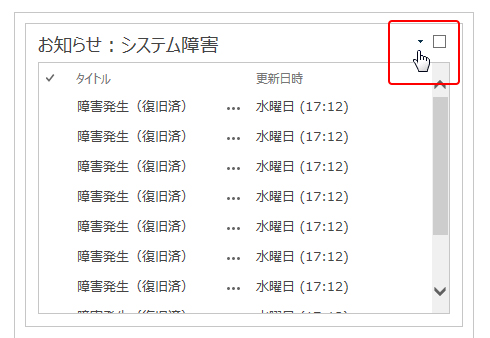
ただ、このメニューがどうしても出せない時があるんです。具体的には、スクロールが発生するくらい縦長のWebパーツです。
■Webパーツメニューが表示できない例
これではWebパーツの編集ができません。
■対策
この現象が起きた場合は、ここではなくリボンの操作で代替可能です。
▼編集モードで、該当Webパーツの右上の▼ではなく、その右のチェックボックスをクリック。
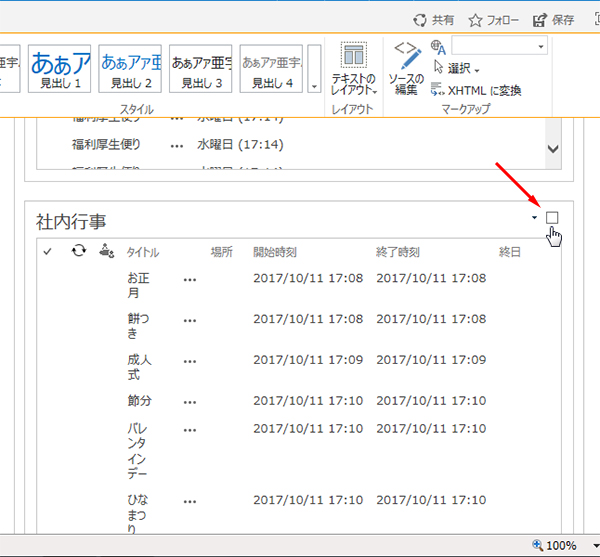
▼この状態で、リボンタブで「WEB パーツ」をクリックし、「Web パーツのプロパティ」をクリック。

これで代替可能です。また、「削除」などの操作もこの中にあるので代替可能ですね。
個人的にはページ内のWebパーツの操作は、SharePoint 2007 の方が操作しやすかったように思います。また、モダンページの操作性は今のところ良さそうな感じです。 SharePoint 2007 からずっとクラシックページで四苦八苦してきたので、モダンページに置き換わる時が来たら一抹の寂しさもありますが、とりあえずレスポンシブに最低限対応できるし、色々便利になりそうなモダンページに期待です。