モダンUIのページやニュースにまたまた新しい機能が追加されました。
■ページのコピー(Copy of the page)
ページやニュースでは、既存のページをコピーして新しいページ/ニュースを作る機能が追加されました。
▼ニュースの場合はここの文言も変わりますね
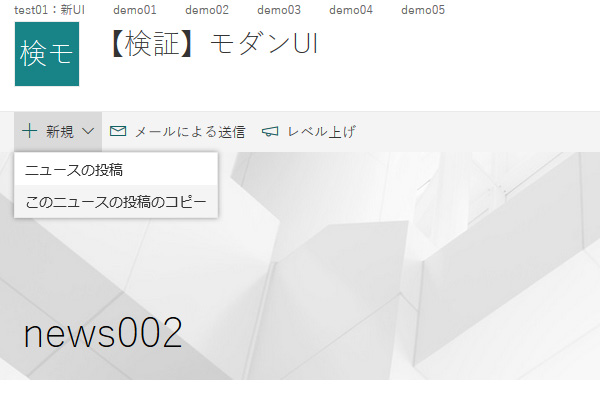 ※ちなみに、このメニューはページライブラリに対して投稿権限がないと「+新規」ごと表示されません。
※ちなみに、このメニューはページライブラリに対して投稿権限がないと「+新規」ごと表示されません。
簡単にページやニュースがコピーできます。定期的に作成するニュースや共通した体裁にしたい場合などに便利かと思います。
Art-Break .log : Taichi Nakamura
Microsoft 365 Copilot ( Office 365 ) ・ Power Platform ・その他の情報発信ブログ
現状、モダンページのテキスト Webパーツはまだまだ機能は少ないですが、徐々に進化して新しい機能が追加されてきています。
ちょっと触った限りの気が付いた点を箇条書きに。
で、箇条書きとは別に、今回の機能追加ではプレビューだけどテーブルが挿入できるようになりました。
そこから右パネル内「挿入と削除」で行や列を追加します。アイコンは直感的でわかりやすいです。
▼表をクリックすると表全体の縦横の大きさを変更する事は可能です。
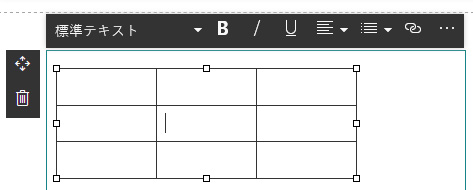
▼大きさを変えようとすると「横px × 縦PX(横増減分px,縦増減分px」がボックスで表示されます。
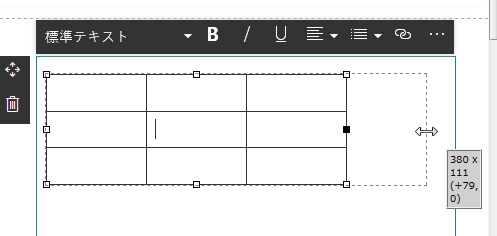
▼ドラッグした分、セルを選択できます。また、ctrlでも複数セルを選択できます。
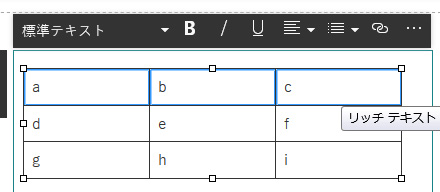
▼その状態で装飾をすると、選択した全てのセルで適用されます。(例:選択したセルが一挙に太字になりました。)
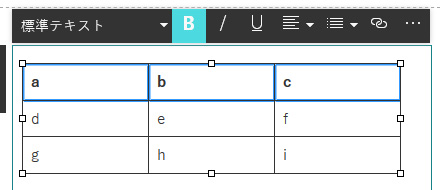
と、ちょっと触って僕が気が付いた範囲はこんな感じです。表のスタイルの変更など細かい点ではまだまだですが、とりあえず機能追加として第一歩ですね。今後もどんどん機能が追加されると思います。
あ、そうそう、表(テーブル)ってレスポンシブWebデザインにおいて表現が難しいものの一つですが、今の機能ではどうなるでしょうか?
ちなみにモバイル機器(iPhone X で検証)でも同じ挙動でした。
あ、そうそう、モダンページのテキスト Webパーツ内でも、改行をする場合はShift+Enterですよ。クラシックUIよりも改段落の時の行間は広がっています。ちゃんと認識して使いこなせば、文章の視認性は高くなりますね。
このバーの正式名称がわからなく、 Microsoft のサイト、ブログなどでは「コマンド バー」と記載されている事が多かったので、コマンド バーとしています。
追加されるという話は聞いてたけどようやく追加されましたね!色々触ってみます!
ライブラリのコマンド バーと比べると「Visio 図面」や「リンク」がないですね。
っていうか「アップロード」でフォルダーを選べるのを今知りました…。というのも諸事情でIE11での操作が多いんだけど、モダンUIはIE11で操作しない方が良さそう!というのも…
▼IE11だとライブラリのコマンド バーの「アップロード」は下矢印がなく展開できない。
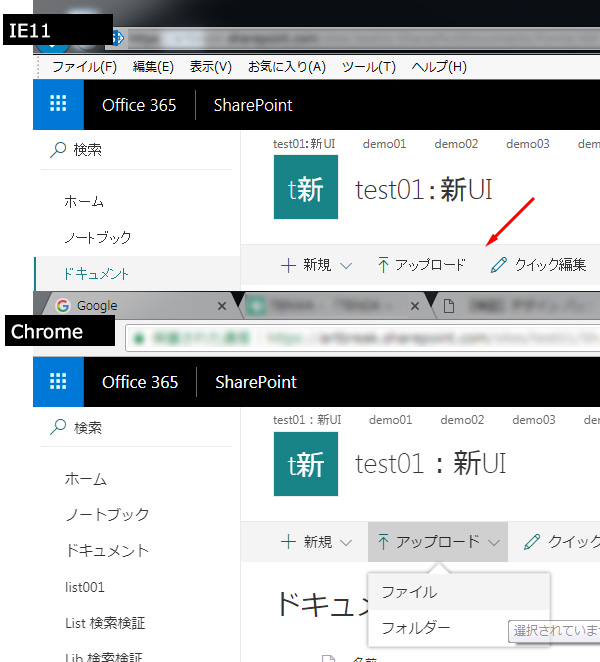
▼ただ、モダンページのWebパーツはIE11でも下矢印があり展開可能。しかし、フォルダーを選択できなく、実質使えない。

ライブラリのコマンドバーと比べると必要最低限が揃っているという感じでしょうか。
展開させる必要がない感じですね。
こちらも必要最低限という感じですね。クラシックページのWebパーツの設定ではツール バーの種類は「詳細」と「簡易」が選べるけど、モダンページのコマンド バーにはそのような選択は今のところないようです。
▼Webパーツの編集にはコマンド バーの表示・非表示の制御はできません。
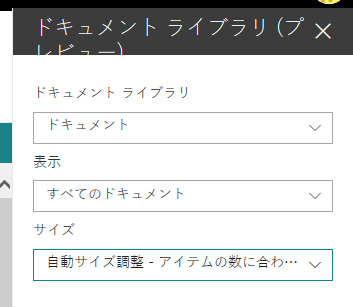
クラシックページではツール バーの種類で非表示の制御はできますが。
▼タブレットサイズまではコマンド バーは表示されますが、スマホサイズだと非表示になります。
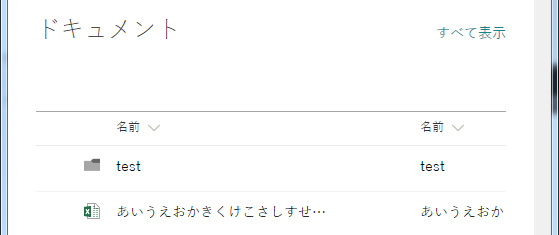
▼リストで PowerApps でフォームカスタマイズしていても、モダンページのWebパーツ経由で新規作成する時は、NewForm.aspxに遷移しました。
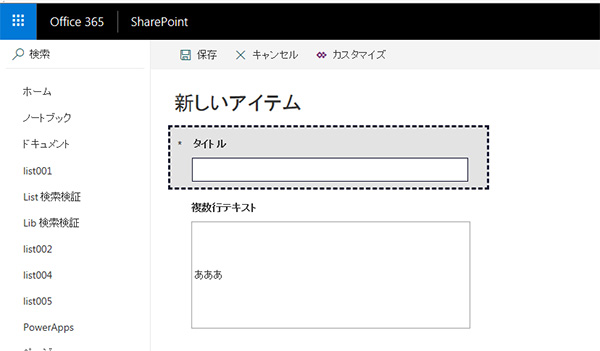
ここで「キャンセル」をクリックすると、モダンページに戻ります。
iPhone X での確認です。
ちなみにこれらWebパーツってクラシックページのようにWebパーツのタイトルは変更できないんですよね。リストやライブラリ名がそのまま表示されて変更ができないです。
と、午前中に気が付いて急遽昼休み中に記事を書いたので慌て気味でしたが、とりあえずこんな感じでした。いやぁ、どんどん機能が追加されていくので楽しみですね!
まだまだモダンUIの導入を控えている企業は多そうですが、先の事を考えて色々触ってみるのも大事ですね。
いつ実装されたかわかりませんが、画像Webパーツが便利になりました。画像を SharePoint 上でトリミングできるようになりました。今までペイントやPhotoShopなどで加工していた作業が、SharePoint 上で行えるのは非常に便利ですね。
▼クリックすると上部にトリミング用のアイコンボタンが並んで表示され、「自由比でトリミングします」というアイコンが押下されています。
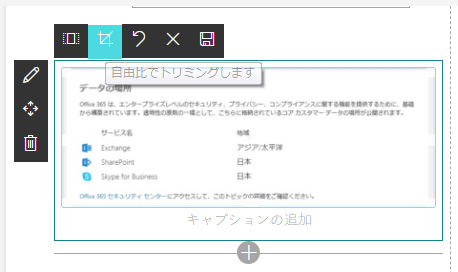
これ、僕もなかなか気がつかなかったんだけど、背景が白もしくは白に近い画像だと非常に分かりづらいです。
▼背景が黒い画像だとわかったけど、画像をクリックした時点ですでに自由比でトリミングできる状態なんですね。
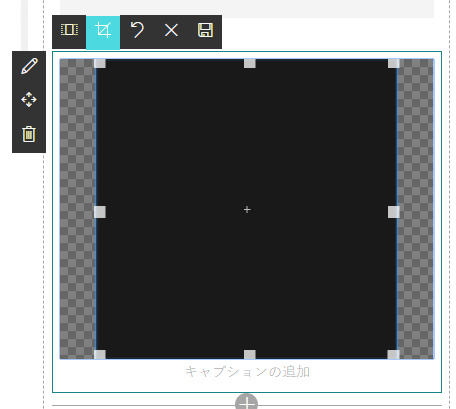
▼画像の端でカーソルアイコンが変わるのでドラッグするとこのように表示範囲が狭まり、非表示範囲はグレーアウトされます。
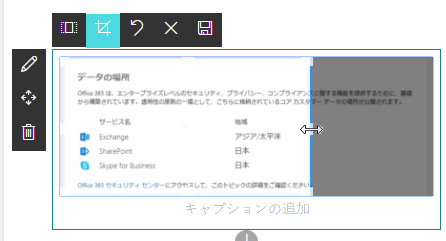
▼フロッピーアイコン(プレビュー)をクリックするか、画像Webパーツじゃないところでクリックをすると結果が反映されます。
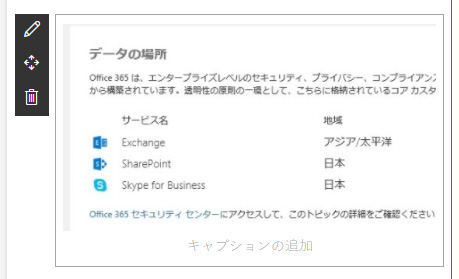
非常に簡単にトリミングができますね。
上から
16/9
3/2
4/3
1/1
という比率です。
▼一番下のアイコンをクリックすると、トリミングボックスを回転できます。
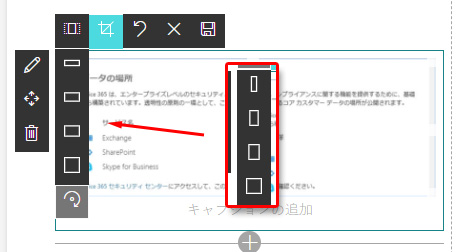
▼4種類の四角いアイコンのどれかをクリックすると、その縦横比でトリミングされるプレビュー。
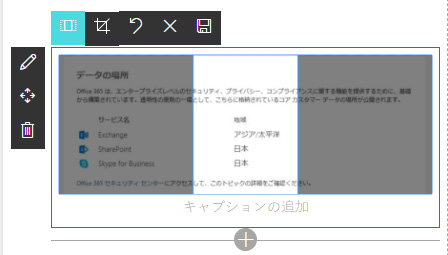
他のアイコンについては、円を描く感じの矢印アイコンは戻るボタン、×ボタンはトリミングをリセットするボタンです。
▼IE11だと縦横比アイコンをクリックしても、縦横比を選択するドロップダウンが出てこない。
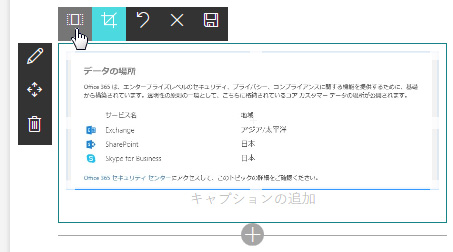
▼このようなレイアウトで右隅をドラッグしようとしたら右下のWebパーツの編集アイコンが表示されてしまい邪魔される。
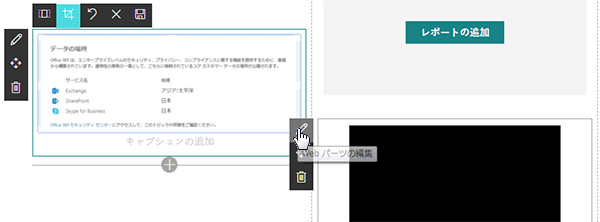
どういう技術が使われているのかはわかりませんが、結果だけで判断すると、例えばオリジナル画像をそのままにCSSでトリミングされた非表示部分を隠す…などという事ではなく、ちゃんとトリミングした時点で画像ファイル自体がトリミングされていました。
▼トリミング後の画像をPCにダウンロードすると、画像ファイルは「thumbnail.jpg」とリネームされ、トリミングした状態でした。
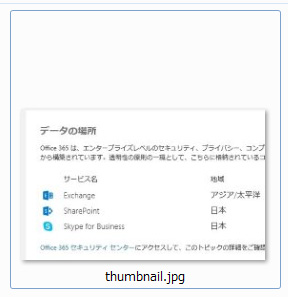
SharePoint 内のライブラリにアップした画像を表示させていますが、トリミングした画像Webパーツの画像のプロパティを調べると、この画像が保存されている場所は SharePoint 内ではなく、別のそれ専用の場所に保存されているようです。
いずれにせよ擬似的ではなくちゃんとトリミング加工された画像を表示させる事も、適切なサイズで表示させる事により無駄なダウンロードを減らし、やはりパフォーマンス向上に貢献しているのでしょうか。
サイトが作成されると既定で存在する SharePoint グループ があります。代表されるのが「所有者」「メンバ(メンバー)」「閲覧者」の3グループ。これをバージョンごとに羅列してみました。
※SharePoint 2010 以前の環境が手元にないので、画像検索して調べました。
■SharePoint 2007
・(サイト名) の所有者 :フル コントロール
・(サイト名) のメンバ :投稿
・(サイト名) の閲覧者 :閲覧
■SharePoint 2010
・(サイト名) の所有者 :フル コントロール
・(サイト名) のメンバー:投稿
・(サイト名) の閲覧者 :閲覧
■SharePoint 2013 ~
・(サイト名) の所有者 :フル コントロール
・(サイト名) のメンバー:編集
・(サイト名) の閲覧者 :閲覧
細かな相違点として、 SharePoint 2007 では「メンバ」だったのが、 SharePoint 2010 からは「メンバー」になっています。これは2008年頃に Microsoft が外来語カタカナ用語の表記ルールを変更した事による影響ですね。
また、今ちょっと見た限りだと、コミュニケーションサイトやチームサイトなどのモダンUIのサイトでは、「(サイト名)所有者」のように「の」がなくなっている場合もありました。
さて、本題です。
ここで見逃してはいけない大きな変更点が SharePoint 2013 からあります。メンバーグループの付与されているアクセス許可レベルが「投稿」から「編集」に変わっている点です。この違いは結構大きいです。
細かい違いについてはそれぞれのアクセス許可レベルの設定内容を確認してもらうとして、つまりリスト・ライブラリ自体を作成・編集(設定)・削除ができたりします。
企業によってはIT部門がサイトの作成からリスト・ライブラリの作成まで行い、各部門のユーザーには投稿か閲覧のみにしている場合が結構あると思います。または、それぞれにサイト管理者を任命し、サイト管理者にのみフルコントロールを与え、それ以外のユーザーにはやはり投稿か閲覧のみ。つまり、不必要にリスト・ライブラリの作成や設定をできるユーザーを増やさないポリシーの企業は特に日本では多いと思います。(あくまでも僕の経験則と聞いた話の結果ですが。)
そういう企業の場合、 SharePoint 2007 や 2010 から 2013 以降や SharePoint Online に移行した際に、この変化に気がつかずに、ポリシーと実設定がズレてしまう事があります。
これも僕の経験則ですが、教育を行っていないユーザーに権限を付与すると、色々とトラブルも起きます。例えばリストごと削除してしまったとか、ビューの設定をメチャクチャにしてしまったとか。リストごと削除の場合は復元すれば良いけど、ビューや列などは復元できないのでちょっと怖いですね。
僕の個人的な思いとしては、トラブルを怖がって機能を制限するよりも、ユーザーに教育を行って解決させた方がポジティブで建設的だと思いますが、なかなかそうはいかないのが現状です。
という事で、「メンバー」グループのアクセス許可レベルについては、気をつけてみてくださいね、という話でした。
ふとモダンページをイジっていたらWebパーツの追加時に…
前々から狭いなと思っていたのでうれしい!いつから実装されたんだろう?気が付かなかった。
で、ダイアログボックス内をさわってみると…
▼「テキスト、メディア、コンテンツ」の右に「すべて表示」というテキストリンク。
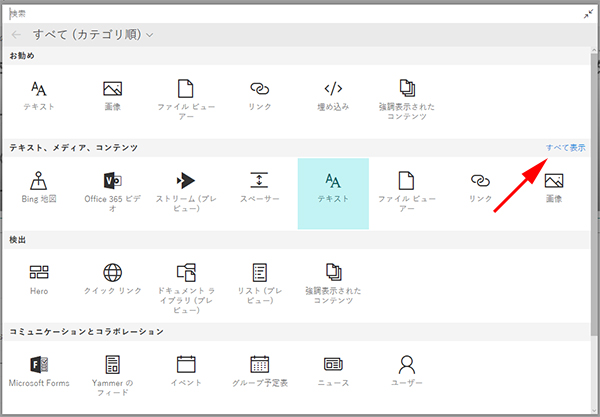
▼クリックするとそのカテゴリの全Webパーツが表示されました。
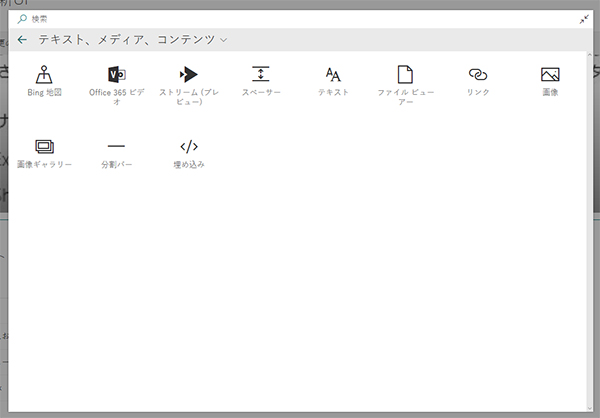
なんか足りないなぁと思ったらこういう仕掛けですが、ちょっと目立たなくて見落としそうなテキストリンクですね。
それと気になった点。
セクションとWebパーツが追加できる部分ですが、
▼「セクション レイアウト」のカテゴリがあります。ダイアログボックスに展開すると…
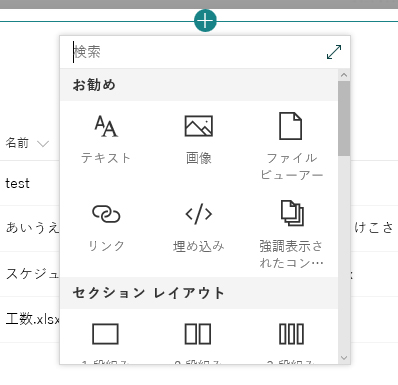
▼「セクション レイアウト」はダイアログボックス内にはありませんでした。
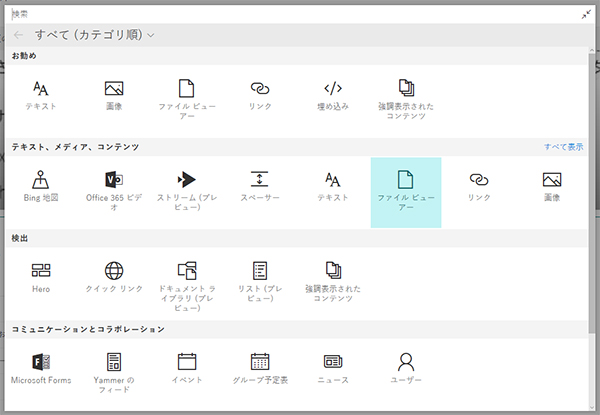

なので、今のところはセクション レイアウトは展開させないで選択ですね。
モダンUI、どんどん進化していってます。楽しいですね♪
ちょっと多忙により触りの部分だけ。
僕のテナントでもリストのフォームのカスタマイズが PowerApps でできるようになりました。ワクワクしますね。
▼リストのビューの「 PowerApps 」っをクリックすると今までなかった「フォームのカスタマイズ」が!
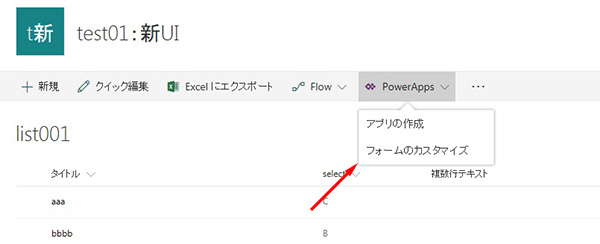
▼クリックすると PowerApps に変わり、このようなダイアログが。
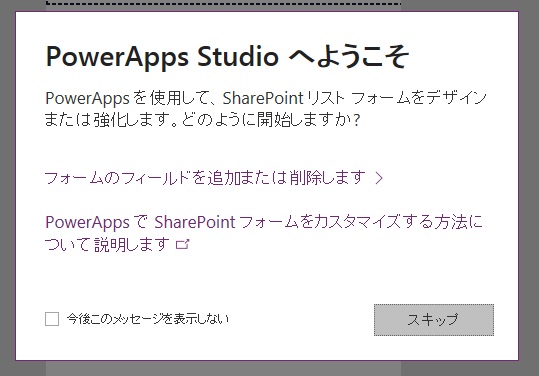
リンクがあったりしますが、クリックするとURLが違うのかエラーになりました。時間がないので飛ばします。
▼すでに少しイジってしまったのですが、 PowerApps でイジる事ができます。
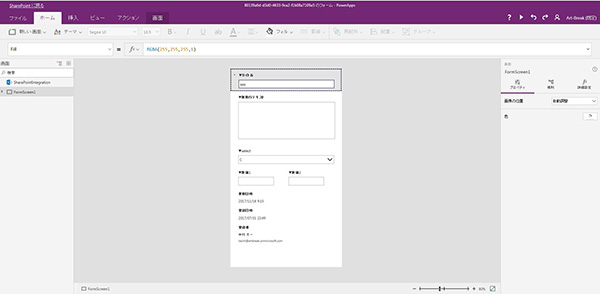
恥ずかしながら PowerApps を今まであまり触ってなかったので操作に慣れておらず、ただそのビギナー感覚でレイアウト変更する程度の事でも困惑した点。
などなど、直感的には楽に操作できないなと思いました。
で、画面左上に「 SharePoint に戻る」リンクがあるので、これをクリックするとカスタマイズ終了。
何回か自動で画面が遷移した後に、リストのビューに戻ります。ワクワクしながら「+新規」をクリックすると…
▼このように PowerApps でイジった通りにフォームが仕上がっていました。
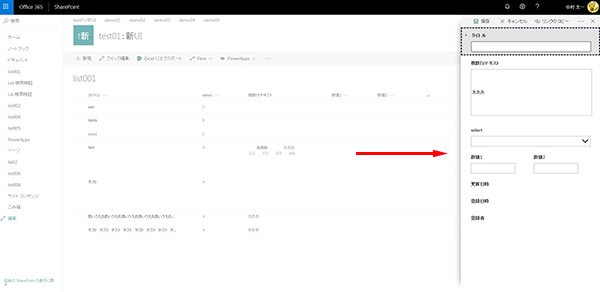
現在は、カスタマイズしていないリストのフォームはモダンUIでもクラシックUI同様、NewForm.aspxに遷移しますが、PowerApps でカスタマイズしたフォームはこのように画面遷移はせずに、右からパネルが出てきて入力するUIになります。イメージ的にはクラシックUIのダイアログ表示に近いですよね。モダンUIではリストの設定でダイアログ表示は意味がなかったですよね、たしか。(すみません、時間がないので「たしか」のまま。)
このパネルの横幅は PowerApps が起動したデフォルト状態(スマホ用)なので狭いですが、この横幅も変更できるようですが、今日のところはここまで。
▼ちなみにリストの設定の「フォームの設定」では、以下のような画面になっています。
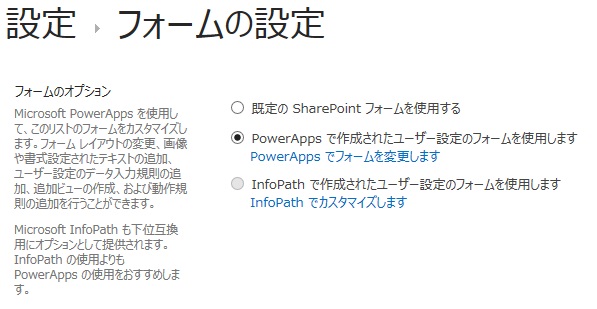
InfoPath を使わせない気マンマンな文章ですね。
デザインやレイアウト以外にも色々できそうなのですが、今後色々遊んでみてあらためて記事にしたいと思います。
あ、忘れてた。
モバイルからだとどうなるでしょうか?
▼ SharePoint アプリ でアプリ用UIでない経由でアクセスすると表示されます。
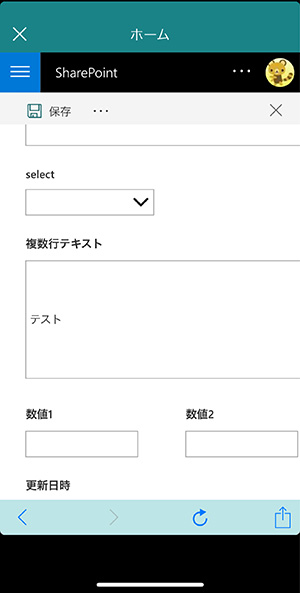
ただし、残念ながら、縦のスクロールができませんでした。
▼ SharePoint アプリ 用のUIなら PowerApps のカスタマイズは適用されません。
今日のところは取り急ぎここまで。
ついでに、iOS の Outlook アプリ のバージョンアップで、iPhone X に対応されましたね。
画面いっぱいに広がりました。スクショだと iPhone X 独特の上部の凹は表現されませんけどね。
SharePoint アプリなども今後続々対応されるのでしょうね。
クラシックUIの場合、
以前はあったんですけどねぇ…
じゃ、どこから行けるの?と困っている方がいらしたらのために、記事を書きました。
非常に目立たないというかテキストリンクだとわかりづらいけど、この「すべてのサイト設定を表示」をクリックすると、サイトの設定に遷移します。
▼同じく歯車メニュー内の「サイト コンテンツ」をクリック(サイドリンクバー内にもリンクあります)

▼サイト コンテンツ ページにこのリンクがあるのは SharePoint 2013 からなので、クラシックUIにもリンクはあります。
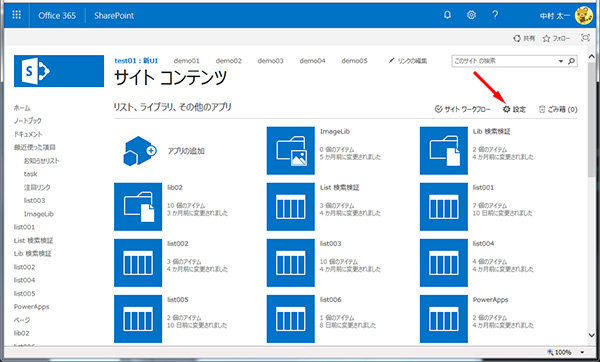
古くは SharePoint 2007 は右上に「サイトの操作」メニューがあり、 SharePoint 2010 ではそのサイトの操作メニューが左上に移動し、 SharePoint 2013 では歯車アイコンとして右上に戻るという変遷はあったものの、いずれのバージョンでもその中に「サイトの設定」のリンクはあったので、モダンUIの場合いずれの方法も2クリックしなければいけないのは若干ダルいです。
モダンUIはリスト・ライブラリも設定画面に行かずに、ビュー内で列の管理やビューの管理ができるようになり、極力設定画面を経由させない事で簡単に管理ができるように!という想いがあるのかもしれないです。同じくサイトの設定画面もなるべく経由させないように考えており、その表れとしてサイトの設定画面やリスト・ライブラリの設定画面にモダンUIがないのかなと思いました。そう考えると今後更に設定画面を経由しないUIになっていくのかもしれないですね。あくまでも僕の浅い考えの予想ですが…。ただ、過渡期である今はうまくモダンUIとクラシックUIを使いこなさないとですね。
前から噂の「Column formatting」(日本語の正式名称はなんだろう?)が先行リリースされたのですが、僕のテナントでもリリースされたのでちょっと遊んでみました。
※モダンUIのみの機能ですね。
これは、Excelの条件付き書式にような機能ですが、恥ずかしい話、僕はExcelの条件付き書式すら使い方を知ったのは半年前くらいです…。で、そういうレベルの僕がググった情報程度で遊んでみるとどうなるか?というところでチャレンジしてみます。
う~む…JSON…色々お噂は聞くジェイソンさんですか…13日の金曜日に登場するだけで十分ですよ…ホラーもプログラミングも苦手なのでよくわかりません。ちなみに、この中の「JSON の書式の列の詳細情報」というテキストはリンクですが、クリック先のページにはたいした事は書かれていませんでした。
そのうちノンコーディングで色々できるようですが、現状はJSONを使うようです。
とりあえず、 Microsoft のページを参照。
まぁ、英語ですよね…。とりあえずサっと見て色々できるなぁと思ったけど、英語読むのが面倒なので、まずは簡単にCSSを当ててみます。
{ “$schema”: “http://columnformatting.sharepointpnp.com/columnFormattingSchema.json”, “elmType”: “span”, “txtContent”: “@currentField”, “style”: { “font-weight”: “bold”, “border”: “1px #c0c0c0 solid”, “border-radius”: “6px”, “padding-left”: “10px”, “margin”: “4px 0” } }
この2行目のURLみたいなのは自分の環境に合わせて書き直すとかではなく、このままで良いようです。この結果は…
次に、列の値によってスタイルを変えたい!そのくらいはできるようになりたい!と思って Microsoft のページを見ながら試行錯誤してみると、条件を書くのが面倒くさくエラーばかりでした。
わからないまま書いたので正しいかはわかりませんが…以下で動きました。
{ “$schema”: “http://columnformatting.sharepointpnp.com/columnFormattingSchema.json”, “elmType”: “span”, “txtContent”: “@currentField”, “style”: { “font-weight”: “bold”, “border”: “1px #c0c0c0 solid”, “border-radius”: “6px”, “padding-left”: “10px”, “margin”: “4px 0”, “background-color”: { “operator”: “?”, “operands”: [ { “operator”: “==”, “operands”: [ “@currentField”, “青” ] }, “#7fffff”, { “operator”: “?”, “operands”: [ { “operator”: “==”, “operands”: [ “@currentField”, “黄” ] }, “#ffff7f”, “#ffbf7f” ] } ] } } }
ただ、これだと青と黄以外が赤という条件なので、未選択でも赤になるのかもしれないけど、とりあえず必須項目にしたり初期値を指定すれば問題ないかな。
上述の Microsoft のページを見ると他にも色々できますが、ちょっと仕事やらプライベートが多忙なので今は保留です。もっと遊んでみたいんですけどね。
iPhone からアクセスするとどうなるかを見てみました。(最近買ったばかりの iPhone X です!)
▼ SharePoint アプリで該当リストを表示すると、アプリ内で整形されるので反映されないです。
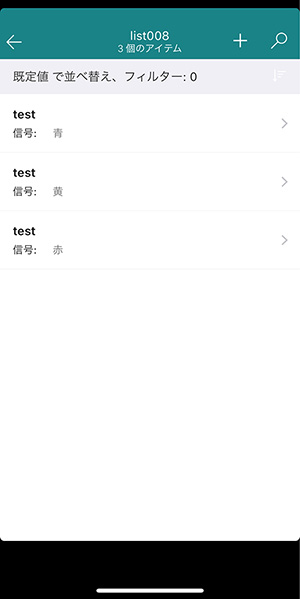
モバイルのブラウザで表示してみたり、SharePoint アプリでも別の経路からブラウザ表示で表示すると、
その後に列の設定を見たら、
数日前に、急にこれが現れてなんじゃこりゃ?と思ったけど、名前からしてこの機能だとはなんとなく思っていました。
最後に、これまでのスクショを見る限り、「Column formatting」の日本語は、
のどちらかだろうけど、まぁ、「列の書式設定」でしょうね。
まだ先行リリースのプレビューなので実際に業務でこの機能を利用するのは尚早かもしれませんが、僕みたいにプログラミングができなくてもネットの情報を見れば簡単なものならなんとかなりそうなので、ちょっと遊んでみるのも良いかもしれないです。
リストならタイトル列、ライブラリなら名前列は他の列と違ってビューでの表示が特殊で、マウスホバーすると縦…メニューが表示されます。それによって少し前にややこしい事もありました。
SharePoint :新しい表示(モダンUI)の「タイトル」列(「名前」列)の省略部分は列幅を広げると表示されました!
で、上の記事内のスクショを見た後に現在のモダンUIのビューを見ると違和感が。なんかタイトル列と縦…アイコンの間に、
よく見ると上にも同じアイコンがあり、そこから吹き出しになっているので、アイテムを選択した後に上のアイコンでも同じ操作ができるようです。
で、上の記事内を踏まえた上でもしやと思い操作してみると…案の定、列幅調整の罠がここにもありました。
つまり、上の記事ではタイトル列の本当の列幅調整は縦…メニュー分を考慮して少し左の位置で調整しましょうと書きましたが、更にリンクの送信用アイコン分も考慮しないと同じ罠にハマりそうです。
というよりは、タイトル列の列幅の可変をしたい場合は、縦…メニューから探っていくより、
▼タイトル列の「タイトル」にマウスホバーさせると背景色が変化するので、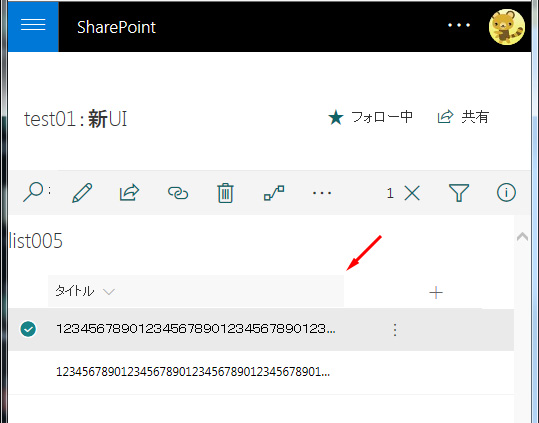
▼っていうか他にもNewアイコンがマンガで言うところの急に現れた時を表現するような感じに変わりましたね。
 日々変わっていくので楽しいですね!
日々変わっていくので楽しいですね!