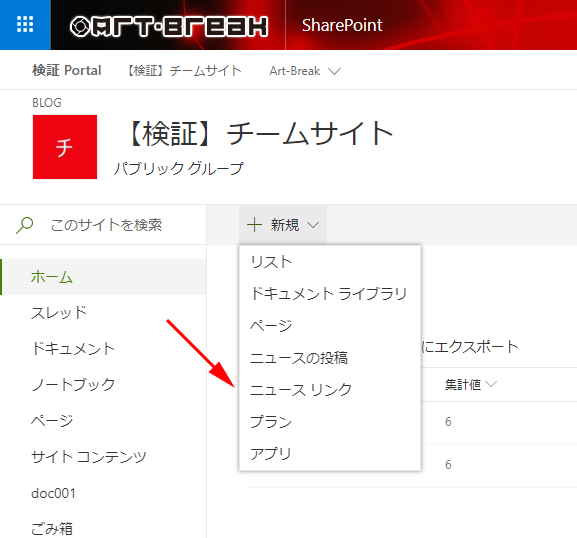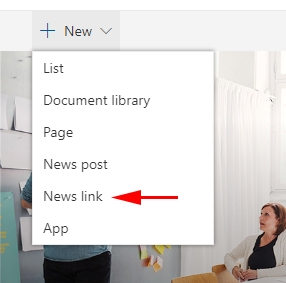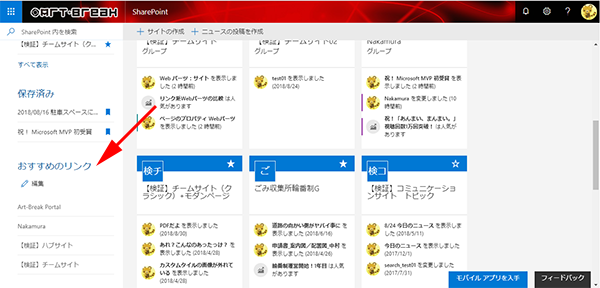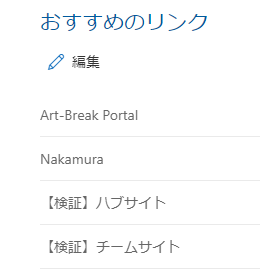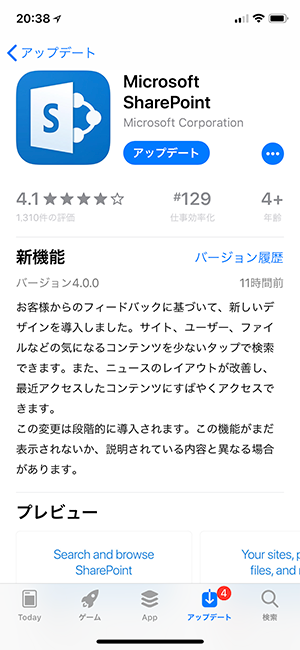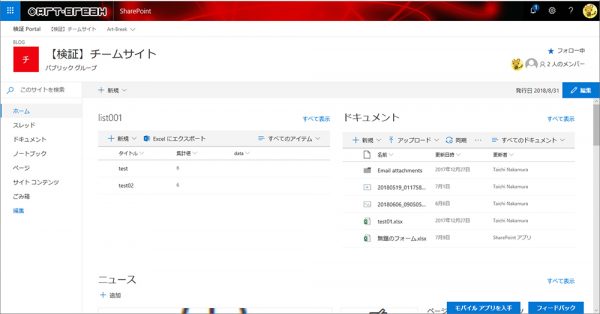当ブログの免責事項に個人的見解である旨は記載しているけど、あらためて記載しますが、この記事もあくまでも僕の個人的見解です。特にこの記事を読まれている方が企業の SharePoint 管理者やサイトコレクションの管理者の場合は、最終的な判断はご自身で調査した結果で判断してください。
SharePoint はサイト内に配置できるコンテンツは大別すると「リスト」「ライブラリ」「ページ」の3つかと思います。で、ページはちょっと別として SharePoint を知らない方に説明する場合は「リスト」と「ライブラリ」を重点的に説明するのですが、説明後によく質問されるのが以下の質問。
「リストもアイテムにファイルを添付できますよね?ライブラリと何が違うの?」
僕の説明が悪い事に反省しつつ、その回答としてリストの添付ファイルでファイル管理をする事をお勧めしない理由を挙げています。
■リストの添付ファイルはバージョン管理の対象外
リスト自体にバージョン管理の機能はあります。しかし、添付ファイルはバージョン管理の対象外です。
▼そもそも添付ファイルに同じファイル名のファイルは上書きアップロードできません。

なのでファイルを更新して最新版を添付する場合は、すでに添付済のファイルを削除し、最新版を添付しなおします。その後にアイテムのバージョン履歴から復元をしても、添付ファイルは元に戻りません。
■リストにはファイルを管理する機能はない
ライブラリなら持っている機能がリストの添付ファイルにはありません。例えば…
- 共同編集
- チェックインチェックアウト
- ファイルごとにメタデータを付ける
- フォルダー
など。
■リストの添付ファイルのファイル名は検索対象外
ファイルの中身はクロールされるのでこれはあまり大きな問題ではないとは思いますが、大事なのは次かもしれないです。
■アイテムに添付ファイルが多くあると結局探すのが大変
上述の通り添付ファイルの中身はクロールの対象ですが、検索結果に表示されるのは添付ファイルではなく添付されている本体のアイテムです。なので、アイテムに例えば20ファイルほど添付していたとしたら、検索結果からアイテムに行っても、その中の20ファイルからどれが目的のファイルかはわかりません。ファイル名で判断がつけば良いけど、判断付かない場合は20ファイルを上から順に中を開いて探すしかないです。
これらの理由から「ファイルを管理する」という用途の場合は、リストの添付ファイルはお勧めしていません。
ファイル管理に不向きなだけで、ファイルを添付しない方が良いとは言っていません。管理する必要のないファイルであればアイテムの表現を豊かにする方法としてファイルを添付する使い方は問題ないと思います。例えば画像を添付とか。
それぞれの特徴や機能を考慮して有効に利用できると良いですね。