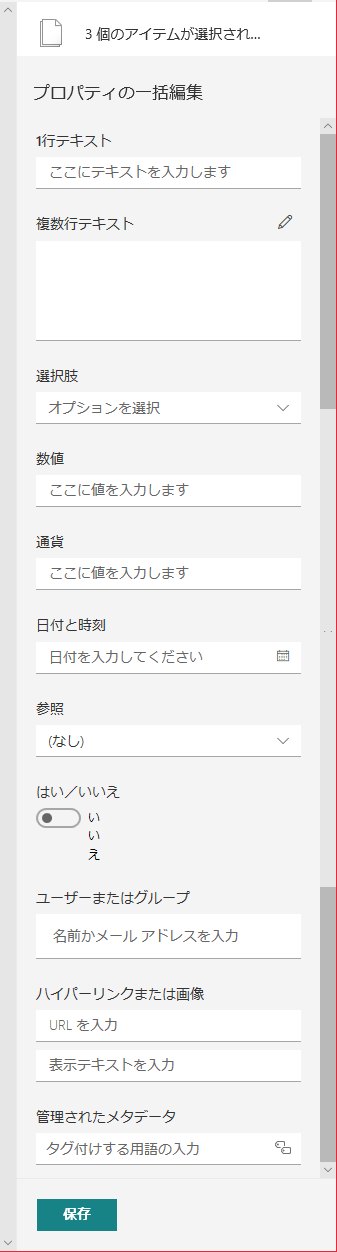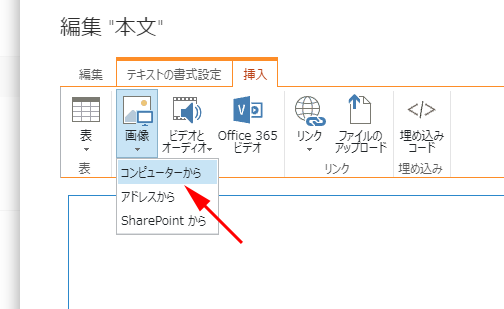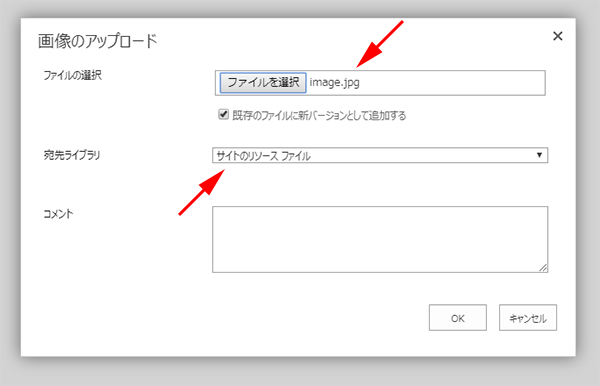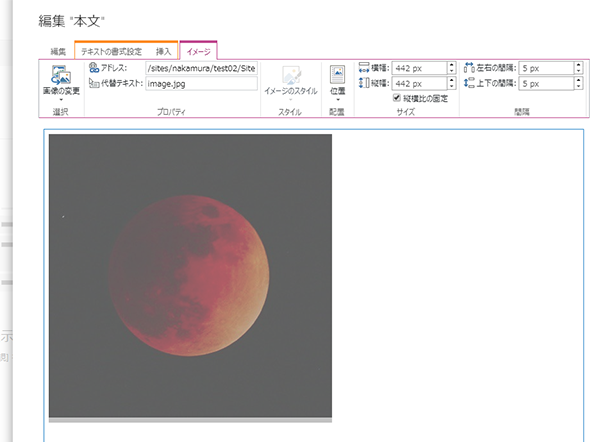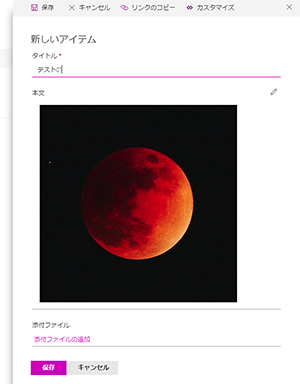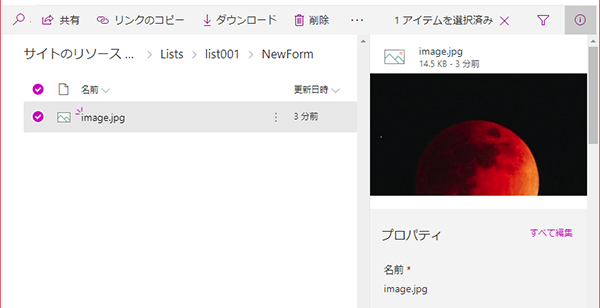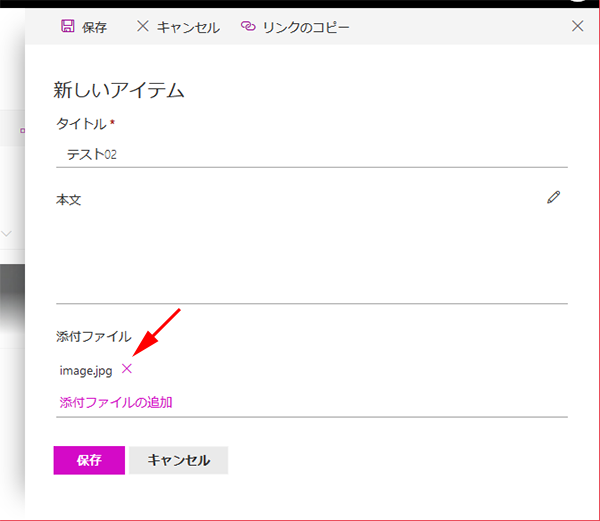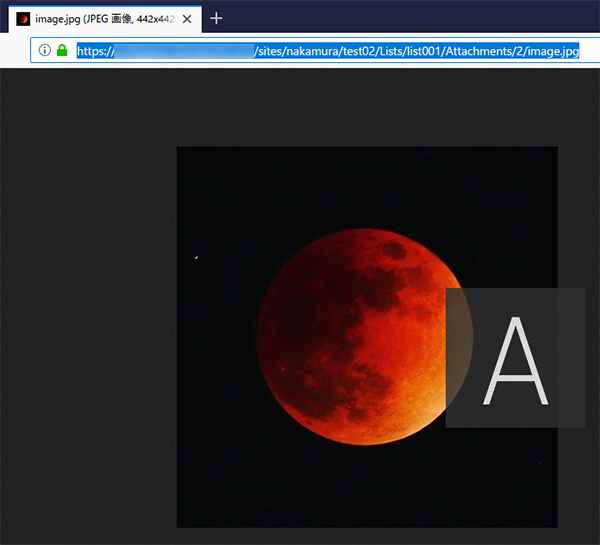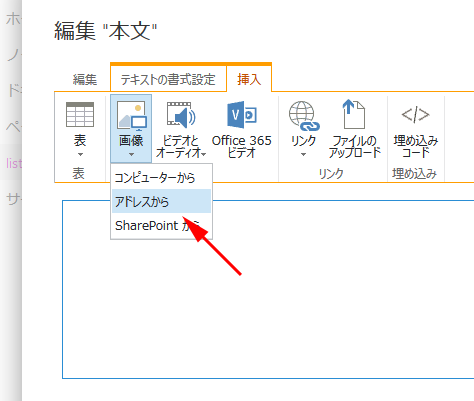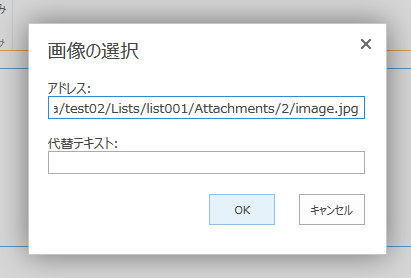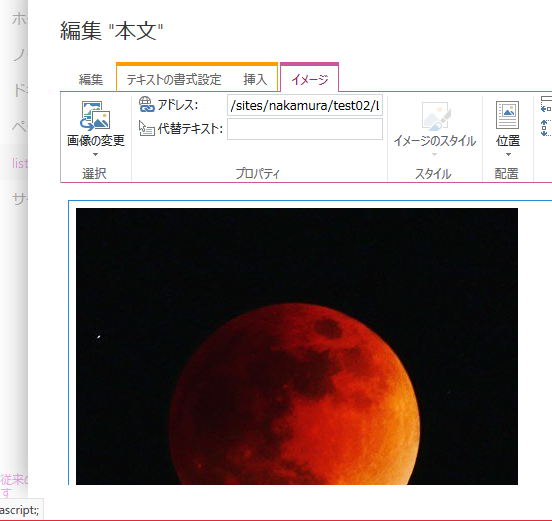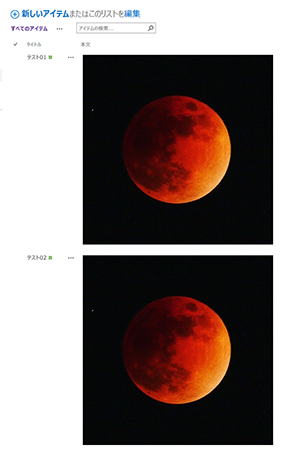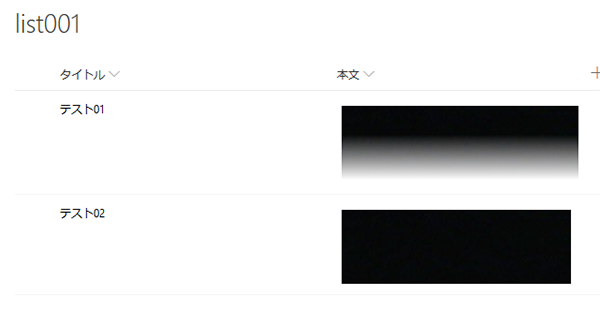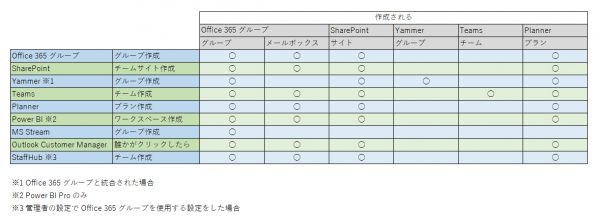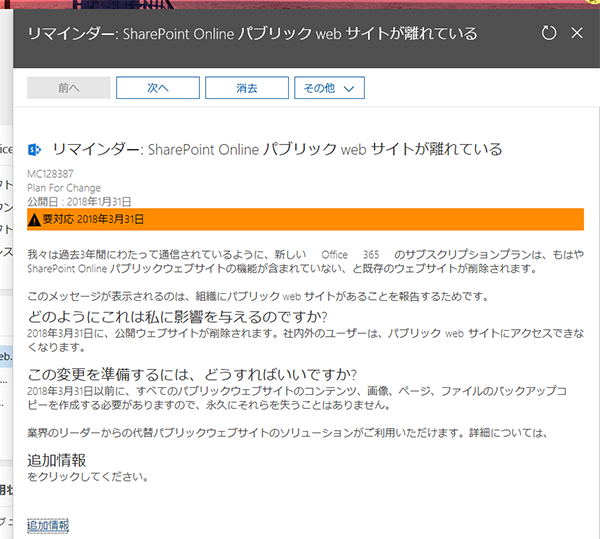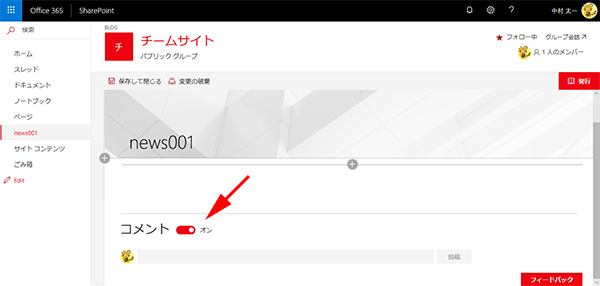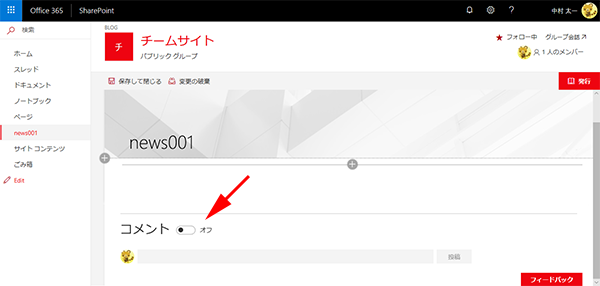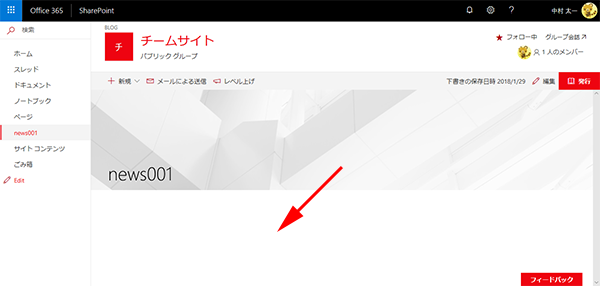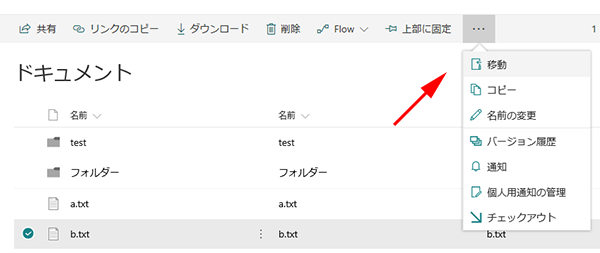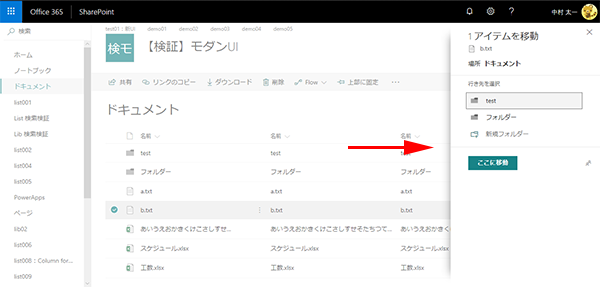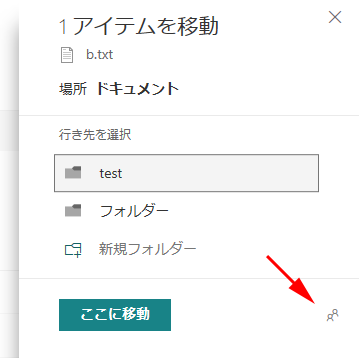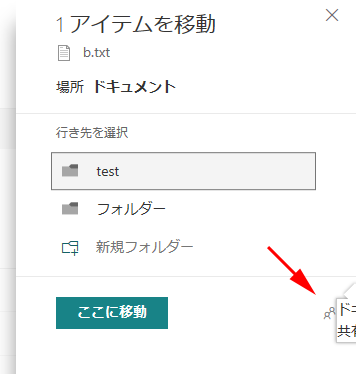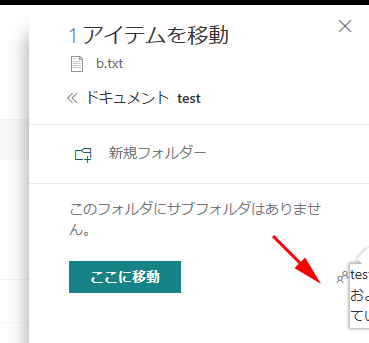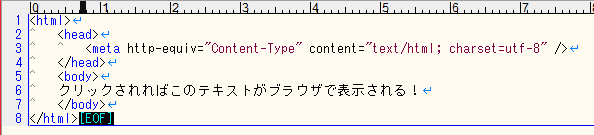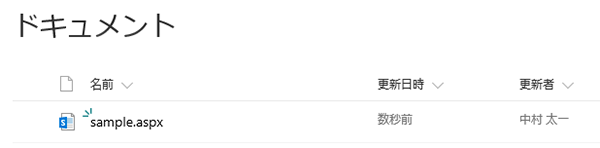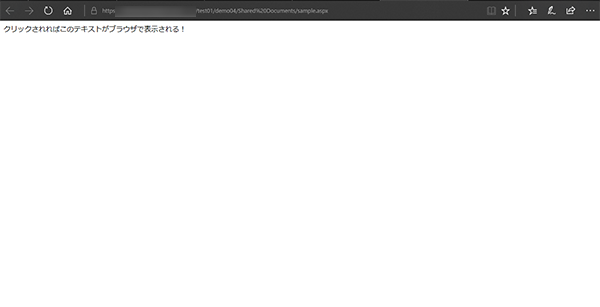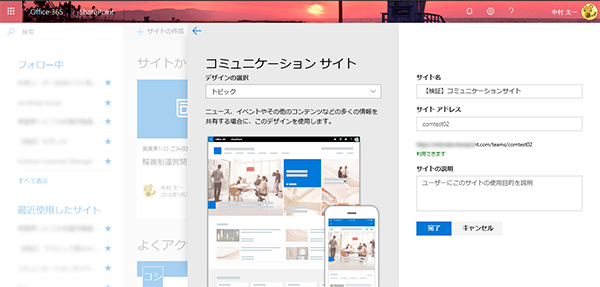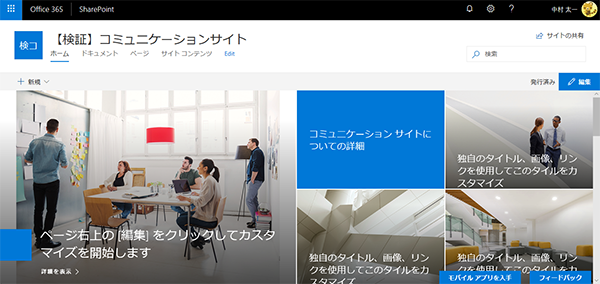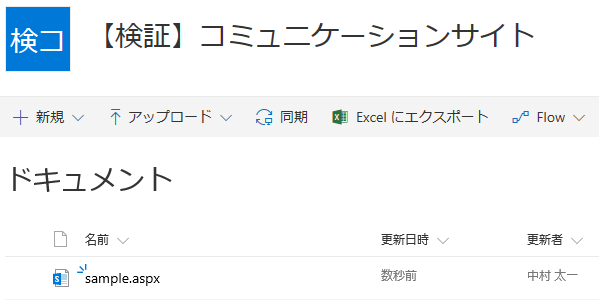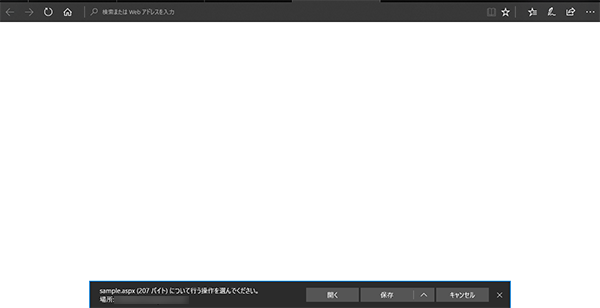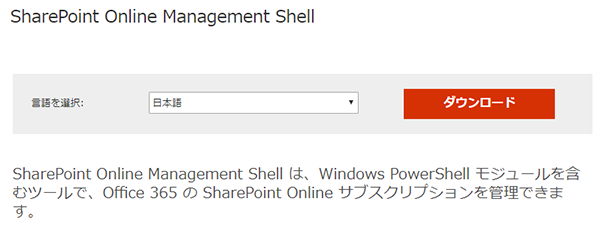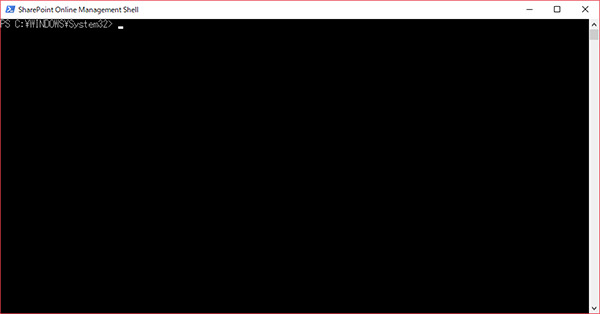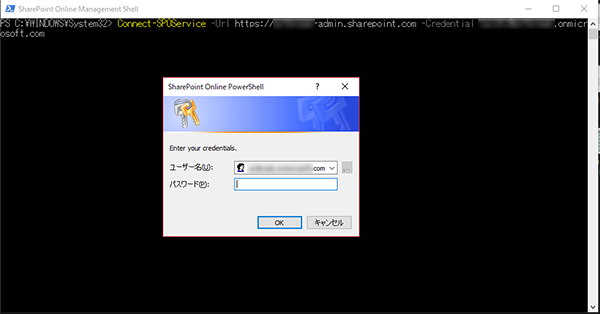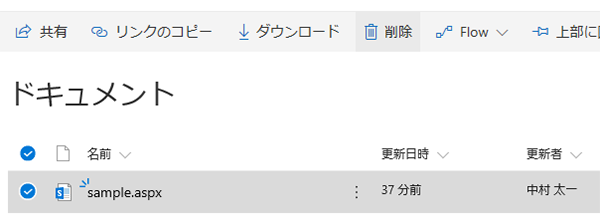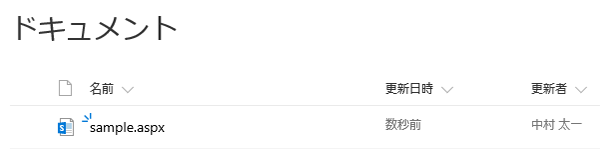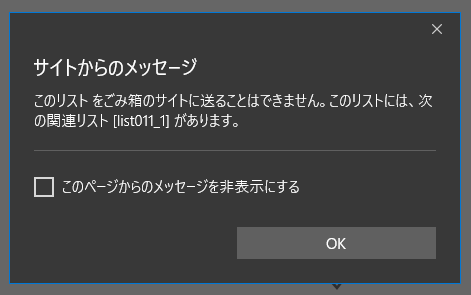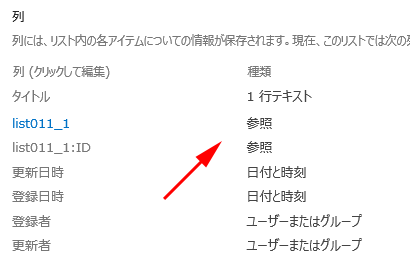SharePoint Online では、モダンUI(新しい表示)の進化が着々と進んでいます。これまでも色々とクラシックUIにはない便利な機能を紹介してきました。対象指定リリースであっても Office 365 管理センターのメッセージ センターにメッセージが上がってから自分のテナントにその機能が反映されるのにタイムラグがある事からも、待っている間に忘れてしまって…ウッカリ新しい機能を見落としてしまいガチです。 今回もメッセージが上がってから機能が反映されるまでに期間が空いてしまったのでスッカリ忘れていた機能です。
リストやライブラリの列の値を一括で編集するには、これまではクイック編集を使っていたかと思います。しかし、クイック編集も結局はどこかの値を編集したらそこをコピーして別の値にペーストしていくような流れになると思います。また、クイック編集の場合は、そのビューに表示されている列しか編集できないので、全ての列でクイック編集したい場合は、それ用のビューを用意する必要があります。
モダンUIでは、一括編集したいアイテムを選択すると、ページを切り替えずに本当の意味での一括で作業が行えるようになりました。また、ビューに表示されている/いないは関係ありません。
では、まずはクイック編集のおさらいから。
▼このようなリストがあります。リストとしては他にもたくさん列がありますが、ビュー上では「タイトル」「選択肢」の2つしか表示させていません。
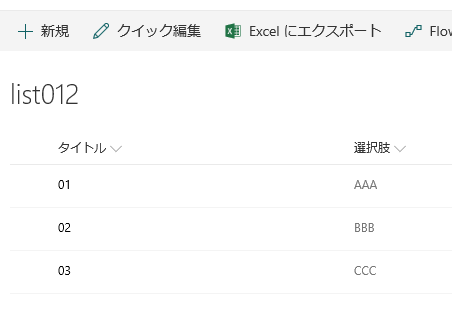
▼クイック編集にするとこのようにビュー上に表示されている列のみ編集となります。
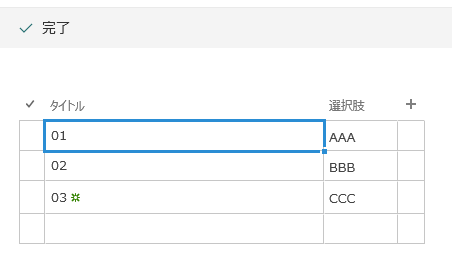
Excelのように一括編集しようとすると、とりあえずどこか1つ編集してからコピペするようなイメージだと思います。
次にモダンUIの新機能のプロパティの一括編集です。
▼一括編集したいアイテムを全て選択し、右上の○の中にiと書かれたインフォメーションアイコン(←勝手に命名)をクリック。
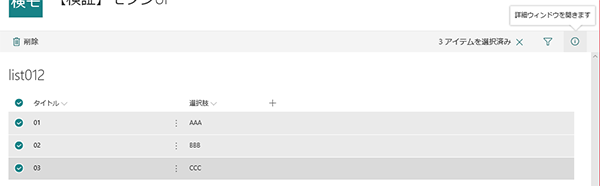
▼右パネルが出てきて、プロパティの一括編集が可能な列が表示され、ここで編集できます。
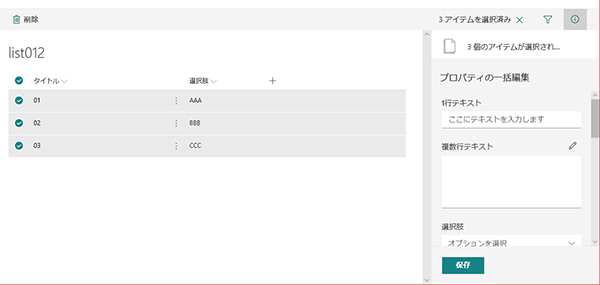
▼例えば「選択肢」という列を「BBB」という値に選択して保存をします。
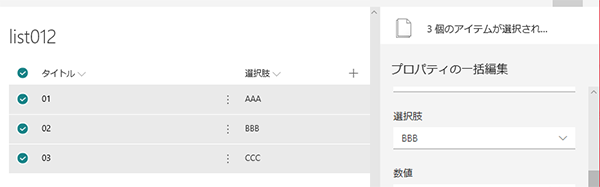
▼するとその場で選択したアイテムの「選択肢」という列が全て「BBB」という値に変わりました。
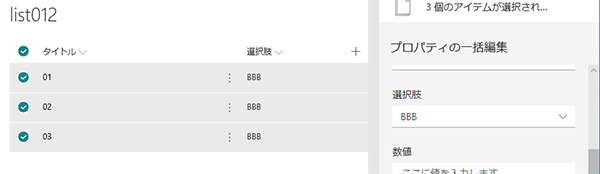
これはなかなか便利な機能ですね!
ちなみにこのリストには多くの列の種類で作成した列があります。
一括編集をした場合に対象外になる列はあるかな?と思ったのですが、
ただし、「登録日時」「登録者」「更新日時」「更新者」など、一括じゃなくても編集できない列は当然編集できません。また、リストを作るとデフォルトで作成されている列、例えばカスタムリストだと「タイトル」列。これも一括編集はできないようです。
どんどん新機能が追加されてきていますね。ますますモダンUIを積極的に利用していきたくなります。