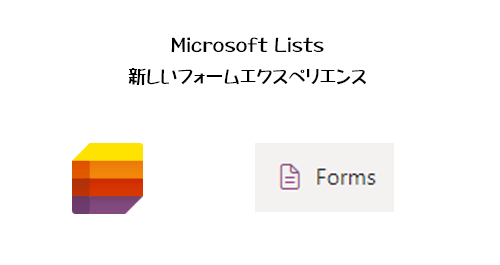
すでに標準リリースでも展開完了している予定なので、多くの人が知っている・気が付いているとは思いますが、注目の新しいフォームエクスペリエンスが使えるようになっていますね。
Microsoft Lists のフォームが新しくなるよってアナウンスはちょうど1年前くらいの2023年5月の Microsoft Ignite で発表されました。当時は「ファンタスティックフォーム」なんて名前で、アメコミのファンタスティック・フォーの面々が思い浮かんじゃったりしました。今は聞かないですね。とにかくアナウンスから1年弱でようやく一般に展開されました。
新しいフォームエクスペリエンスって言うくらいなのでフォームについてです。つまり Microsoft Lists 風に言えば「新規アイテム追加の画面」の体験が新しくなるという事です。これ先に言うと体験が変わるというよりは体験が追加されるです。既存の新規アイテム追加の画面が刷新されるわけじゃなく、それはそれで残しておいて、全く別の新たなフォームを作成できます。
2024/02/14 付けで Microsoft 365 管理センターのメッセージセンターに以下のメッセージが公開されました。
▼(更新済み)Microsoft Lists: 新しいフォーム エクスペリエンス
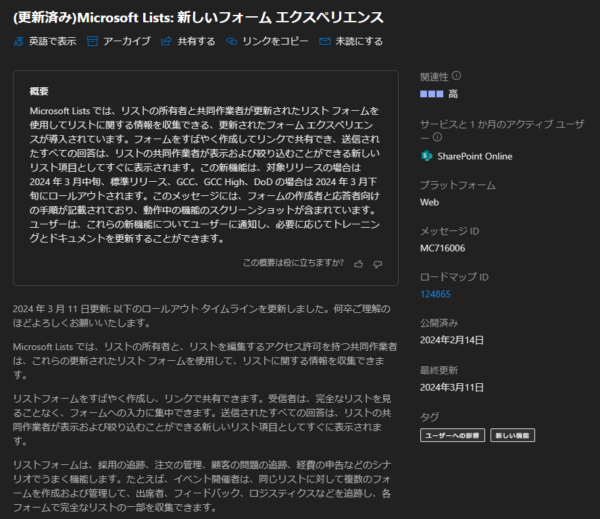
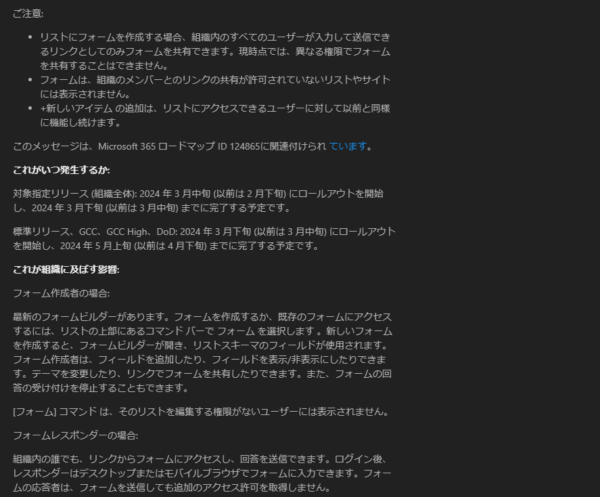
いったい何が新しいのか?これ誤解を恐れずに一言で言うとしたら「 Microsoft Forms のフォームのような事ができる」かなと思います。本記事を読み進めると徐々にわかってもらえると思います。
では実際に触ってみます。
▼まずはリストを作成
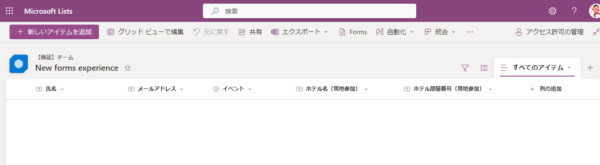
とりあえず思い付きで社内イベントの申し込みを想定してみて、「氏名」「メールアドレス」「イベント」「ホテル名」「ホテル部屋番号」という列を追加しました。
■従来からある新規アイテム追加画面
ここからイベントの申し込みをしようとすると、「+新しいアイテムを追加」ボタンをクリックすると、
▼このようなフォームが開きます
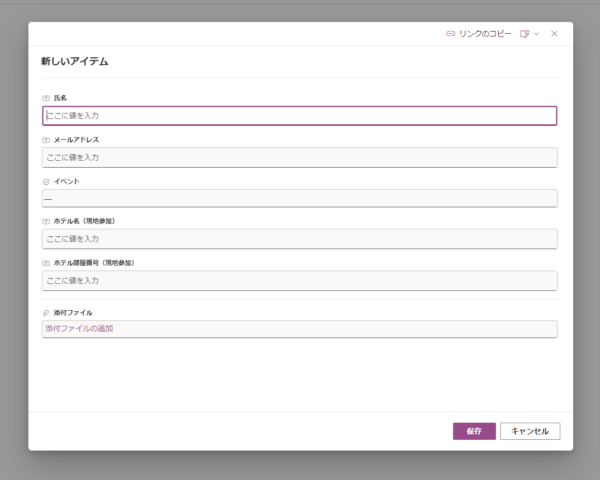
フォームのカスタマイズはというと、
▼列の表示・非表示を設定するか、
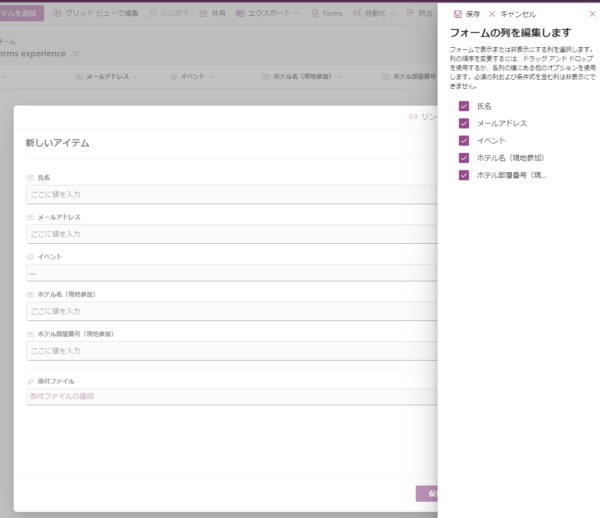
▼書式設定があるけどJSONを書く必要がある
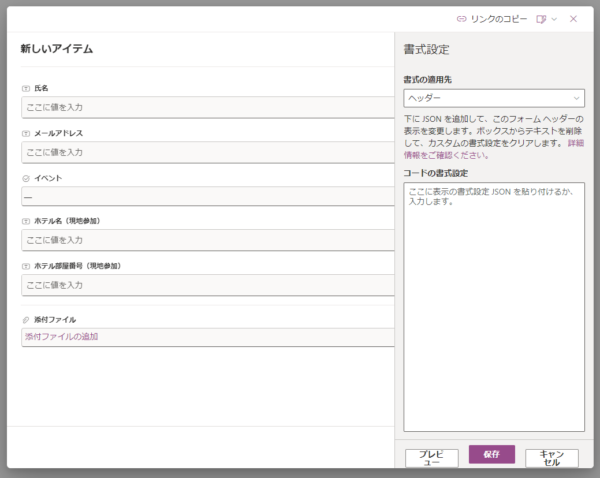
と言った感じでした。また、フォームにアイテムを追加するという意味では、
▼グリッドビューで入力する方法もあります
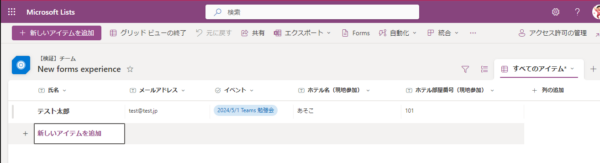
■新しいフォームエクスペリエンス(フォーム作成)
では、新しいフォームエクスペリエンスでフォームを作成してみます。
▼コマンドバー内の「 Forms 」
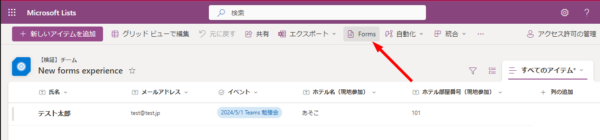
これややこしいですよね。 Microsoft Forms がありますからね。それと混同しちゃいそうですよね。もしかしたら今後日本語訳されて「フォーム」になるかもしれませんが。でも英語圏では Forms だろうから、あちらの人達はややこしく思わないんですかね?まぁ、とりあえずクリックしてみると、
▼フォーム作成の開始画面
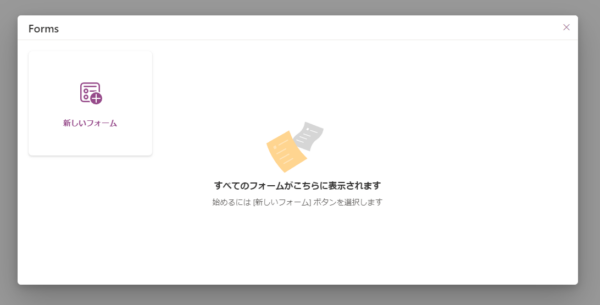
あとでわかりますが、1つのリストに対して複数個のフォームを作成できます。「新しいフォーム」をクリックすると、
▼フォームビルダー
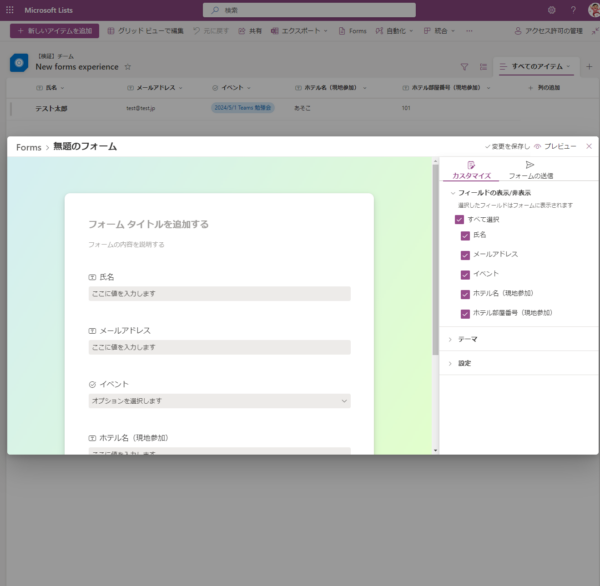
このボックス内のフォーム作成の画面の事を「フォームビルダー」と呼ぶようです。縦方向はもう少し長いとイイんですけどね。
▼フォームタイトル
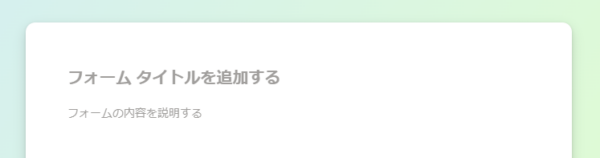
まず、リスト名とは別にフォームごとにタイトルや説明を記載できます。これイイですよね。
▼各列はドラッグ&ドロップで並べ替えができます
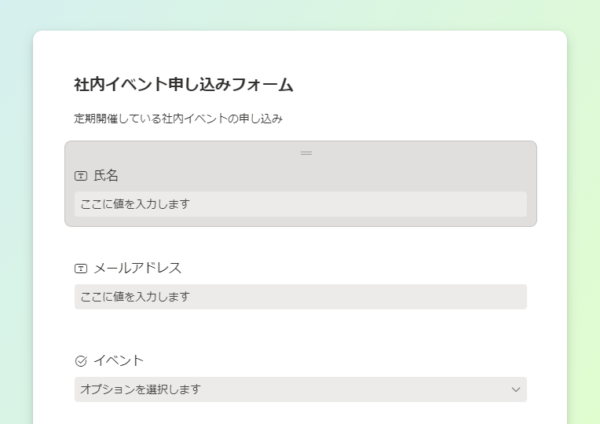
Microsoft Forms 臭が漂いますね。
これも昔から SharePoint で要望が多いのは1列ズラっと並べるんじゃなく、横並びで表示させたいという要望。でもそれは新しいフォームエクスペリエンスでもできません。そういえば Microsoft Forms もできないですね。昔なら InfoPath 今なら Power Apps でやりましょうって事ですね。
▼列名も変更できる
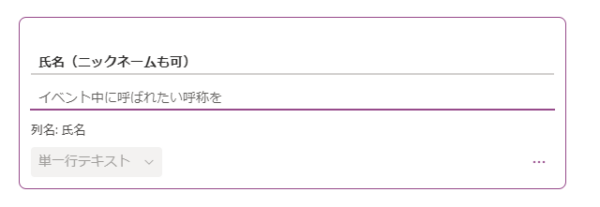
フォームごとに列名や説明も変更できますね。
▼さすがに列の種類はフォームごとに変更はできない(あとで別途記載あり)
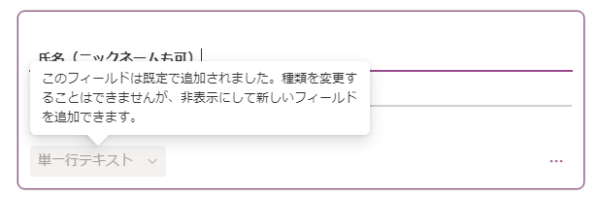
▼フォームから新規で列を作成することも可能
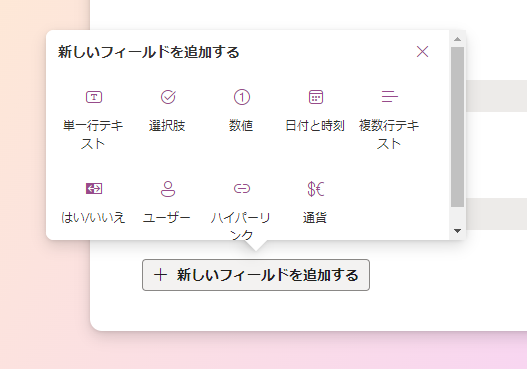
これまで Microsoft Lists というか SharePoint リストでは、リストを作成する手順としてまずは列を追加したりデータとしてのテーブル構造を作成した後に、入力フォームをアレンジしていく手順でした。これが非ITエンジニアにとってはちょっとした壁になっていて、例えば kintone なんかは先に入力画面を作っていく手順のようです。新しいフォームエクスペリエンスならフォームから列というか設問を追加していくという手順が踏めますね。そしてここらへんも Microsoft Forms 臭が漂います。
▼列の表示・非表示は右ペインからもできる
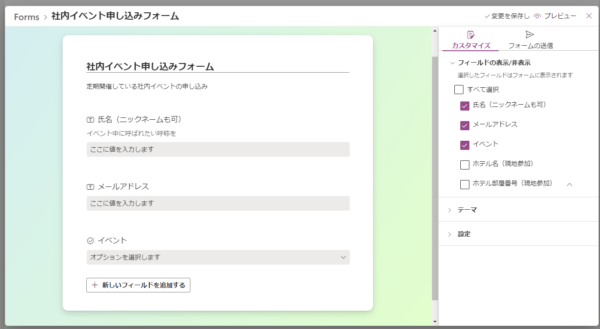
フォームごとに表示・非表示ができますね。リストの「+新しいアイテムを追加」の方でも列の表示・非表示はできますが、フォームごとに表示・非表示ができる点がポイントですね。なぜそれがポイントなのかは後で書きます。
▼右ペインでテーマも変更できる
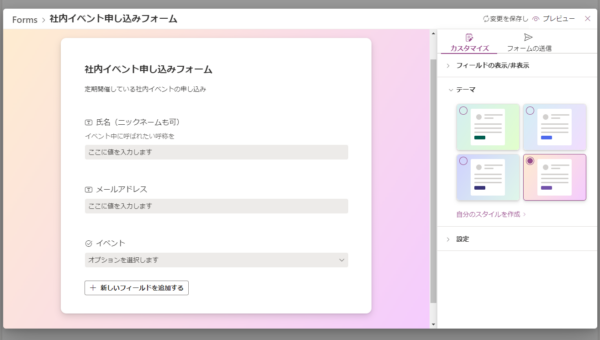
▼テーマは細かくカスタマイズも可
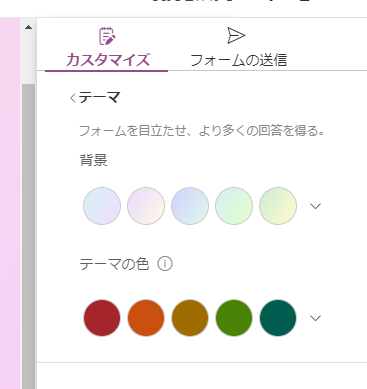
▼「設定」
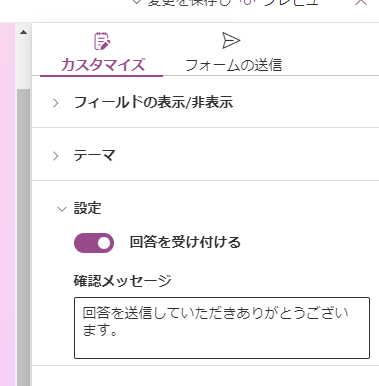
回答を受け付けるか否かのトグルと確認メッセージのカスタマイズができます。文面を読むかぎり、送信後に送信者にメッセージを表示する文面ですね。
▼トグルをオフにしたところ
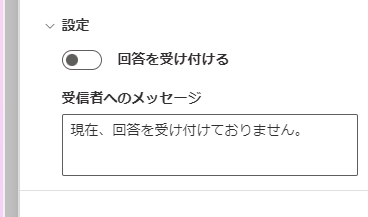
フォームから送信できない設定もできますね。
▼ボックス内右上「プレビュー」で、
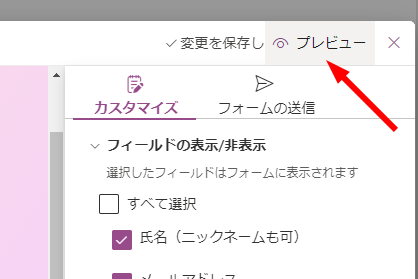
▼別タブでプレビュー表示可能
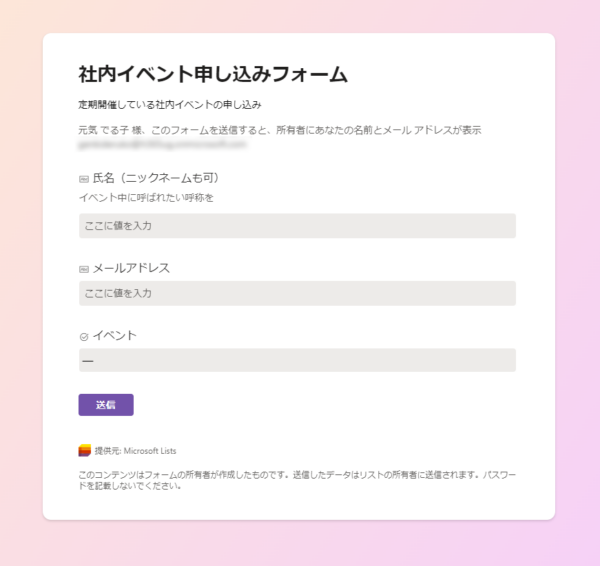
▼プレビューから送信テストも可能
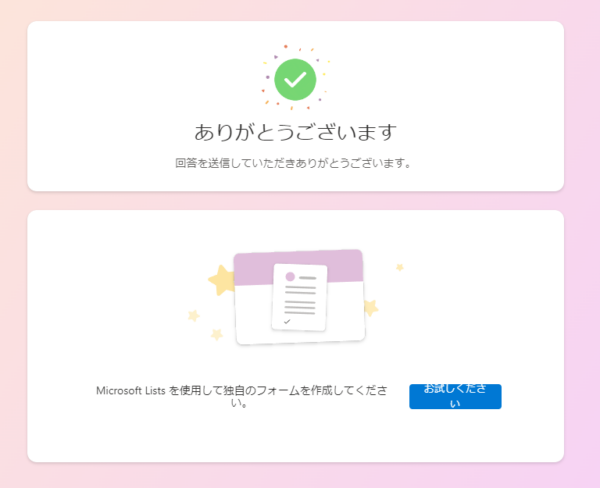
▼プレビューからの送信テストはアイテムに追加される
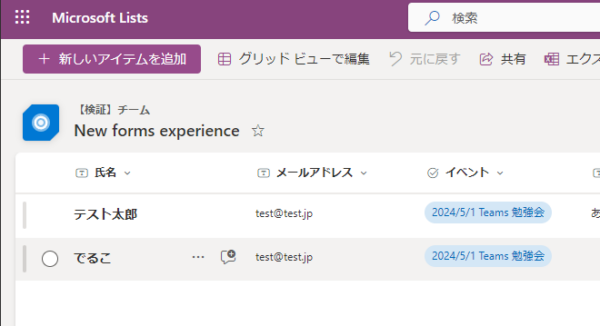
このようにパっと見は Microsoft Forms のフォームになんとなく似ていますね。
▼作成したフォームはフォームのボックス内に表示され
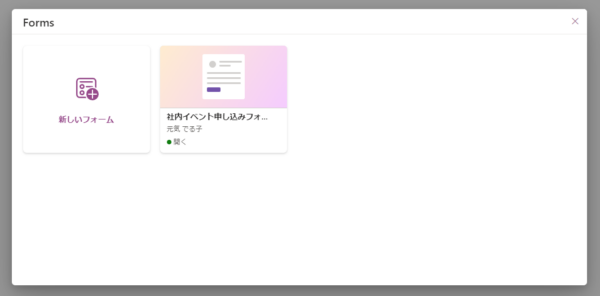
▼ここの縦…メニューなどもある
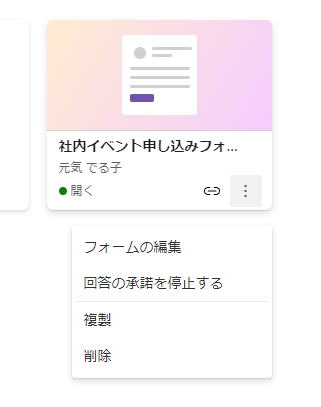
では、作ったフォームを回答者たちに回答してもらいたい時は?
▼右ペイン内「フォームの送信」
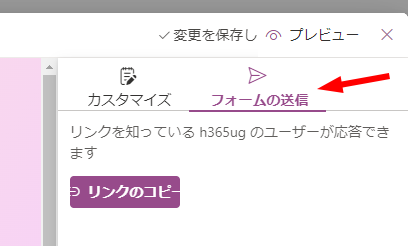
OneDrive for Business などでファイルを共有する際と同じく共有リンクで共有する感じです。「リンクのコピー」をクリックすると、
▼リンクがコピーされました
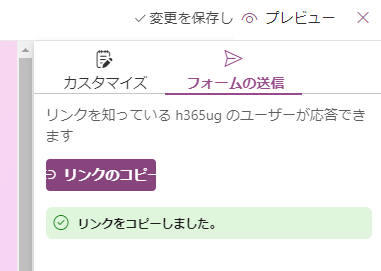
「フォームの送信」って名前と紙飛行機のアイコンだったので、ここからメールアドレスなどを指定すればリンクがメールで送信されるのかと思ったら、ただリンクをコピーするだけですね。なので、回答者たちに回答してもらう場合は、このリンクをどこかに別途貼り付ける必要がありますね。
▼例えばこのように Microsoft Teams のチャネルなどで共有
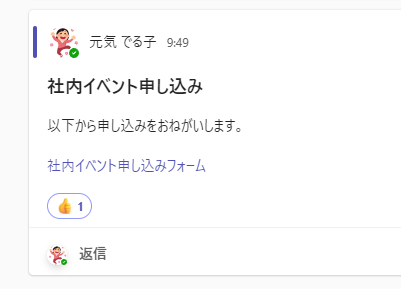
一つ気になるのが、
▼共有リンクの共有範囲
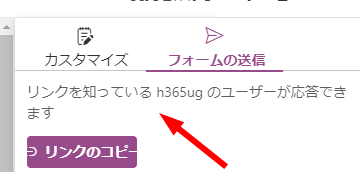
「リンクを知っている****のユーザーが応答できます」で固定になっています。つまりテナント内全ユーザーが範囲です。もちろんリンクを知っていないといけませんが。これが特定のユーザーに絞ったりはできないようです。現時点では。
▼あと「回答を受け付ける」トグルをオフにしたら?
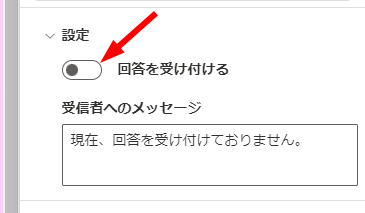
▼このように回答ができなくなりました
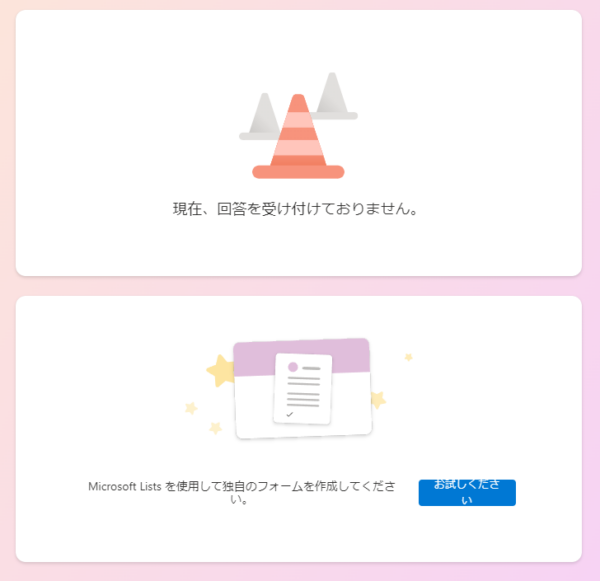
という感じで一通り触ってみました。どうです? Microsoft Forms っぽいって表現わかってもらえましたか?
ではここからは Microsoft Forms との違いも意識しつつ、気になった点や特徴あたりをツラツラと書いてみます。
■フォームを複数作れるメリット
データとしては1つのリストに貯めたいけど、入力フォームは場合によって可変させたい、複数欲しいという場合もあると思います。例えば今回の例は社内イベント申し込みフォームだけど、イベントごとにリストを分けるとデータが分散します。かと言って、例えば次のイベントは現地開催はナシでオンライン開催なので「ホテル名」「ホテル部屋番号」列はフォームに表示させたくない、でも翌月のイベントは現地開催はあるので表示させたい。そういう場合は、
▼フォームは複製できるので、
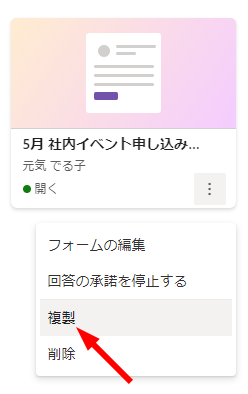
▼こっちのフォームでは「ホテル名」「ホテル部屋番号」は非表示にし、
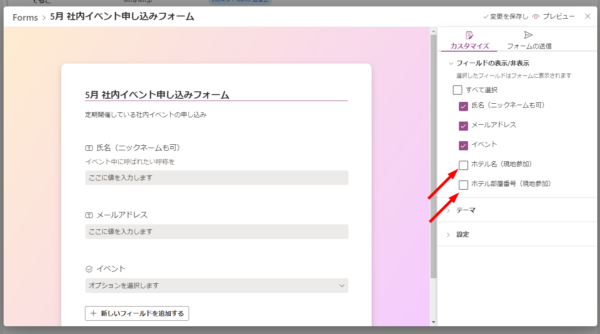
▼こっちのフォームでは表示にし、
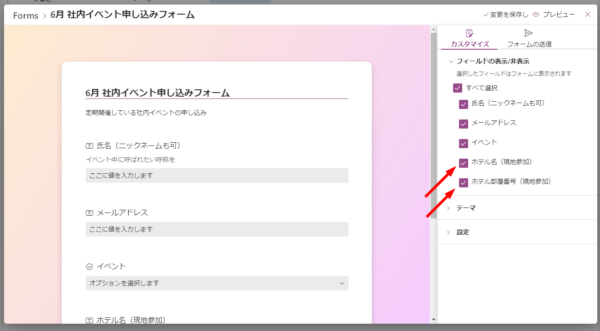
▼このようにフォームを複数個作って回答を促す
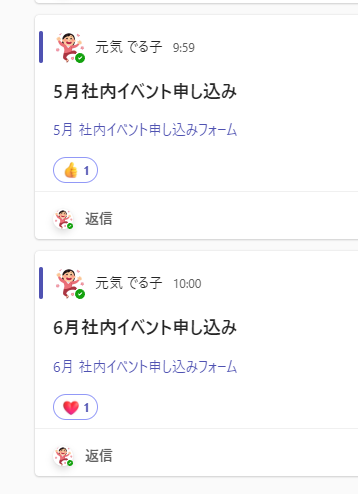
という事もできますね。1つのリストに色々な列を持たせて、例えば所属部署ごとにフォームを作って設問を可変させたりもできると思います。フォームは違えどデータの蓄積は同じリストであるというデータの集約にもなりそうですね。
残念なのがフォームを複数持たせられるのに Microsoft Forms の最近紹介した「事前入力済み URL の取得」のように、事前にフォーム作成者が選択肢を事前入力できると良いですね。
■気を付ける点:フォームから列変更できた
上の方でフォームの編集画面から列の種類の変更はできない事を確認しましたが、列の種類次第では変更できます。
▼選択肢列の場合
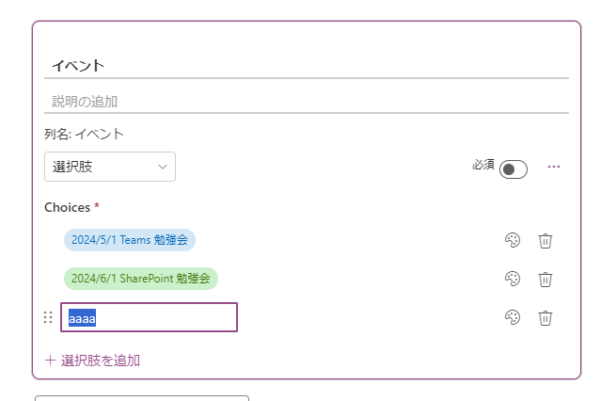
このようにフォームから列を編集できますが要注意です。フォームごとに編集できるわけじゃなく、リスト全体で編集が反映されます。つまりこのフォームから編集したら他のフォームにも影響が出ます。要注意ですね。
■リスト自体の権限がなくてもフォームから送信できる
これ大きな特徴の一つだと思います。リストの運用でたまに聞くのが投稿はしてもらいたいけどリスト自体はアクセスされたくないという要望。これを今まで実現するには Microsoft Forms でフォームを作成し、回答が送信されたらリストにデータを自動で保存するフローを Power Automate で作るという。新しいフォームエクスペリエンスだとそれが簡単に実現できます。試してみると、
▼リスト自体には権限がないユーザーがいます
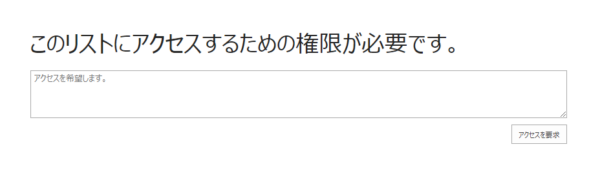
▼でもさっき Microsoft Teams のチャネルに案内したリンクをクリックすると、
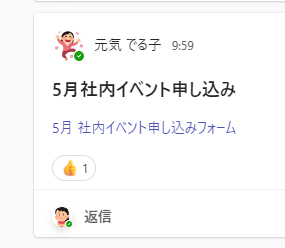
▼フォームは表示ができ、
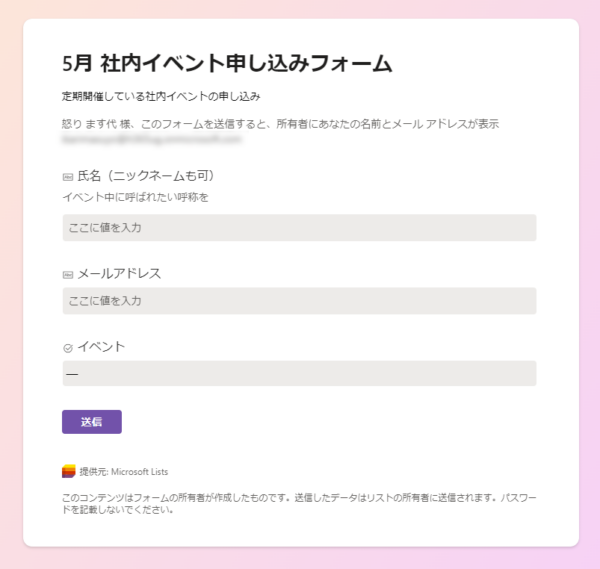
▼入力でき、
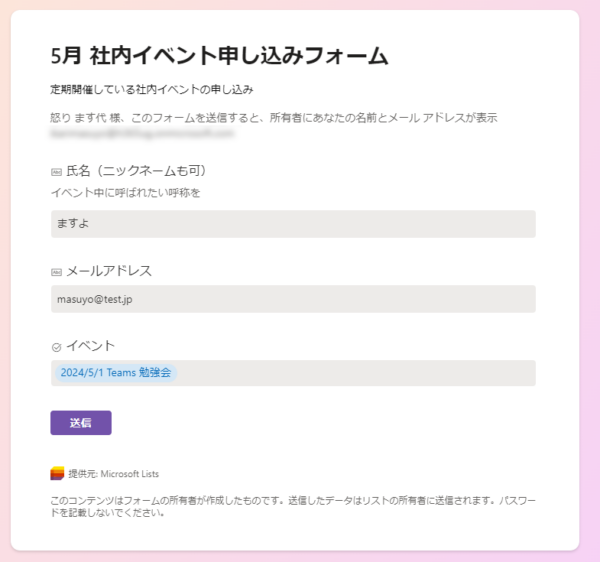
▼送信でき、
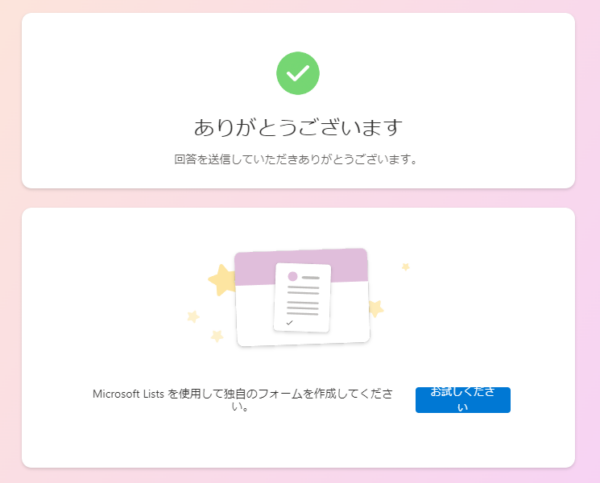
▼このユーザーはリスト自体にアクセス権限はないけど投稿はできる(リストに権限があるユーザーが表示したところ)
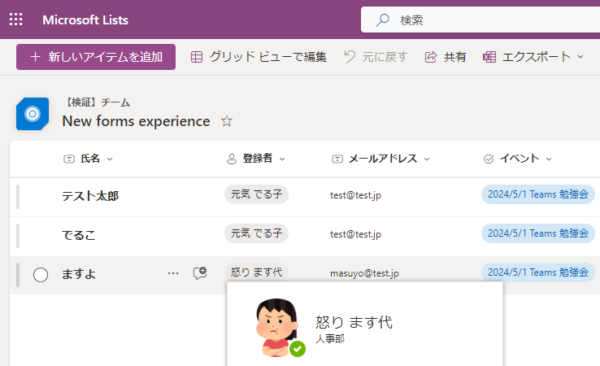
こういう事が実現できます
■ただしテナント外はダメ
上でも説明しましたが、
▼共有リンクの対象はテナント内
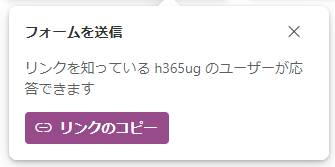
これが固定されているので、テナント内で対象を絞る事もできませんが、テナント外に対象を広げる事もできません。なので、テナント外の人からも回答を得たい場合は、やはり Microsoft Forms の利用となるでしょう。
テナント外はどうかはわかりませんが、メッセージセンターのメッセージの該当部分を読むと、
▼メッセージセンターのメッセージより該当部分を引用

「現時点では、」という記載があるので、今後フォームの共有リンクの範囲を変更できるようなるかもしれないですね。
■気になる点:フォームでサポートされている列
現時点では例えば画像列や既定で存在する添付ファイルはサポートされていません。これはちょっと残念ですね。
という事でスクショだけでも40枚以上使って結構長い記事になってしまいました。そうだ、この新しいフォームエクスペリエンスをなぜ早めに記事にしなかったのかというと、なんか面倒くさそう…という点で腰が重かったような気がしました。でもとりあえず書ききれた。リストと言えば以前は SharePoint では結構使われていた印象があります。主にお知らせリストとして社内の通達連絡などに。いや、未だにそれ目的で利用されている会社も少なくはなさそうですが、それらは今はニュース機能を利用する事をオススメするし、リストの利用用途が Microsoft としても昔から変わってきましたよね。そこらへん柔軟に対応して合わせていく必要があるかと思います。少なくとも「検討」しなくてはいけませんね。
どんどん便利になっていく反面、複雑になってきてもいると思います。そもそも SharePoint リストが Microsoft Lists って?という点で初見者殺しでもありますからね。
