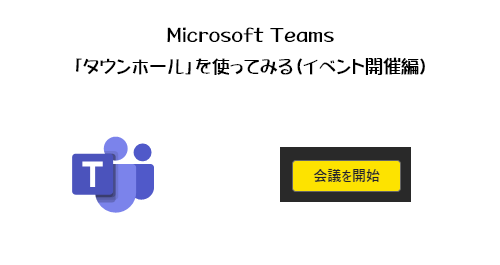
※色々と大変なのでいつもに増して雑な検証となっておりますがご容赦いただき、雰囲気を確認ください。
いやぁ、ライブイベントに代わる機能であるタウンホールですが、3か月前にイベント作成編として記事を書いて、イベント開催編は後日書く予定が…忘れていました。
思い出しつつようやく重い腰を上げて開催編という事で試してみます。(なんで重い腰なのかというと…この手のものは1人での検証が大変なんです。)
■イベント作成
▼基本情報
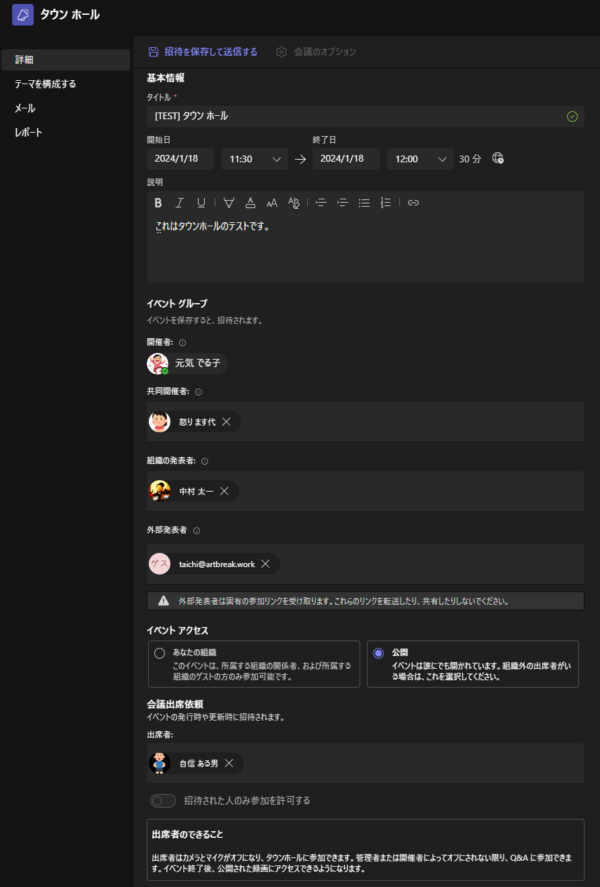
基本情報の設定に関しては外部発表者を追加してみた事と、イベント自体は組織内じゃなく公開イベントにしてみた事くらいです。会議出席依頼は一旦組織内ユーザーを1名追加したのみ。
▼会議のオプション
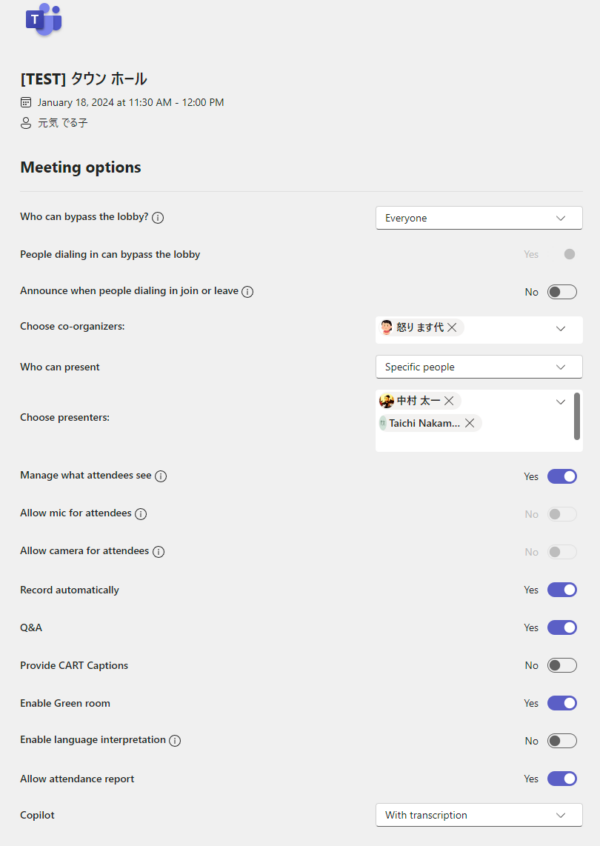
なぜか英語でした…。こういう急に英語になっている事はよくある事なので、そのうちまた日本語に戻るでしょう。とりあえず既定のままにします。
▼イベント公開します
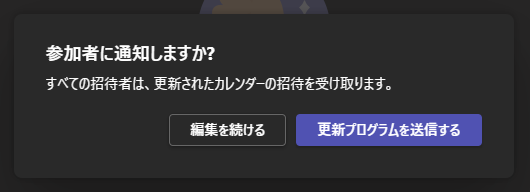
▼イベントは開催者の予定表に表示されました
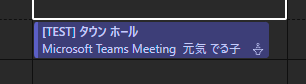
▼組織内の発表者にメールが届く
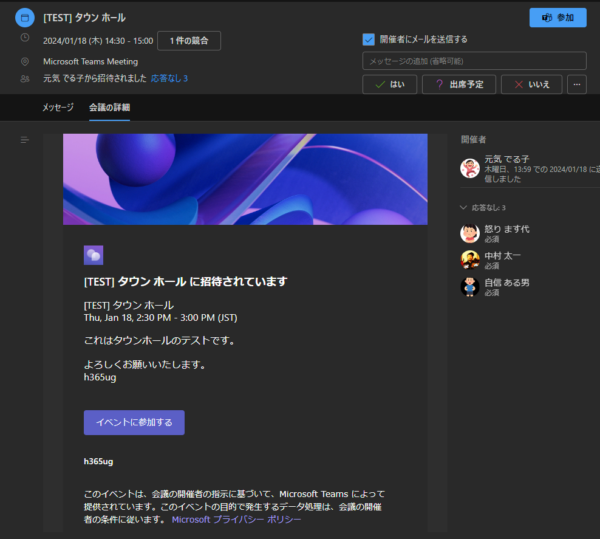
▼組織外の発表者にもメールが届く
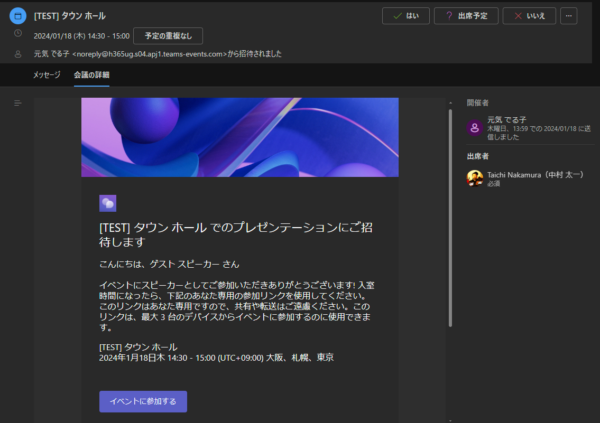
■イベント開催
▼開催者がタウンホールに参加
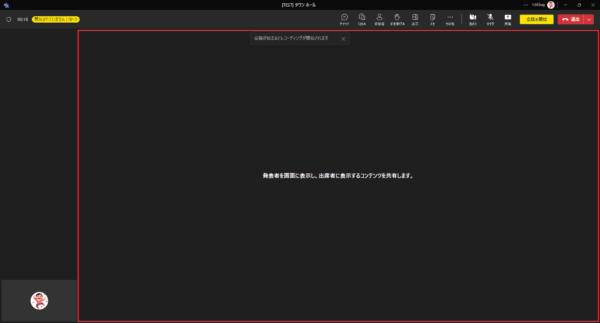
ライブイベントに比べると通常の会議と似ているUIですが、でもところどころタウンホール特有のUIになっていますね。
▼組織内発表者がタウンホールに参加
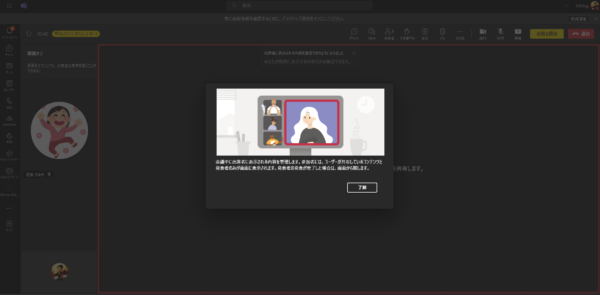
なんかボックスが表示されて「了解」をクリックすると、
▼こちらもパっと見は開催者と似たような画面
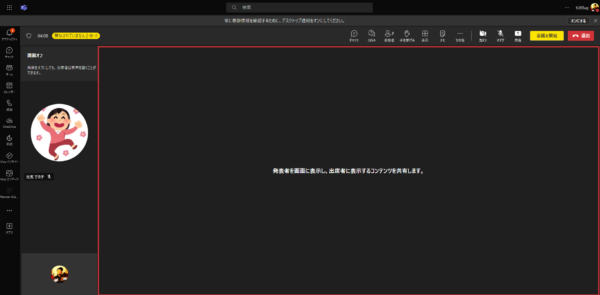
▼組織内出席者がタウンホールに参加
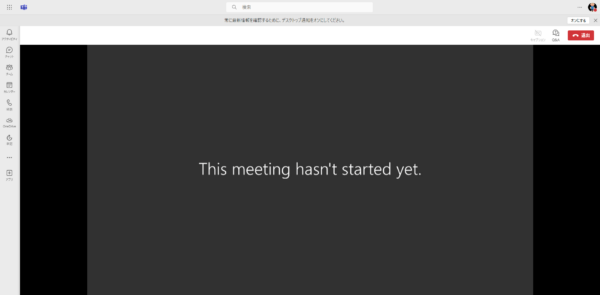
割とライブイベントに似たUIですね。できる事もQ&A程度ですね。
まだ開始されていない状態です。
▼共有をしてみます
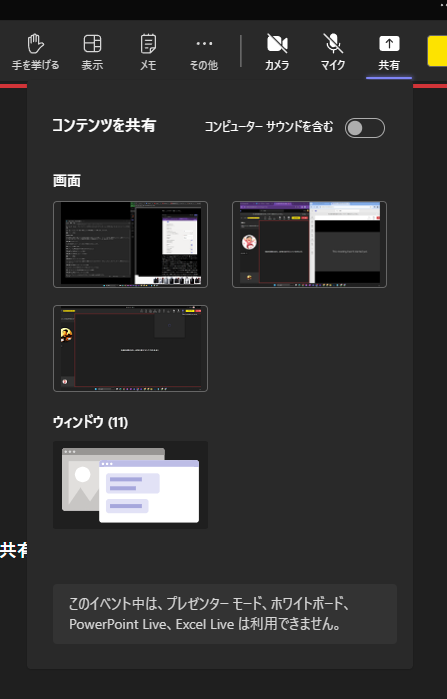
あ、そうだ、タウンホールでは PowerPoint Live などは利用できないみたいです。これは残念。
ここからは2ユーザーの画面を左右に並べて表示させるスクショが多いですが、左が発表者で右は出席者です。
▼画面共有を開始した時の左は発表者、右は出席者
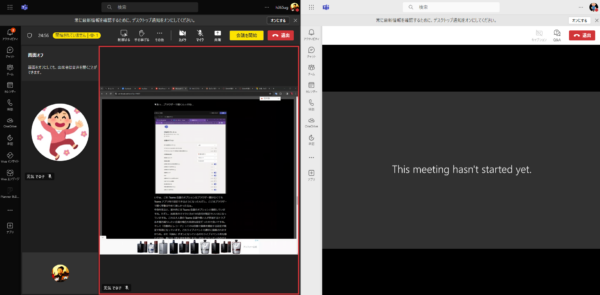
まだタウンホール開始前なので、共有コンテンツは出席者には表示されません。
ではタウンホールを開始します。
▼開催者だけじゃなく発表者にも表示されている「会議を開始」を、あえて発表者がクリック
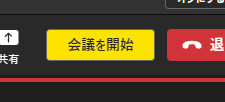
▼確認のダイアログボックスが表示されます
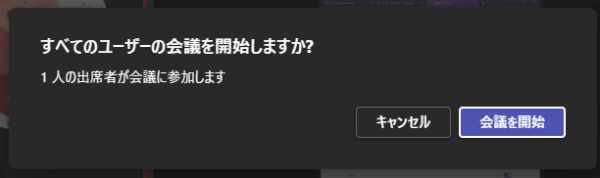
▼開始されました
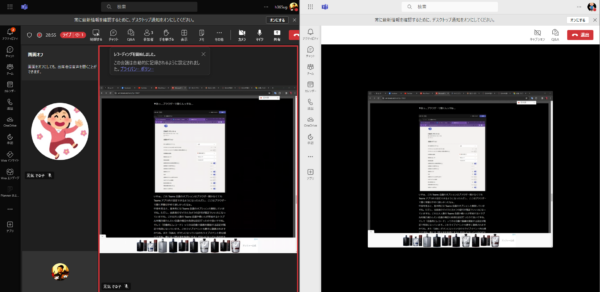
発表者がタウンホールを開始できるのはちょっとどうなんでしょうね。
開始されると特に出席者はライブイベント感がハンパないですね。ライブイベントと同じく30秒~1分くらい遅れて出席者には映像が届く感じです。なんとなく会議とライブイベントの中間みたいなイメージです。
開催者や発表者については会議と似たような操作感ではありますが、発表者のカメラを出席者に表示させるのはちょっと操作感が違いますね。
▼このように開催者や発表者がカメラをオンにしても、右の出席者には表示されません。どうやって表示させるかというと、
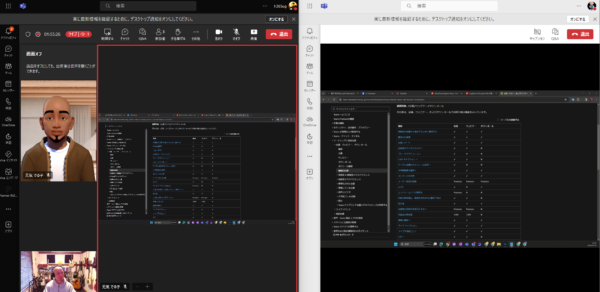
▼表示させたい発表者のカメラ映像の左下「…」から「画面に表示する」
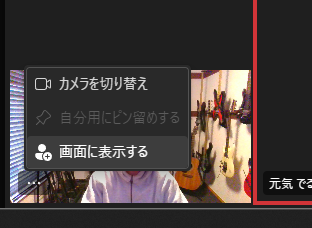
もしくは、
▼参加者一覧を表示させ、表示させたい発表者の右の「…」から「画面に表示する」
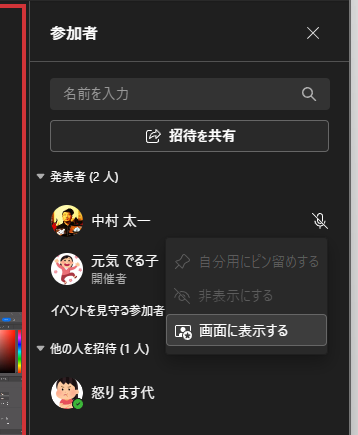
▼すると出席者の方にも発表者のカメラ映像が表示されました
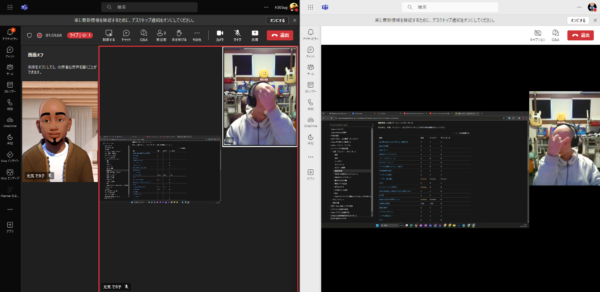
ここらへんは操作に違いがあるのでタウンホールの開催に慣れるまではリハーサルなどで操作感を覚えた方が良さそうですね。あとはこちらも今発表者のユーザーで操作しました。発表者が色々できてしまうのは会議と同じですが、 Microsoft Teams に不慣れな発表者だと余計な操作をして事故が…という事はありえます。これはちょっと気を付けなきゃいけないですね。
▼アバターのユーザーを画面に表示させると、
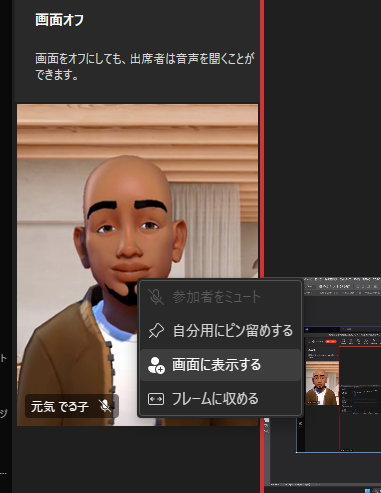
▼タウンホールではアバターでの発表もできますね
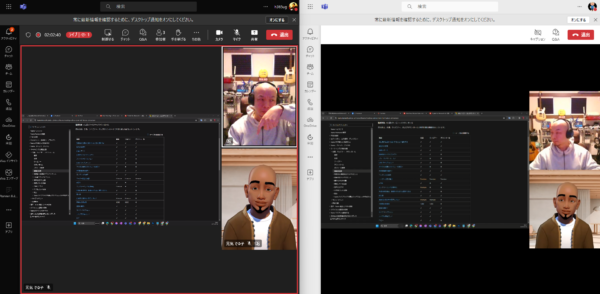
今までライブイベントではカメラ映像は1名しか表示できないので、複数人のカメラ映像を表示させるには色々とノウハウやテクニックが必要でしたが、タウンホールではそこがクリアですね。
タウンホールはライブキャプションも利用できます。
▼出席者はここからオンにします
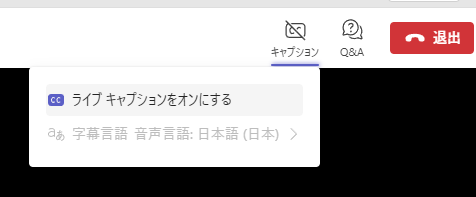
▼すると右側のように出席者もライブキャプションが表示されます
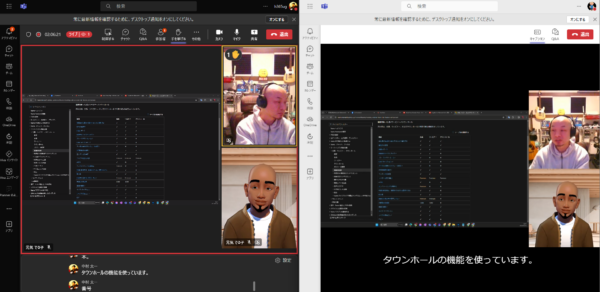
ただし、開催者や発表者は会議と同じく誰の発言だかわかるけど、出席者は誰の発言なのかは表示されませんね。
Q&A に関しては1年半前に実装されたQ&A機能を使っていると思うので、以下を参照していただければと思います。
細かく試すとキリがないので割と雑に試してみましたが、もしタウンホールを利用する際にはまずはぶっつけ本番せずにしっかりリハーサルや検証をしましょう。自分たちがやりたい事ができるのか?できるならどうやって操作するのか?それが発表者にはどう見えて、出席者にはどう見えるのか?など、特に組織外のユーザーが参加するようなタウンホールはしっかりと検証やリハーサルは大事ですね。
あ、タウンホールの終わらせ方は会議と同じですね。
▼発表者は「退出」だけど、
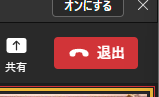
▼開催者は「会議を終了」ができます
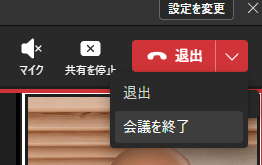
会議と同じく、終わらせるには「会議を終了」が良いですね。
▼終了させると出席者にはこう見えます
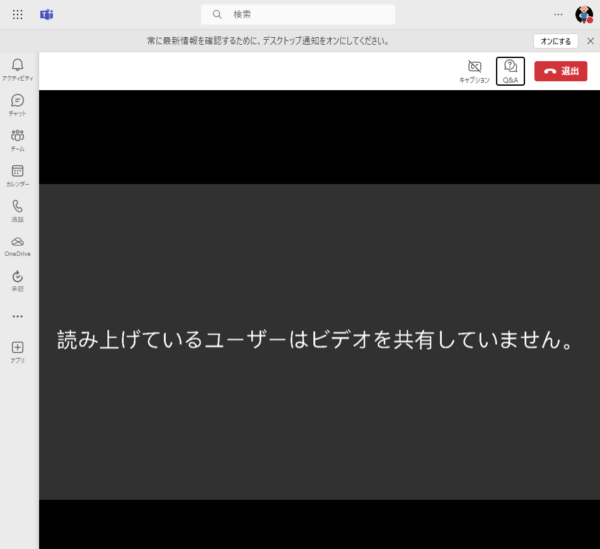
ここは何故か日本語ですが。このまま放置していたら30秒後くらいに画面が閉じました。
という感じで、今年でライブイベントは廃止になりタウンホールに置き換わるので、ライブイベントを今まで良く利用されている方は、早めにタウンホールを色々と触ってみると良いですね。
雑に検証しましたが、本当は外部発表者や外部出席者や共同開催者あたりの挙動も確認したかったけど、これは1人で数ユーザーアカウントを使った検証は大変ですよ。誰がどの立場なのかわけわからなくなりますからね。PCもそんなにたくさん用意できないからブラウザーのプロファイルを使って1台で複数ユーザーを演じても、誰がしゃべって誰がどう聴こえるのか…あたりはもうわけわからなく…。なので仕事での利用時には周囲に声をかけて協力してもらいましょう。
あ、会議とウェビナーとタウンホールの機能比較は Microsoft Learn にあります。
会議、ウェビナー、およびタウン ホールの機能の比較
https://learn.microsoft.com/ja-jp/microsoftteams/meeting-webinar-town-hall-feature-comparison
