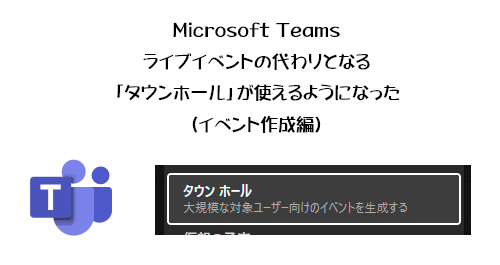
先月末 2023/09/28 に Microsoft から Microsoft Teams のライブイベントが廃止される予定と、その代替となる「タウンホール」の発表がありました。
Introducing Town Halls in Microsoft Teams and Retiring Microsoft Teams Live Events
https://techcommunity.microsoft.com/t5/microsoft-teams-blog/introducing-town-halls-in-microsoft-teams-and-retiring-microsoft/ba-p/3925739
凄くザックリと説明をするとしたら、「ライブイベントは使い慣れないでしょ?なので普段使い慣れてる Teams 会議とほぼ同じ体験でイベントを開催できるようにするね!」という事です。社内外で開催する大規模なオンラインイベントをする際に、これまでは Microsoft Teams のライブイベント機能で開催していましたが、プロデューサーを1度でも経験した人ならわかると思うけど、 Teams 会議とは全然違うので色々覚えないといけないし、大規模イベントという性質上失敗が許されない場合も多いので、プレッシャーもあるし、その不安解消のために予行演習をたくさんしたんじゃないかと思います。また、発表者のカメラ映像は1人しか表示できないのでテーブルトーク的な事をするとしたらOBSなどのソフトを介さないと自由度が低く、それはそれでまたスキルや知識や機材が必要です。でも Teams 会議と同等ならそんな心配もないですよね。
という事で、ライブイベントは現時点での情報では2024/09/30までに廃止され、代わりとなる「タウンホール」が 2023/10/05 から一般提供開始予定、との事でした。大規模オンラインイベントの体験が開催側も参加側も変わり、 Teams 会議に慣れているユーザーにとってはより使いやすく、そしてタウンホールならではの機能も追加されるという事で楽しみでしたが、なんと!運悪く色々多忙でスッカリ忘れていて…昨日ふと見たら自分の環境にすでに展開されていたという状況です。標準リリース環境で展開されているので、おそらく多くの人がすでに利用できるんじゃないかと思います。
Microsoft 365 管理センターのメッセージセンターにも以下のメッセージが公開されています。どちらも 2023/09/28 付けで公開。
▼ Microsoft Teams市庁舎の紹介
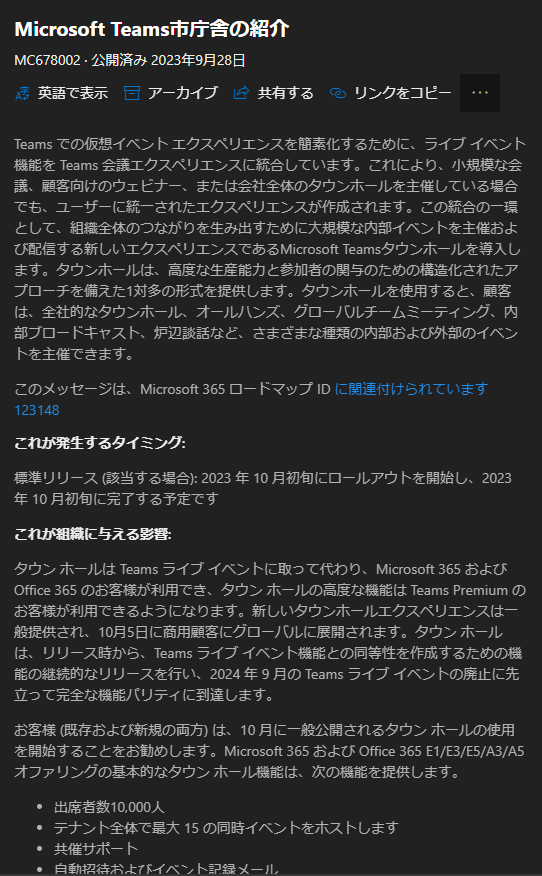
市庁舎ってね…タウンホールの事ですね。そもそもタウンホール自体、日本企業には馴染みのない言葉かもしれないですね。以前、外資系企業にいた時は社内でタウンホールやってましたね。たぶん「タウンホールミーティング」で検索してみると良いと思います。ビジネスでは経営陣と従業員との対話する場という意味のようです。
▼ Microsoft Teams ライブ イベントの廃止
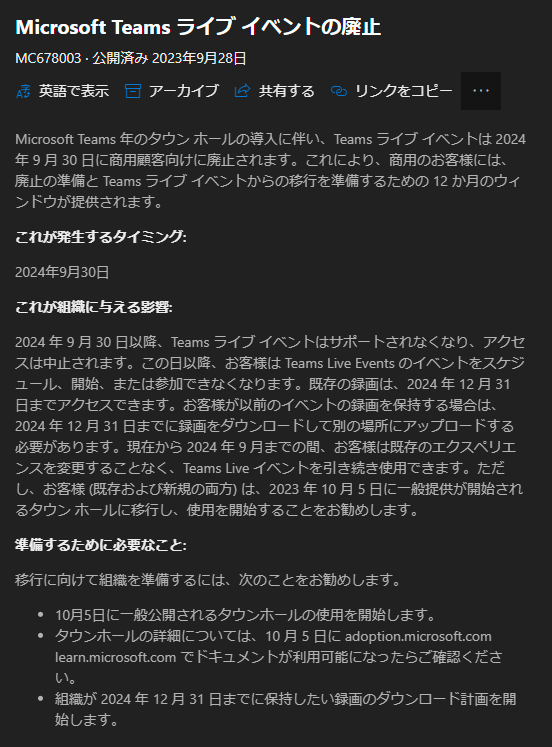
という事で、細かい情報については冒頭で紹介した記事などを参照してもらうとして、とりあえずサクっと触ってみたいと思います。とはいえ、たぶんボリュームありそうなのでまずは今回はタウンホールイベントを作成するところまでを試してみます。
■イベントを保存して送信までの流れ
▼ Microsoft Teams のアプリバーの「カレンダー」で右上の「+新しい会議」ボタンの右に下矢印部分をクリックし展開させたところ
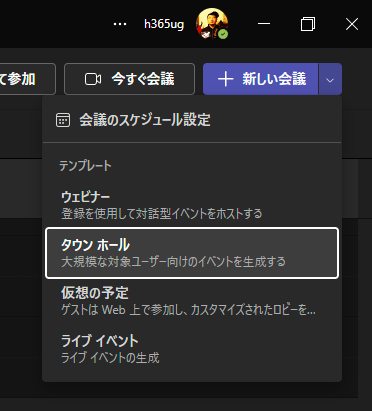
このように「タウンホール」というメニューがあります。ライブイベントもまだ1年くらいは使えますね。クリックすると、
▼タウンホールの設定画面
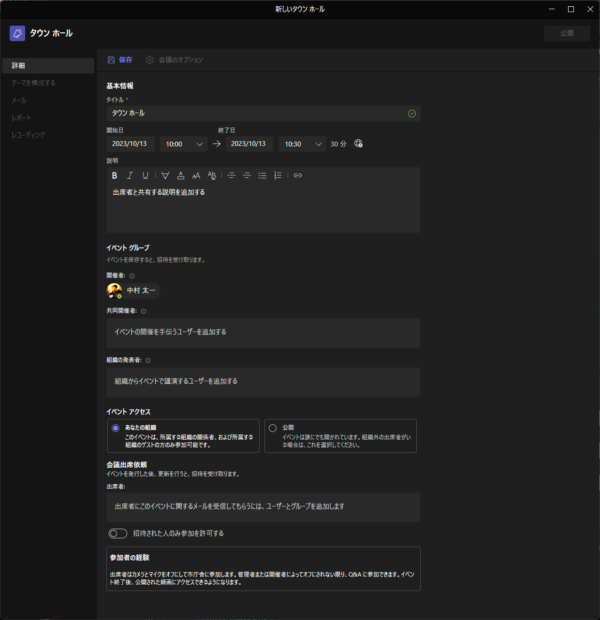
おっと、ちょっと面倒くさそうな雰囲気を醸し出していますね。左のメニューを見ると5工程のうちの1工程目の詳細設定のようです。こういうの見ると面倒くさそうって思っちゃいますよね…。でもこの詳細設定自体は基本的にはそんなに Teams 会議をスケジュールする時と大差ないと思います。特徴としては Teams 会議の体験に寄せているので、ライブイベントだとプロデューサーという役割だったのが、タウンホールでは Teams 会議と同じくイベントを作成した人が開催者となり、他に共同開催者が設定できますね。実は Teams 会議でも会議の役割4種類について知らない人が少なくなかったりするので、タウンホールを開催するのであればそこら辺を把握しておく必要はありますね。
▼開催者と共同開催者
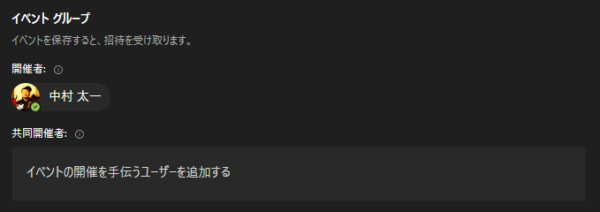
やはり開催者はイベント作成者で、これを見る限り別の人に変更はできなそうですね。
▼発表者

こちら気になるのが「組織の」って書いてある点。入力エリアにも「組織から」って書いてある。つまりテナント内のユーザーしか発表者にできないのかな?と思ってテナント外のユーザーのメールアドレスを入力したけど、追加する事ができませんでした。え?でも外部のユーザーに発表してもらいたい場合もありますよねぇ。
▼イベントアクセス

既定では「あなたの組織」になっています。全社オンラインイベントなどならこちらでOKですが、社外に対してのオンラインイベントなどは「公開」の方を選ぶ感じですね。
▼会議出席依頼

出席者がすでに決まっている場合はここに追加していけば良いですね。こっちの方はテナント外のメールアドレスを入力したら追加する事ができました。
イベントURLが横流しされたら把握できない人たちが参加されるおそれもあるので、そういう時は下の「招待された人のみ参加を許可する」をオンにすれば良さそうですね。と思ったら、
▼イベントアクセスを「公開」にしたらトグルスイッチがグレーアウトされてオンにできなかった
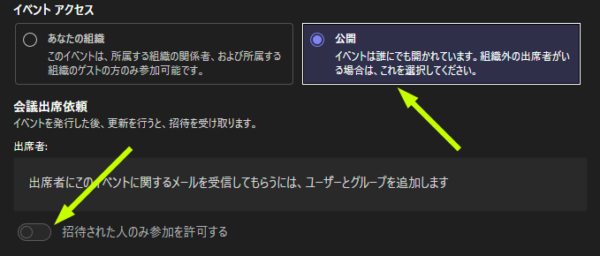
仕方ないんだろうけど、できれば「公開」にしても招待された人のみ参加を許可するように設定できるとイイなぁって思いました。
▼最終的にこんな感じにしました
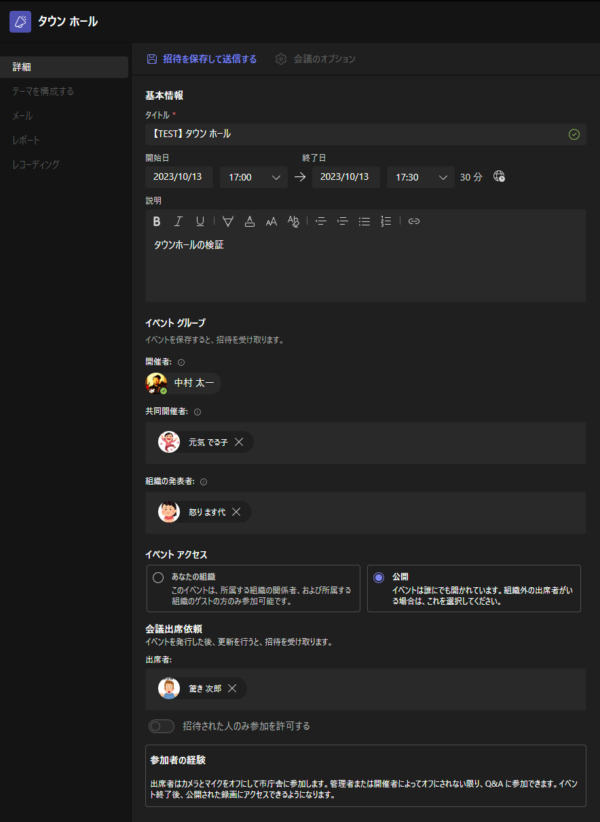
上部の「会議のオプション」はこの時点ではグレーアウトされてクリックできません。また左のメニューもこの時点では「詳細」以外はクリックできません。なのでとりあえず埋めたら上部の「招待を保存して送信する」をクリックします。
▼クリック後の画面
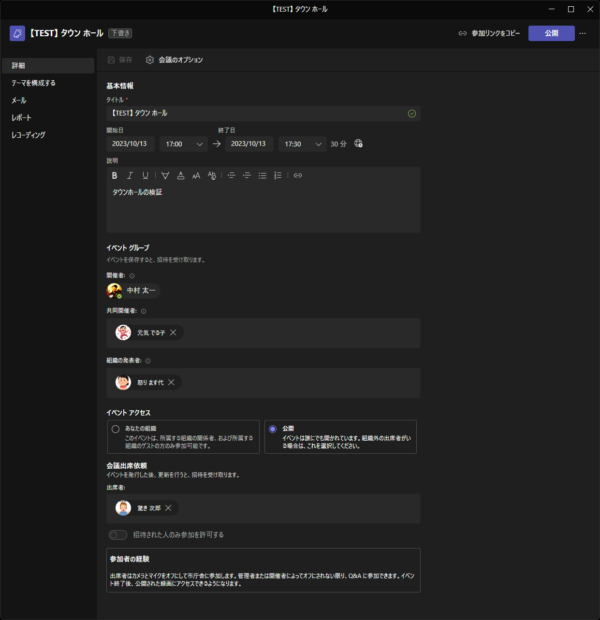
良く見ると上部が色々変わりました。
▼下書き状態
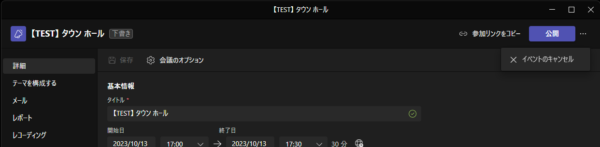
ですよね。大規模イベントをスケジュールするとなると慎重に設定しなければいけないから最低限ワンクッションくらいは置きたいですよね。この段階で左の他のメニューの設定ができるようになったり、会議のオプションも変更できたりします。右上に「公開」ボタンがあるので、おそらくこれを押す前に慎重に色々と確認してからGOですね。
■下書き状態で挙動の確認
で、さっき押したボタンは「招待を保存して送信する」と、保存だけじゃなくて送信をするという意図が入っているけど、誰に何が送信されたのか?
▼開催者の Teams のカレンダーにはタウンホールの予定がすでに表示されている
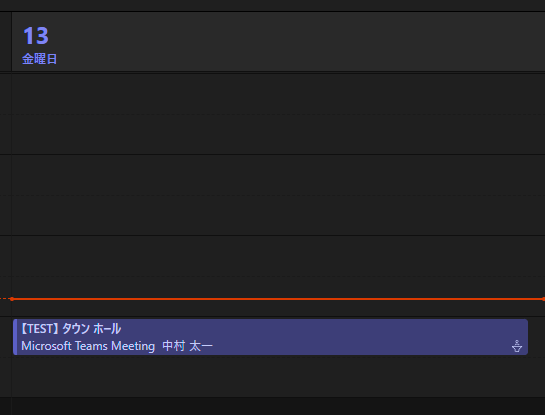
しかし、開催者には特にメールは届いていませんでした。まぁ、自分が作成していますから自分に自分への招待は不要ですよね。
▼共同開催者のカレンダーにもタウンホールの予定が表示されていました
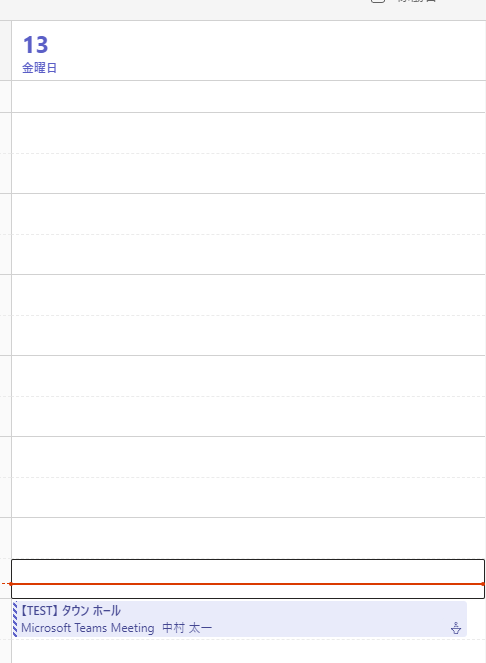
▼共同開催者に招待のメールが届いていました

次に発表者は?
▼同じくカレンダーに予定が表示され、
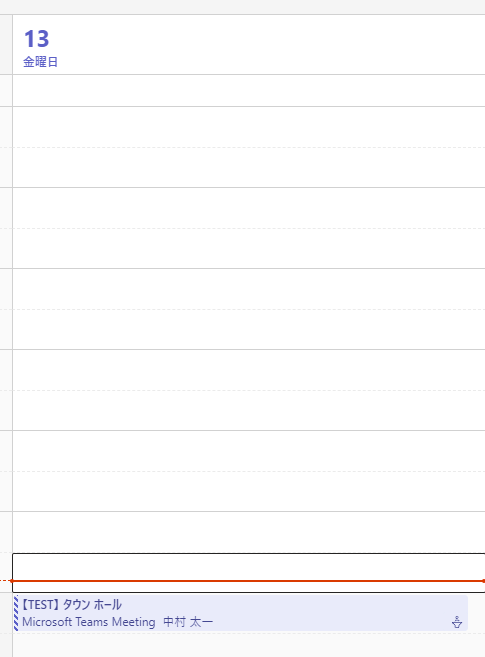
▼招待メールが届いていました
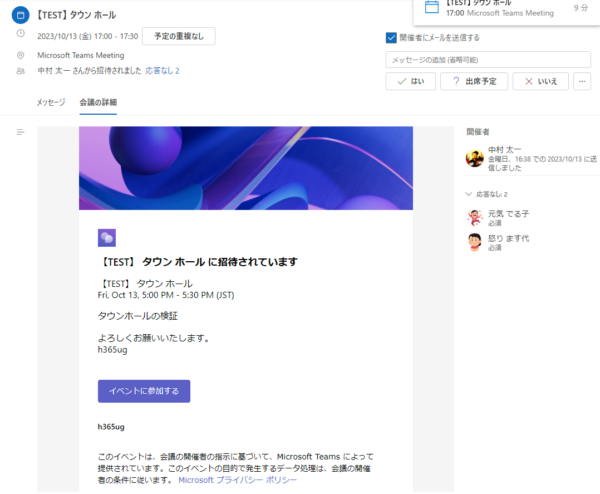
しかし、あれ?役割の記載が見当たらない。招待メールを受信した人は自分が共同開催者として招待されたのか?発表者として招待されたのか?は招待メールでは判断できないのかな。これはメールタイトルに役割の記載があっても良いと思うんですけどね。
最後に出席者は?
▼カレンダーに予定は表示されておらず
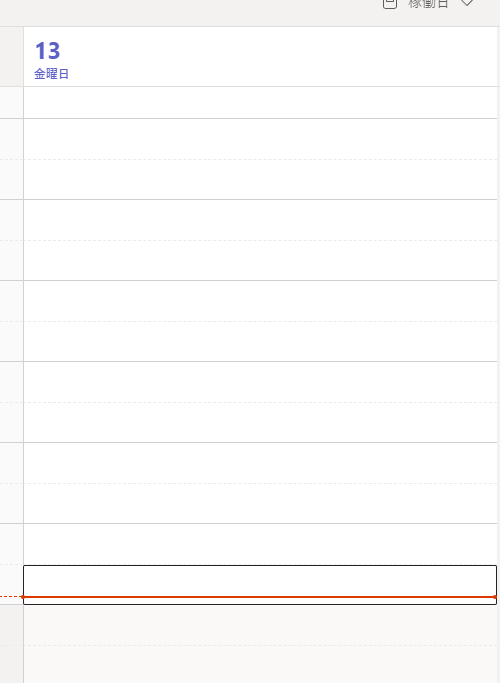
招待メールも届いていません。まぁ、当然ですよね。むしろ安心しました。だってまだ下書き状態で公開されていませんからね。ということで想定の挙動でした。
■会議のオプション
下書き状態になったら会議のオプションが開けるようになったので見てみます。
▼あっ…ブラウザーで開くんっすね…
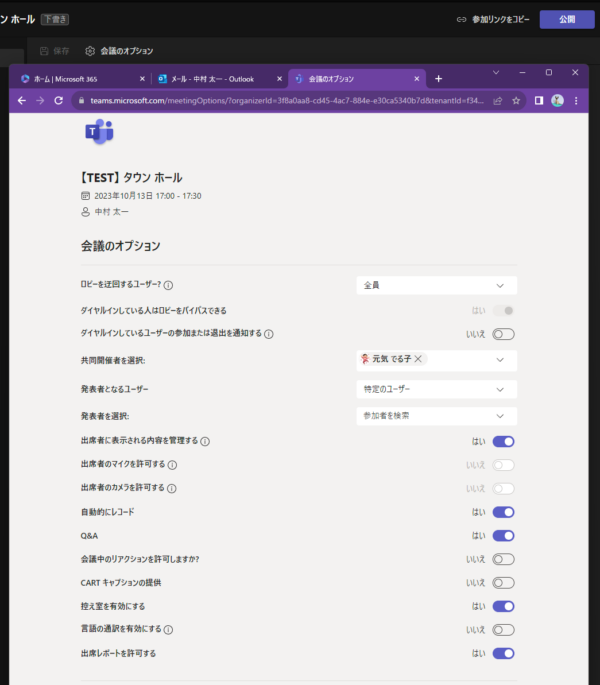
いやぁ、これ Teams 会議のオプションはブラウザー開かなくても Teams アプリ内で設定できるようになったんだし、ここはブラウザーで開く挙動はやめて欲しかったなぁ。
中身を見ると、基本的には Teams 会議のオプションと類似していますね。ただし、出席者のマイクとカメラの許可が既定でいいえになっていますね。これは大人数の Teams 会議や偉い人が参加するトラブルを極力減らしたい会議の場合も有効な設定だったので良いですね。そして「自動的にレコード」ってのは自動で録画を開始する設定が既定で有効になっています。これライブイベントも勝手に録画されますからね。また「Q&A」がオンになっているのもライブイベント的な感じですね。他には「控え室を有効にする」がはいになっているのが大きな特徴ですね。控え室とはグリーンルームなんて呼ばれているけど、これはこれでまたちゃんと説明しなきゃいけないけど、現時点では説明を後回しにします。
いやぁ、しかしタウンホールで大規模イベントのUXを Teams 会議に寄せる方向ではあるけど、やはり開催前のセッティングは大変だし、新たに覚える事も多そうですね。
■テーマを構成する
詳細が決まったところで左メニューの次の項目にうつります。
▼テーマを構成する
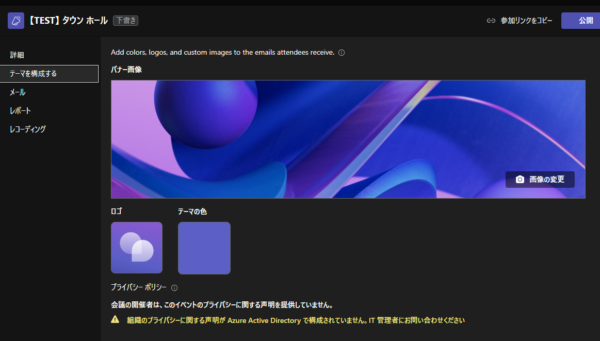
あ、なんか設定項目が少なくてホッとしました。バナー画像とロゴとテーマの色。下のプライバシーポリシーに関しては Azure AD って古い呼称だけど現在の Microsoft Entra ID で構成していれば別の表示がされそうですね。これはこれでそのうち検証してみたいとは思いますが、今はもうすでに検証と記事の内容のボリュームが多いのでやめときます。
で、ここで設定した項目はどこで反映されるのか?
▼まず招待メールの本文内にバナーとロゴが表示されていますね
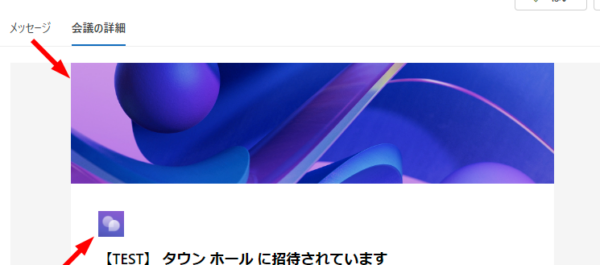
▼あとはタウンホールに参加する際のカレンダーから参加する前の画面
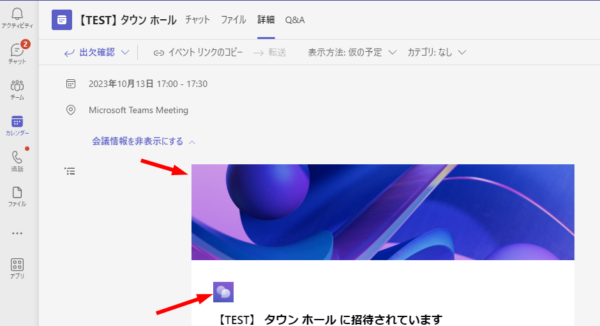
ここでしっかりイベントのブランドを確立させたい場合は変更した方が良いですね。今回は面倒なのでこのままにします(笑)ちなみに、バナー画像もロゴもファイル形式とファイルサイズに制限がありました。
▼ PNG または JPG ファイル、ファイルサイズは最大 5MB

ここらへんもいずれかは Microsoft Designer の技術を使って自然言語で依頼すると画像生成してくれるんじゃないかな?と勝手に思っています。
■メール
次に左メニューのメールです。
▼メール
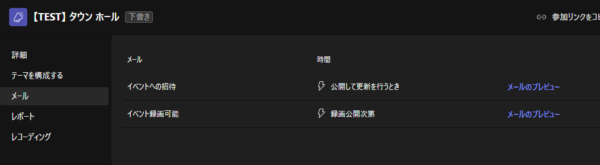
招待時のメールとイベントが終わって録画の視聴ができる段階でもメールが送信されるようです。ただ、色々触ってみたけどメールの文面をカスタマイズする事ができなさそう。
▼招待メールのプレビュー
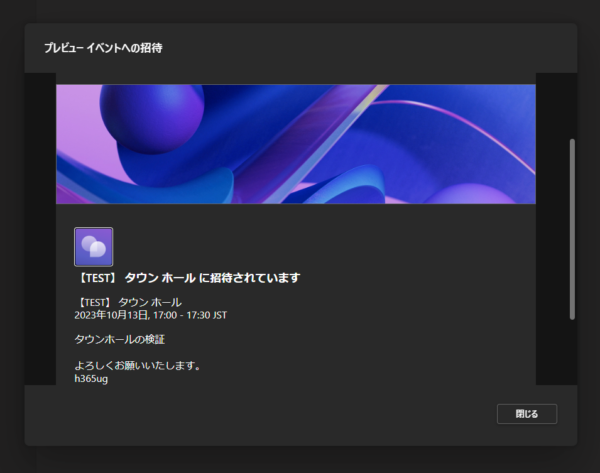
▼録画視聴OKメールのプレビュー
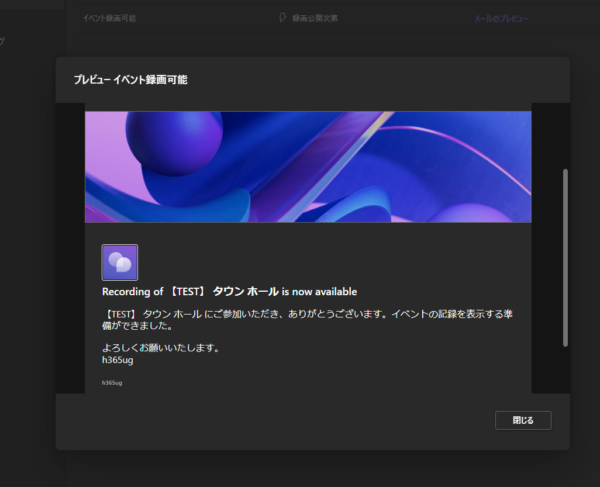
う~ん、このようにボックス内で表示されるけど、もう少し縦長にしてスクロールせずともプレビューできると良いんですけどね。そして若干日本語が変だったり、一部英語のままになっている箇所がありました。これはメールの文面をカスタマイズしたいですね。たぶんだけど Microsoft Teams Premium ライセンスが必要だったと思います。そういう意味でも従業員全員が Premuim ライセンスが必要なわけじゃないので、イベント運営側に1ライセンス~数ライセンス持っていれば良いのかなと思います。
■レポート
▼あっ…
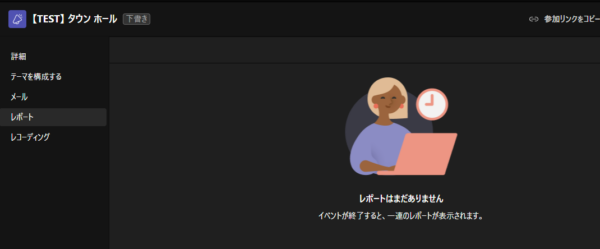
事前にレポートに関する何かの設定をするわけじゃなく、イベント終了後にレポートが表示されるという事ですね。これはイベント開催後に確認しましょう。
■レコーディング
▼こちらもそうですよね…
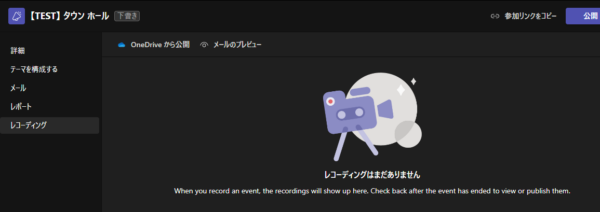
こちらも同じくイベント終了後に確認ですね。気になるのが上部に「 OneDrive から公開」ってあります。つまり、たぶんタウンホール開催者の OneDrive for Business に録画ファイルが保存される仕組みなんでしょうね。これも後で確認します。
という事で、サクっと大体チェックしたところでイベントを公開しようと思いましたが、ここまで検証しながら記事の原稿を書いていたらすでに最初に設定していたイベント開始時間を過ぎてしまいました…。そして残念ながら今日は金曜日。そして来週は前半に出張で2泊3日だったりするので…非常に申し訳ないけど、タウンホール開催や終了後についての記事は来週後半になってしまいそうです。ジラしちゃいますね。でもすでに多くの人が利用できると思うので、我慢できない人は自分で試してみましょう。では、今回はここまで…。
あ、最後に Microsoft のサポートページにライブイベントとタウンホールと Teams Premium のタウンホールの比較が掲載されているページを見つけました。今はまだ日本語訳が用意されていないけど少し経てば日本語訳されているでしょう。
Switch from Microsoft Teams live events to town halls – Microsoft サポート
https://support.microsoft.com/ja-jp/office/c71bf6e2-ece1-4809-900e-51271f39ac72
