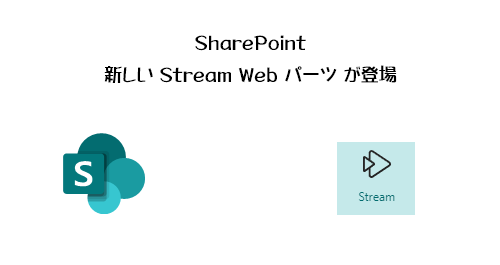
先月2023/08/15 に Stream (クラシック) Webパーツが新規追加できなくなりました。
SharePoint / Microsoft Stream : Stream (クラシック) Webパーツが新規追加できなくなった
この記事の中でロードマップには新しい Stream Webパーツがその1か月後の 2023/09/15 に一般展開されるという記載がありました。また 2023/08/09 付けでは Microsoft 365 管理センターのメッセージセンターに以下のメッセージが公開されました。
▼ 新しいストリーム (SharePoint 上) Web パーツのリリース
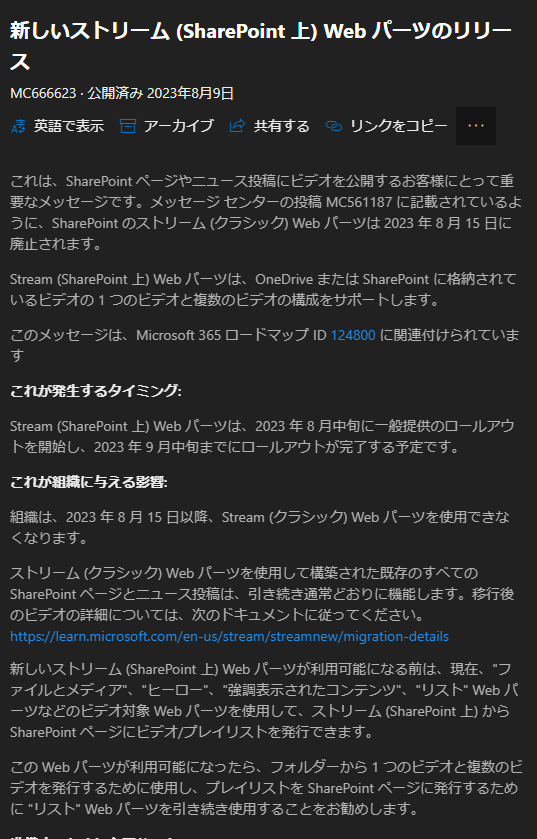
そんな中、僕の対象指定リリース環境には1週間前くらいから先んじて新しい Stream Webパーツが使えるようになっていたので、ちょっと試してみたいと思います。なので、このブログを読んでいる多くの方はおそらく標準リリースだと思うので、ロードマップ通りならあと数日間すれば使えるようになるハズです。
その前に使えなくなった「 Stream (クラシック) Webパーツ」と新しい「 Stream Webパーツ」の違いは、端的に言えば Stream (クラシック)Webパーツは Stream (クラシック)に保存された動画を表示させ、新しい Stream Webパーツは Microsoft Stream ( on SharePoint ) に保存された動画を表示させる、という言い方が正しいのかな。
■試してみる
今回コミュニケーションサイトで試してみました。
▼既定で作られている「ドキュメント」ライブラリに2本の動画をアップロードしています
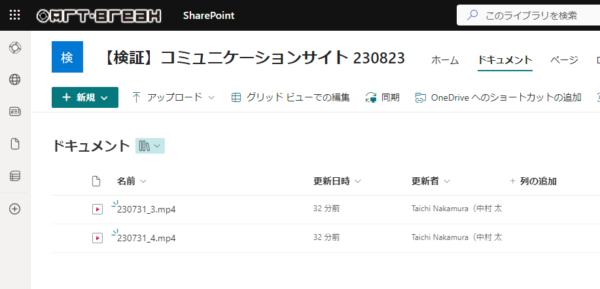
▼更に新規で作ったライブラリにも動画を2本アップロードしています
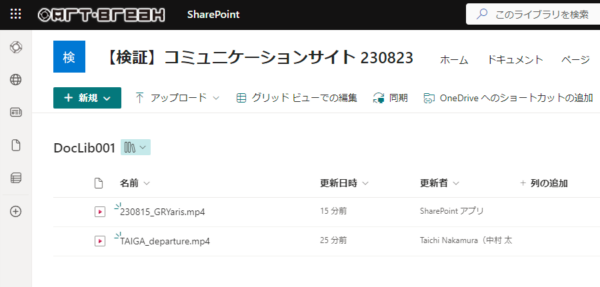
サイト内には合計4本の動画ファイルがアップロードされているこの状態で試してみます。
▼新しい Stream Webパーツ
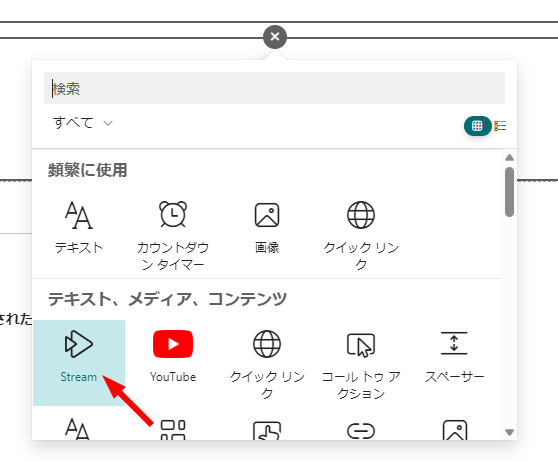
Webパーツの並び順は昇順なので偶然「テキスト、メディア、コンテンツ」カテゴリーの左上にあります。
▼追加したところ
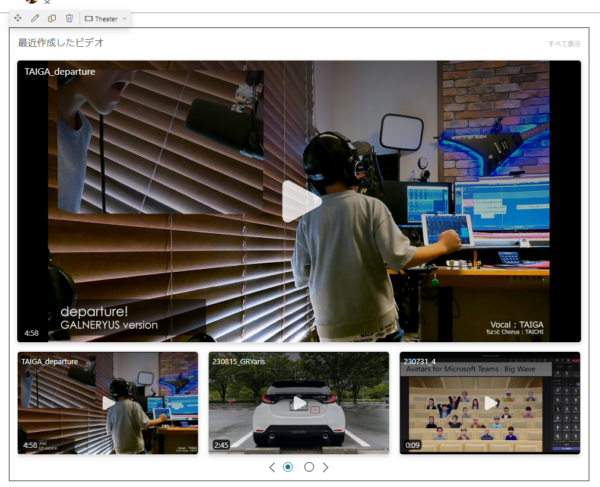
一旦これで編集モードを終了してみます。
▼Stream Webパーツのみ配置したニュースページ
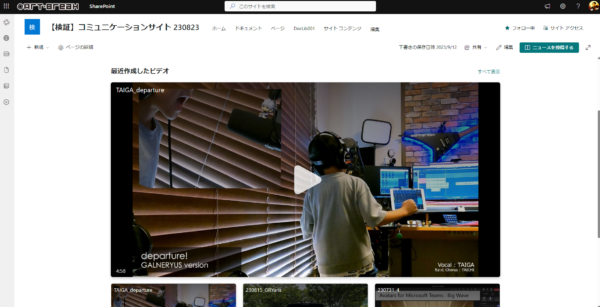
1920 × 1080 の解像度でブラウザーを最大にしても、たった1つのWebパーツが全部収まりきらない感じです。
▼ブラウザーのズーム機能で縮小して Stream Webパーツのみ切り抜いたところ
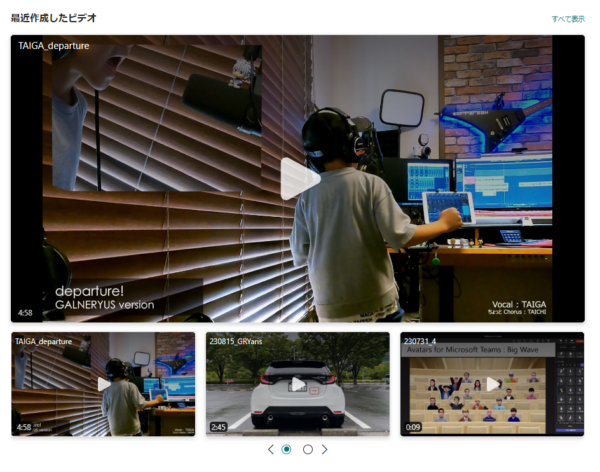
これは後述しますが、既定ではレイアウトが「シアター」になっていて、更に並べ替えが「最近作成された」になっているので、下の3つが左からアップロード・作成順にならび、カルーセルUIで表示が切り替わります。(「カルーセル」って聞いて「カルーセル麻紀?」と思った方は検索して調べてみてください)
▼このように下のボタンで切り替わる
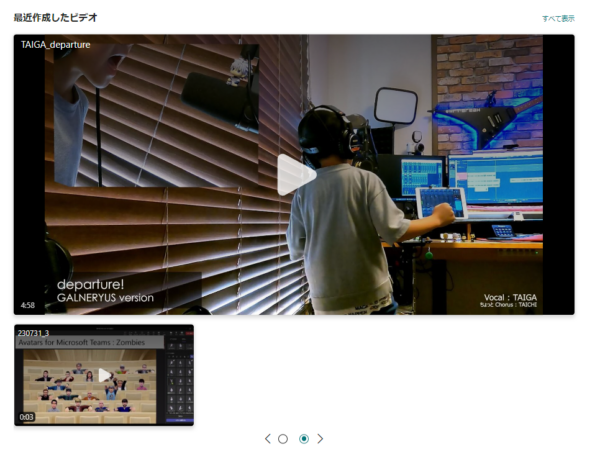
▼下のサムネイルをクリックすると、上の大きい部分で再生される
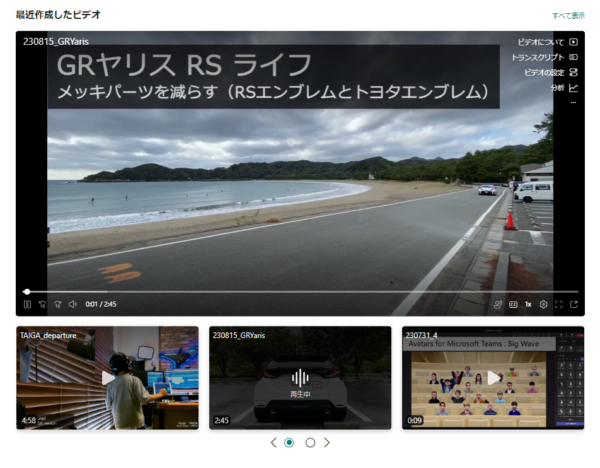
という感じで、ドキュメントライブラリだけじゃなくサイト内の全ての動画ファイルをこのように表示してくれます。1920 × 1080 の解像度でブラウザーを最大にしても収まりきらないのが気になりますけどね。
▼ヘッダーとナビゲーションを非表示にしてギリギリ収まらない
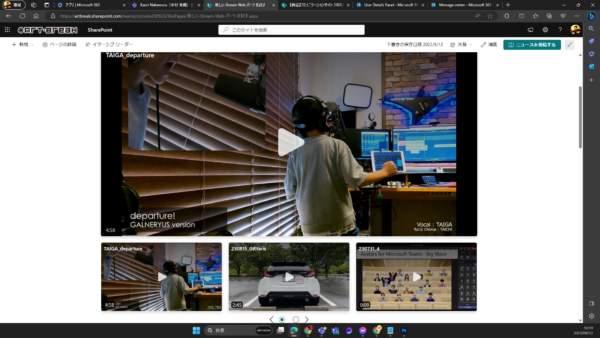
「動画を選んで観る」という一連の流れを縦スクロールしないと完結できないのはちょっと微妙なのでもう少し上の再生されるエリアは小さくても良いのかなと思いました(あくまでも1920 × 1080 の解像度のモニターが今の主流であるという前提で)。
レスポンシブ対応は当然されていて、
▼1秒程度切り替わるのに時間がかかるけど
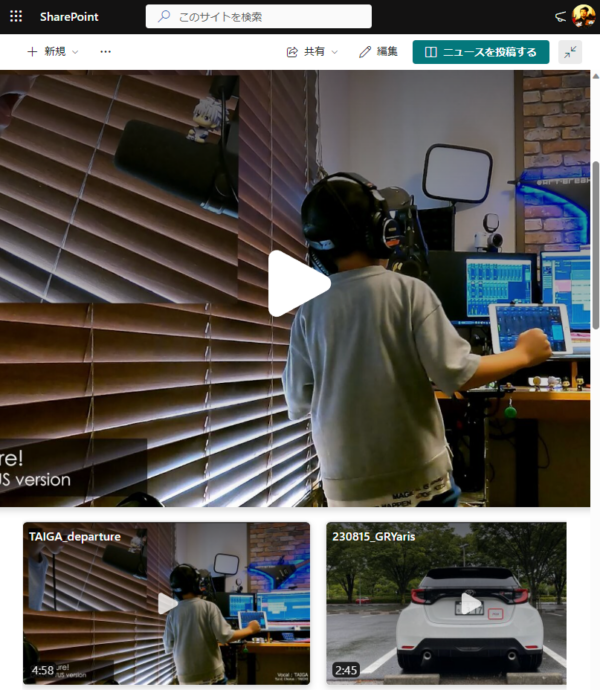
▼多少時差はあれど正常に表示されれば、これなら見切れずに利用できそうですね
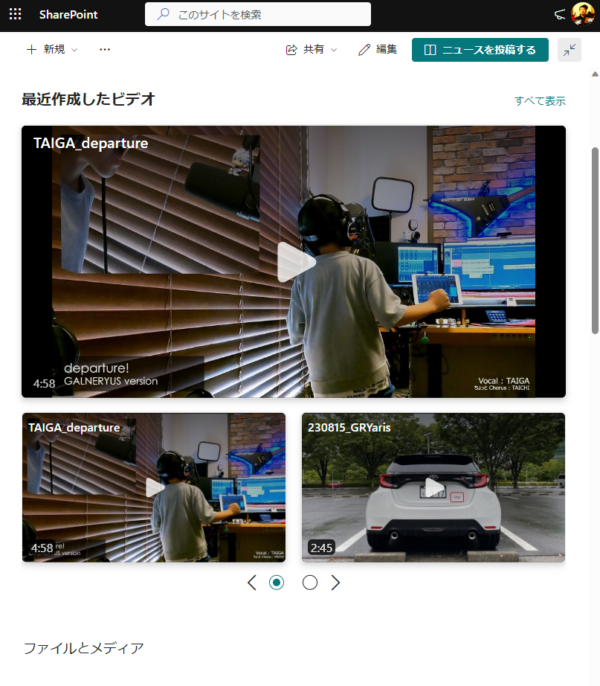
■設定を触ってみる
▼新しい Stream Webパーツの設定項目
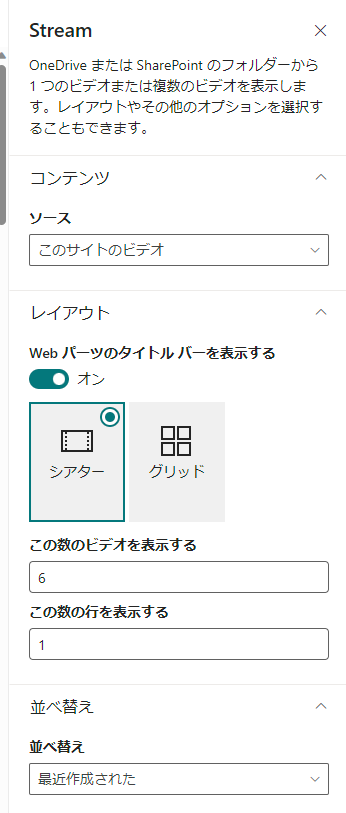
上から見て行くと、
▼ソース
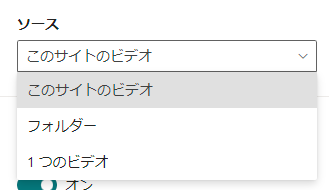
既定が「このサイトのビデオ」で、他にフォルダー指定や1つの動画ファイルの指定ができるようです。
▼レイアウト
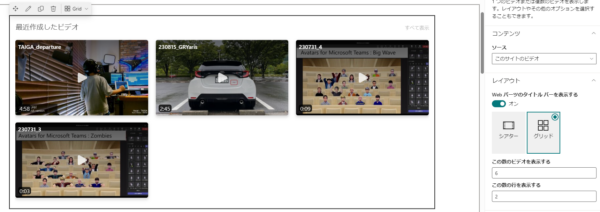
レイアウトのパターンは既定の「シアター」の他に「グリッド」があります。個人的好みはグリッドですね。
▼各動画にマウスカーソルを当てると拡大される
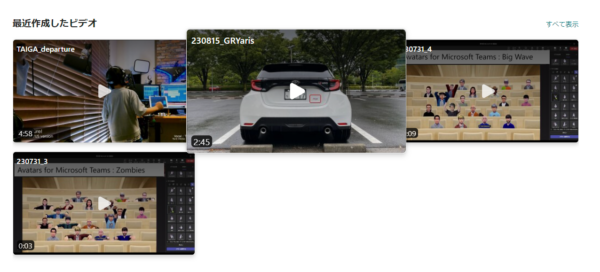
▼クリックすると浮き上がってフローティングした状態で再生される
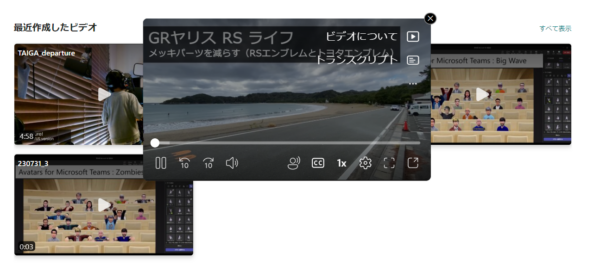
中にはメニューもあるので最大化もできれば Stream で開く事もできるし、これが凄く良いと思います。
▼制限事項があった
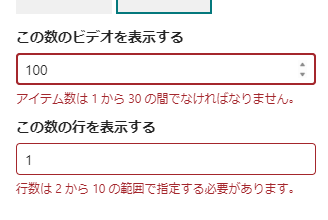
レイアウトの下の設定は数字を適当に入力したら制限事項が出てきました。ビデオの最大表示数は30個のようです。また行数は2行~10行が範囲のようです。
▼並べ替え
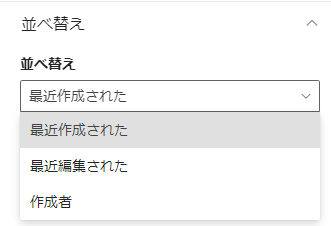
並べ替えはこの3種類。昇順降順はないので古い方からという設定はできなそうです。
という感じでサイト内の動画ファイルをページ上で気軽に再生できるという意味では使い勝手良いのではと思います。
■ OneDrive for Business の動画を表示させる
これまでサイト内の動画を表示させていましたが、 OneDrive for Business (以下 ODfB )の動画も表示させられるようなので試してみます。
▼ファイルの選択の際に「 OneDrive 」内の動画ファイルを選ぶと、
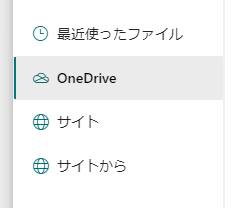
▼このような確認のボックスが表示されます
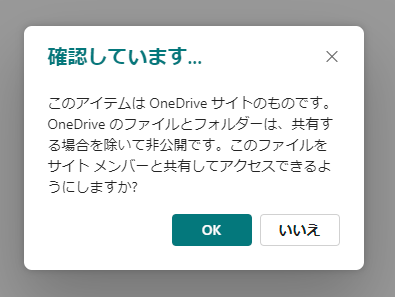
そりゃそうですよね。サイト内の動画ファイルなら同じサイトのニュース・ページに追加するWebパーツなのでアクセス権限を気にしなくても良いけど、 ODfB 内の動画ファイルであれば、基本的には利用しているユーザー以外にはアクセス権限は付与されていませんからね。
念のために ODfB でこの動画ファイルのアクセス許可の管理を調べると、
▼このように自分以外には誰にも権限は付与していない
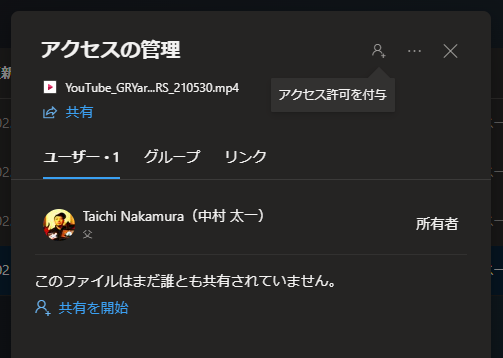
じゃ、この状態で、さっきの確認のボックスを読むと、「このファイルをサイトメンバーと共有してアクセスできるようにしますか?」という記載があるので、OKボタンをクリックするとサイトメンバーにアクセス権限を付与してくれるのか?とも読めますよね。
▼「OK」をクリックします
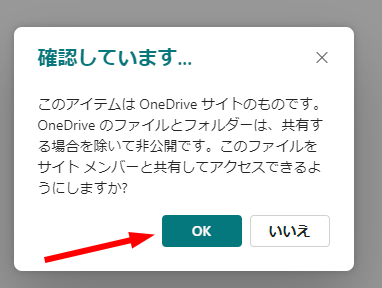
▼自分自身は当然ですが ODfB の動画が表示されました
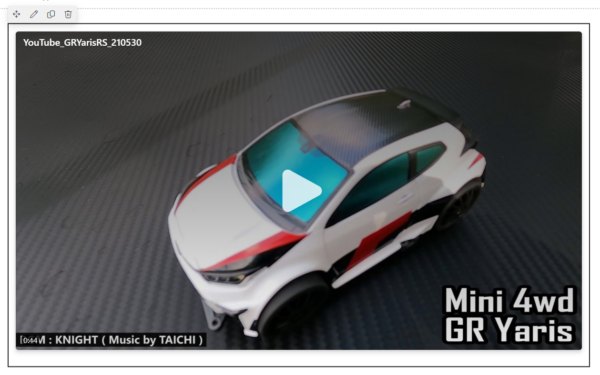
では別のメンバーが同じページを開きます。
▼アクセス権ないじゃん!
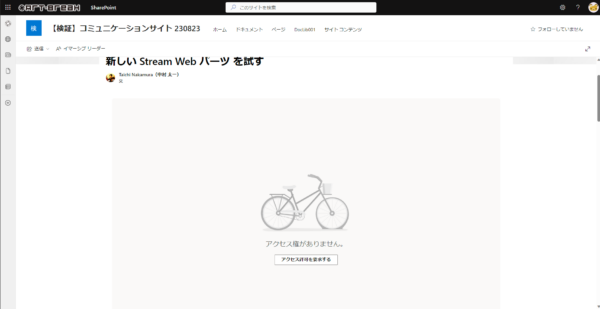
▼再度 ODfB 側でアクセス許可の設定を見ても変化なし
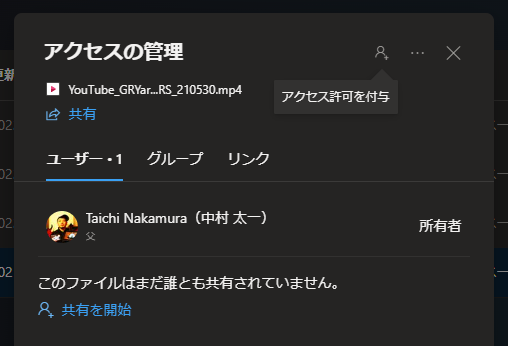
ってことで、つまりあの確認ボックスの説明文は「このまま ODfB の動画ファイルをWebパーツに表示させても ODfB 側で共有設定していなければ他ユーザーに表示させられませんよ。それでも良いならOKボタン押してね!」って意味だったんですね。思わせぶりな!!なので、 Stream Webパーツで ODfB 内の動画ファイルを表示させたい場合は、別途表示させたい動画ファイルの共有設定もしないといけないという事です。ここら辺連動してくれるとイイんですけど、それはそれでややこしくなるんでしょうね。
そう考えると僕の中の結論としては、あくまでも SharePoint のWebパーツなので、やはり表示させる動画ファイルは ODfB ではなく同一サイト内の動画ファイルを表示させるのがベストかと思います。 ODfB 内の動画であればサイトのライブラリ内にアップロードしてそっちを表示させた方が良いですね。その方がもしその人が退職などでアカウントが削除されても動画がそのうち削除されるような心配もないので。
■他にも色々なWebパーツでサイト内の動画を表示させてみる
Stream Webパーツ以外にも動画を表示させられるWebパーツはあります。
▼(新しい) Stream Web パーツ
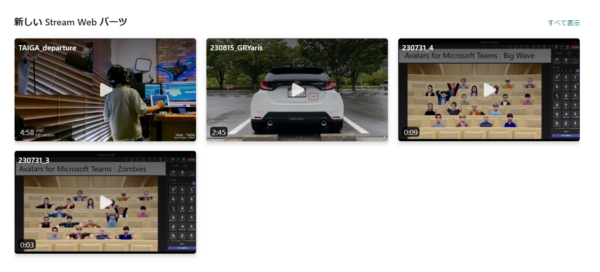
▼ファイルとメディア Webパーツ
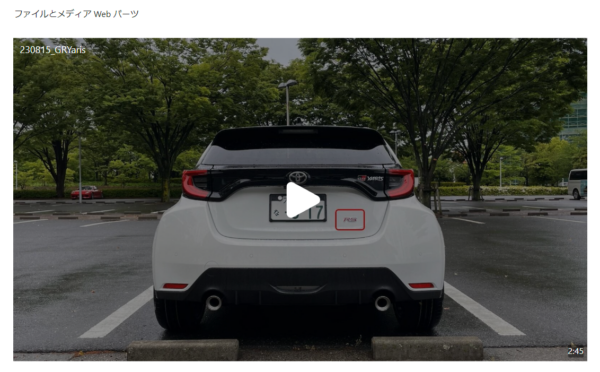
▼ヒーロー Webパーツ
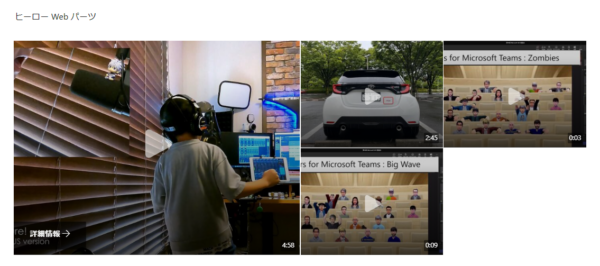
▼埋め込み Webパーツ
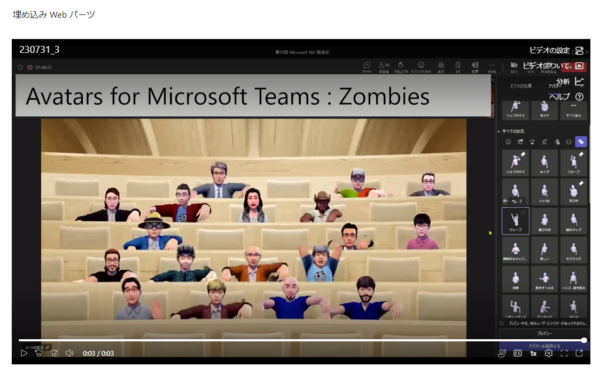
▼強調表示されたコンテンツ Webパーツ
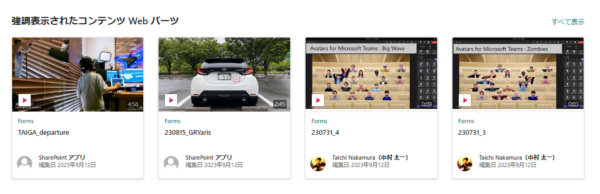
僕が確認する限りこの5通りあります。あ、強いて言えば Microsoft Stream のプレイリストを作ればリストWebパーツにプレイリストを表示させるという方法もありますね。
例えば動画1つの表示だけならファイルとメディアWebパーツでも良いし、ヒーローWebパーツなら複数動画ファイルを表示させられるけど1つずつ動画ファイルを指定しないといけない。埋め込みWebパーツは動画ファイルのURLもしくは埋め込みコードを取得しないといけない手間はあるけど、再生開始時間の指定などができる。強調表示されたコンテンツWebパーツでもサイト内の動画を一覧表示させられるけどクリックするとページ内で再生プレイヤーで再生されるわけじゃなくリンクされてページが遷移する。
などなど、それぞれ特徴があります。で、全般的に使い勝手という意味だとやはり専用Webパーツという事で Stream Webパーツを使えば間違いないんじゃないかとは思います。
また、今回コミュニケーションサイトを例にしましたが、 Microsoft Teams のチームの裏側にあるチームサイトだと、例えばチャネル会議の録画ファイルだけを一覧表示させるような事も可能ですね。
▼ソースを「フォルダー」にして、
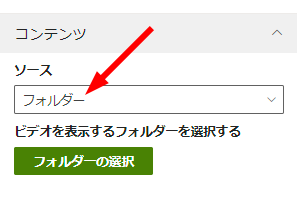
▼該当チャネルの「 Recordings 」フォルダーを選択すれば、
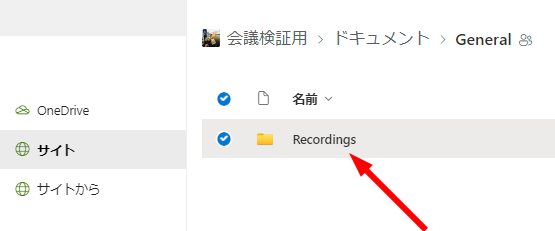
▼そのチャネルのチャネル会議の録画ファイルを一覧表示できますね
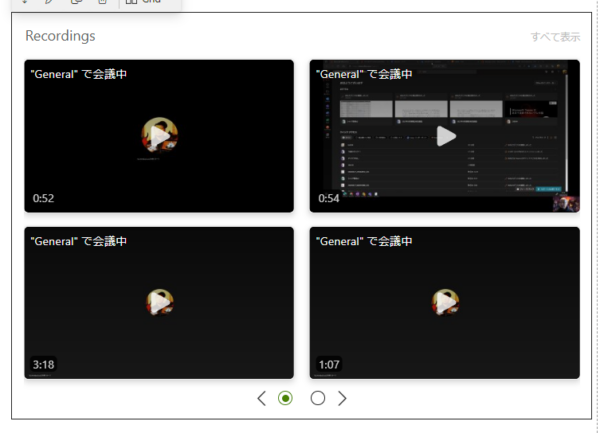
という感じで、 Microsoft Stream がクラシックから on SharePoint に1年以上?2年以上?かけて移行されてきて、最初はデグレードされた感が強いし500GBの専用ストレージがなくなるので損をした気分にもなったし色々ややこしくてネガティブな気持ちしかなかったけど、このように結果的に保存先が ODfB もしくは SharePoint に統合された事によるメリットが強くなってきたような気がします。控えめに言ってもクソ…だった検索も一気に良くなるし。
