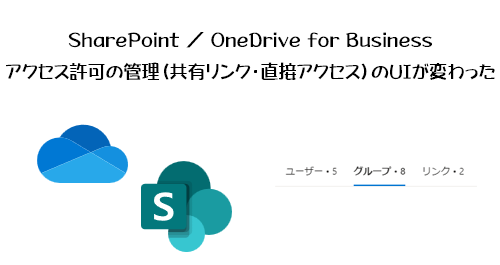
SharePoint や OneDrive for Business (以下、 ODfB )と言えば、ファイルストレージとして他ユーザーと共有ができるのも大きな特徴の一つですが、まぁ正直わかりづらい。まず直接アクセス権を付与する方法と、共有リンクという形で共有する方法の2パターンあるのが理解しづらいしユーザーに教えるのもなかなか難しい。
と、冒頭からネガティブな事を書いたけど、特に「このファイルの共有状況ってどうだったっけ?」ってなった時に確認するのも面倒な感じでした。でも共有って便利ではあるけどセキュリティ的な部分では危険でもあります。そんな中、アクセス許可の管理のUIが変わります。まだ標準リリースに展開期間中なので全ユーザーが変わったわけじゃないです。
2023/05/12 付けで Microsoft 365 管理センターのメッセージセンターに以下のメッセージが公開されました。
▼ (更新済み)OneDrive: エクスペリエンスの共有 – 更新されたアクセスの管理
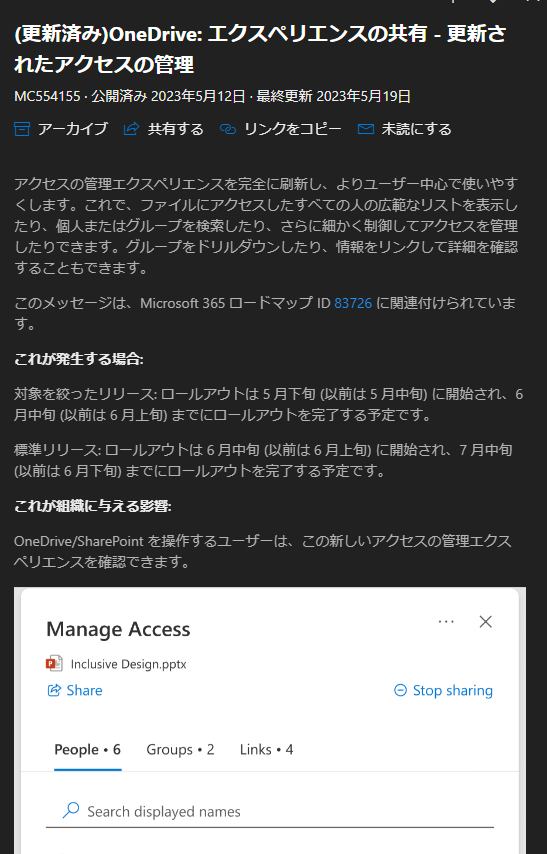
OneDrive と書いてあるけど SharePoint も同じです。下の方に「OneDrive/SharePoint を操作するユーザーは…」って記載ありますよね。そして、「エクスペリエンスの共有」って翻訳されてるけど内容から推測するに「体験を共有」するんじゃなく「共有の体験」ですね。アクセス許可の管理が更新されて共有機能の体験が変わりますよって事です。なので本当はこの記事タイトルも「…のUXが変わった」が良いと思うけど、記事タイトルに「UX」って書いてもうまく伝わらない場合が多いのであえて見た目が変わったって事がわかるように「UI」に置き換えています。「UI」の方がまだ一般的かなぁと思って。実際は「UI=UX」は大間違いなんですけどね。ま、それはいいや。
とにかくアクセス許可の管理の画面が変わって全体的な共有機能の体験が変わりますよって事ですが、どんな感じなのか?僕の環境には新旧の環境があるので、比較してみたいと思います。
まず、特定のファイルのアクセス権や共有状況を知るには「アクセス許可の管理」画面を開くんだけど、その方法は変更前も後も同じ。
▼ファイルの「…」から「アクセス許可の管理」をクリック
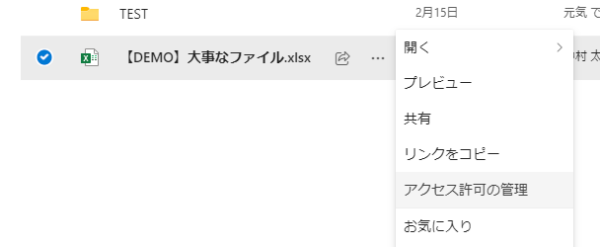
■変更前
▼変更前の「アクセス許可の管理」画面
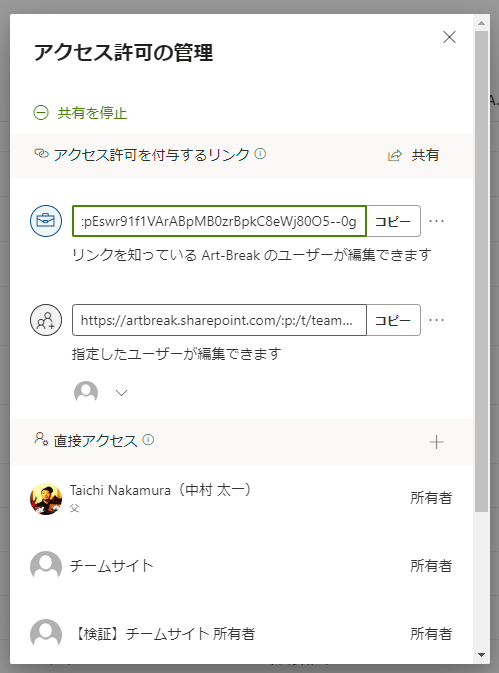
このスクショは大事な部分を切り取ってるけど、実際は画面全体がグレーアウトされて中央にボックスが表示されます。大きく上の「アクセス許可を付与するリンク」ってのがいわゆる共有リンクの事です。共有できるリンクを作って共有された側はそのリンクでファイルにアクセスする方法。見ての通りリンクが2つありますが、それぞれ共有の種類や共有者が別のリンクです。このように複数の共有リンクを使い分ける事ができます。一方、下の「直接アクセス」っていうのが名前の通りグループやユーザーを指定して直接アクセス権を付与する方法です。こっちが旧来からあるアクセス権の設定で、上の共有リンクは更に手軽に共有できる方法として、コンシューマー向けの OneDrive で登場した機能がビジネス用の ODfB や SharePoint にも追加されたという事です(僕も2年前くらいまでその歴史を知らなくて、愛先生の受け売りです(笑))。
まぁ、そんなこんなで2通りの方法がありややこしいけど、このような画面になっていたのが変更前です。でもここからでもこのファイルの共有状況はある程度わかりますよね。そしてここから共有を停止すれば一旦リセットみたいな事もできるし、それぞれの共有リンクなども編集や削除ができます。また、この画面から共有リンクも追加できるし、直接アクセスも付与する事ができますね。
じゃ、変更後は?
■変更後
▼変更後の「アクセス許可の管理」画面(「ユーザー」タブ)
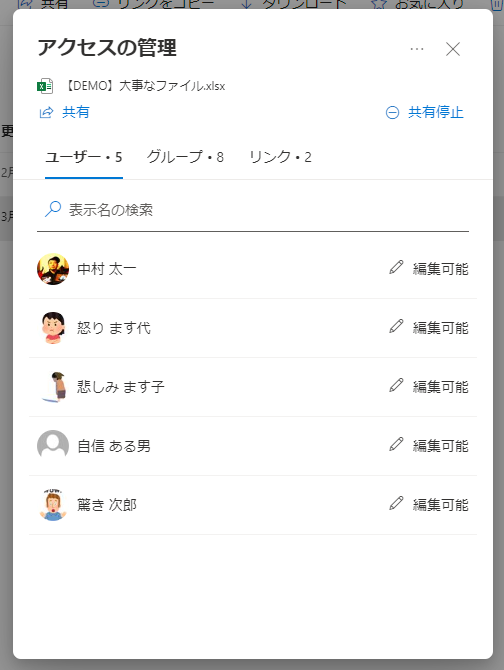
先にどうでも良い話をすれば、画面全体がグレーアウトされて中央にボックスが表示されるのは変わりないけど、変更前に比べて変更後はボックスが角丸になっていますね。 Fluent Design System が徐々に適用されていってる現れでしょうか。
で、見てみると「ユーザー」「グループ」「リンク」ってタブ切り替えになっていて、それぞれ何人?何グループ?リンク何個?が右側に表示されていますね。なのでパっと見でどれだけ共有されているかがわかる感じですね。あと気が付いたのが検索ができる点ですかね。これ1名程度の追加では出てこなかったので複数名追加したら検索窓が出てきました。数が多い場合は検索する事ができるようになったのも変更後のポイントですね。このようにこれだけじゃないけど「検索ができる」という体験が加わった事もあるので、単にUIが変わっただけじゃなく「UX(ユーザー体験)」が変わったという事ですね。
▼「グループ」タブ

グループタブ内には共有されているグループが表示されています。ここで変更前と比較すると1点大きな違いがあると思いました。それは変更前はグループ内にどんなユーザーが追加されているかを見るすべがなかったです(色んな所をクリックしたりマウスカーソルを当てても反応ナシ)。一方、変更後の場合はグループアイコンにマウスカーソルを持っていくと、
▼グループのカードが表示される
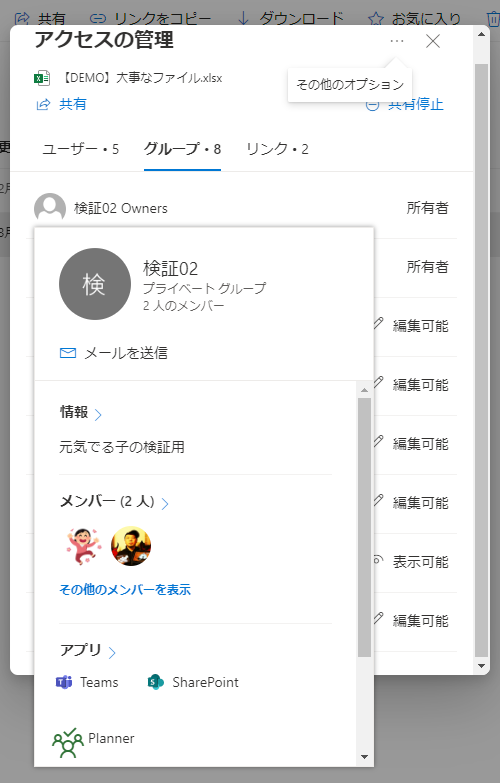
これでグループ内のメンバーもその場で確認する事ができますね。
▼「リンク」タブ
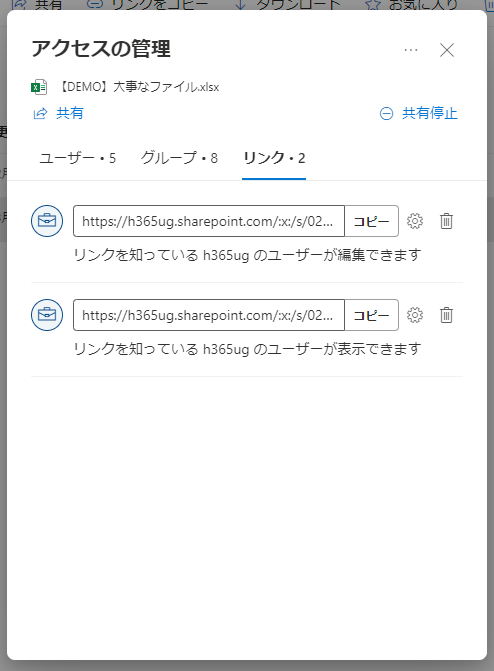
ここは変更前の共有リンク部分と大差はないと思います。このファイルの共有リンクの一覧が見えて、それぞれ横の歯車アイコンをクリックすると、
▼設定内容と共有相手がわかる
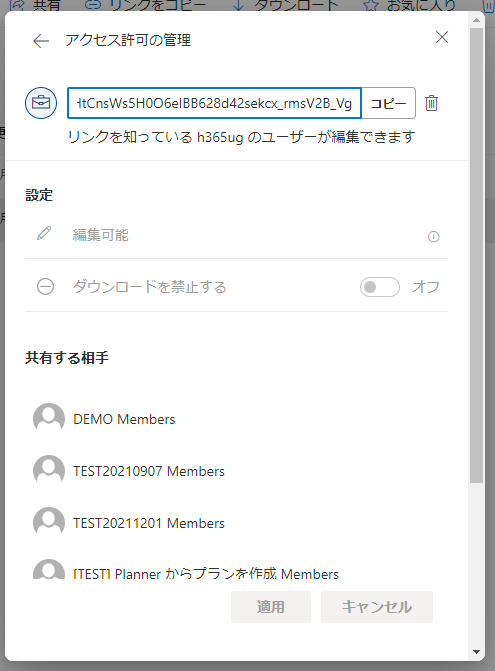
■最初大きな勘違いをしていた点
変更前のUIを見慣れていたからこそなのかもしれないけど、変更後のUIを見た時に最初大きな勘違いをしていました。危うく勘違いしたまま記事を書きあげて公開するところだったかもしれないです。どんな勘違いをしていたのかというと、タブです。「リンク」は共有リンク、そして「ユーザー」「グループ」は直接アクセスだと思っていました。元々直接アクセスにはユーザーとグループが指定できたけど、この変更後には「直接アクセス」という表記が消えてカテゴライズもなくなり「ユーザー」「グループ」「リンク」と3つに分かれ、実質「ユーザー」「グループ」は直接アクセスを付与されているユーザーやグループを表示させていると思ってしまいました。勘違いに気が付いたのは、それぞれのユーザーやグループの設定を変更する時。
▼クリック後の画面
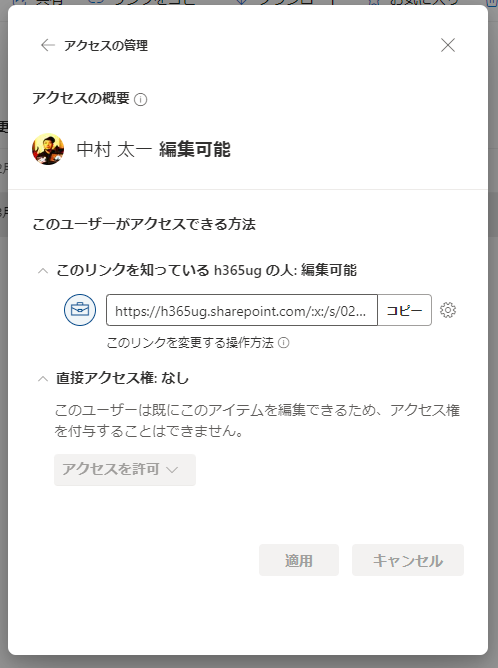
このように「アクセスの概要」というところにはこのユーザーにどんなアクセス権が付与されているのか?が表示されます。複数のアクセス許可レベルが付与されている場合は、その中でも最高のレベルを表示するようです。で、問題はその下の「このユーザーがアクセスできる方法」ってところに、共有リンクと直接アクセスの欄が両方あるという事。
なるほど、つまり「ユーザー」「グループ」というタブはどんな共有方法関わらず誰にどんなアクセス権が付与されているかを一覧できるタブだったんですね。それで思い出したのがメッセージセンターのメッセージの内容に「アクセスの管理エクスペリエンスを完全に刷新し、よりユーザー中心で使いやすくします。」とユーザー中心という点ですね。
という感じでちょっと気を付けるべき点でした。
■共有を追加するUIも変わってる
これまで見てきた「アクセス許可の管理」画面は基本的には現状の状態を確認する場所だという認識です(ここから共有設定を追加する事もできますが)。一方、共有設定を追加する際には別の方法もあります。
▼「共有」「リンクをコピー」
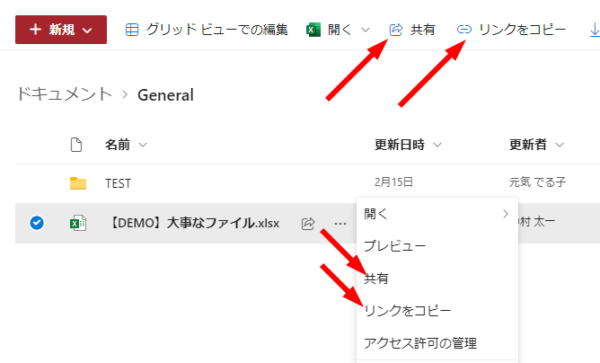
ファイルの「…」メニュー内や、ファイルを選択した時の上部のコマンドバー内にある「共有」「リンクをコピー」ですね。これもなんでこういう風にしたんだろう?って思うくらい不思議なメニュー構成なんですけどね。だって、ここの「リンクをコピー」というメニューと、
▼「共有」ボタンを押した時に出る画面
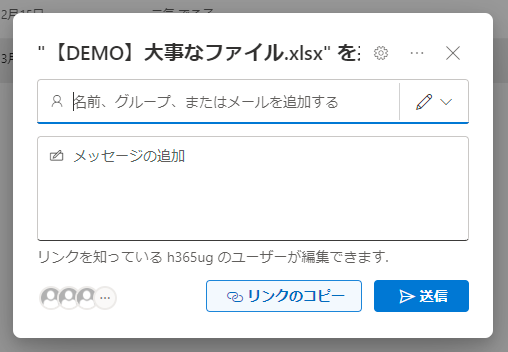
このボックス内の「リンクのコピー」は一緒の挙動ですからね。コマンドバー内の「リンクをコピー」は別にいらないと思うんですけどね。で、この共有ボタンを押した後の画面も変更されています。
▼変更前の共有設定画面
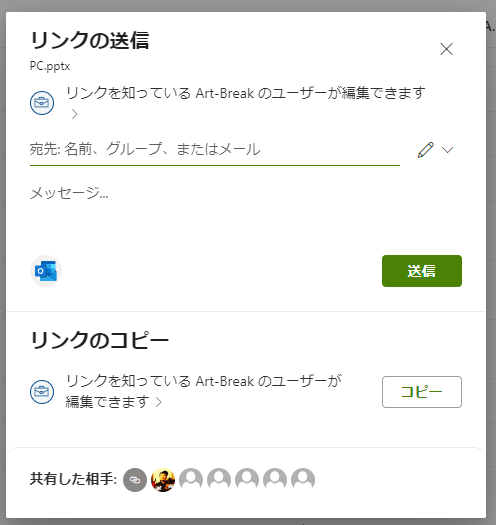
▼変更後の共有設定画面
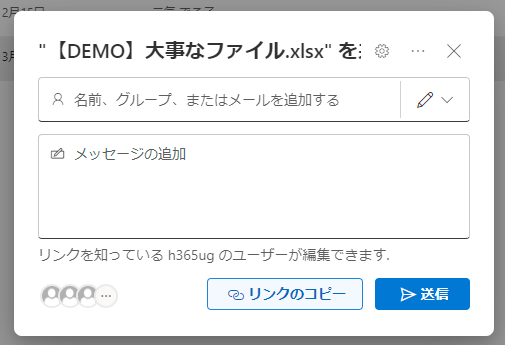
コンパクトになった感じがします。
■気になる点
ここまで触って変更前後を比べて一つ気になった点があります。それはファイル単位で直接アクセスの方法で共有させる導線が減った事です。まずコマンドバー内「共有」ボタンで開く画面に関しては変更前後どちらも共有リンクの作成のみであって直接アクセスの設定はできる導線はありません。それは変更前後で変わらず。
じゃ、アクセス許可の管理の画面については?
▼変更前のアクセス許可の管理画面
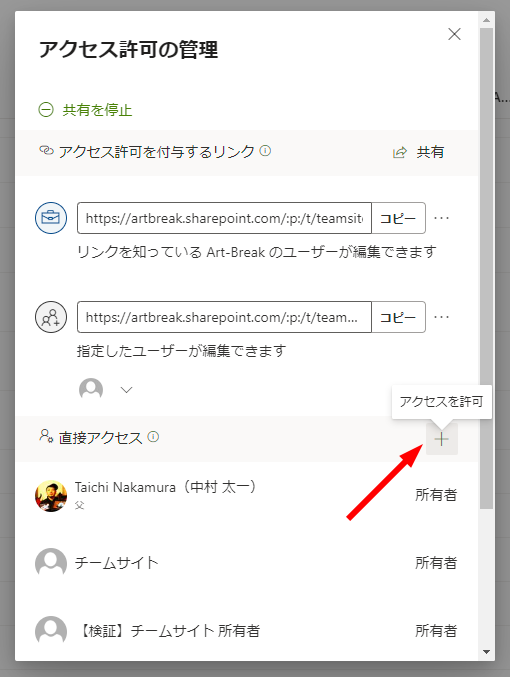
この「直接アクセス」の右に「+」ボタンがあって、クリックすると、
▼直接アクセスの設定
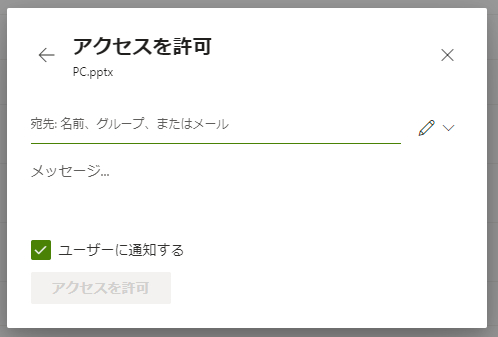
ここから直接アクセスの設定ができるんですよね。
それが、変更後のアクセス許可の管理画面からは僕の探した限り直接アクセスの設定ができる導線がないんです。いや、1つあります。
▼右上の「…」から「詳細設定」をクリックすると、

▼クラシックUIの設定画面
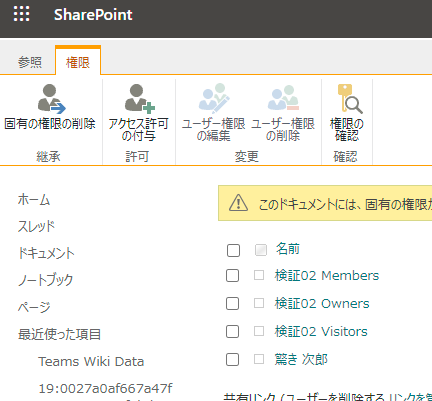
クラシックUIの設定画面が開くので、ここからアクセス許可の付与ができます。でもわざわざクラシックUIでしか存在しない設定画面に行くしか方法がないんですよね。UI変更前はモダンUIのまま直接アクセスの設定ができたのに。
これ、もしかしたらだけど、ファイル単位での共有は直接アクセスは使ってほしくないという意図があるのかな?なんて思いました。真相は謎です。そもそも僕が全て把握できていないだけで、変更後のUIからも直接アクセスを設定する導線は残っているのかもしれないし。
という事で、結局これで共有の体験が変わるのか?というとどうなんでしょうね。 SharePoint や ODfB に保存したファイルを共有する場合は、 SharePoint だったらコミュニケーションサイトであれば SharePoint グループにユーザーを追加し、チームサイトであれば裏側の Microsoft 365 グループにユーザーを追加するというサイト単位で権限を付与すればOKかと思います。 ODfB の場合は今回説明した方法で共有できます。そして今なら Microsoft Teams があるので、チームやチャットのメッセージに添付すれば今回説明した方法を知らずともファイル共有はできますね。そういう意味ではそもそもこの方法でファイル共有をした経験のないユーザーも非常に多そうだと思っています。でもその方が良いのかもしれません。特に SharePoint に関してはファイル単位で共有するとアクセス権がカオスになるので、基本的にはサイト単位のアクセス権、 Microsoft Teams のチームのメンバーさえ管理していれば良いですからね。共有が便利にできる事はメリットでもあるけど、これは僕が SharePoint に関わってから15年以上一貫して言い続けているけど「アクセス権限はシンプルイズベスト」だと思っています。
