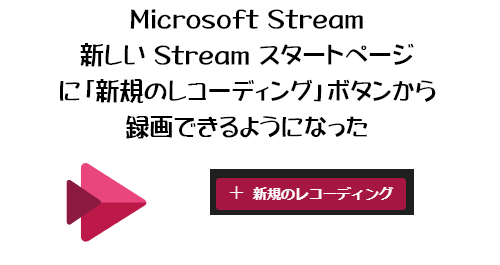
社内での動画コンテンツの取り扱いってどうですか?一昔前までは機能的にも従業員(ユーザー)は共有された動画を閲覧するのみの人が大半だと思います。逆に動画を作成して共有する側の人は社内でも限られた人達。でも時代は変わっています。
ハイブリッドワークな世の中になり従業員用の動画コンテンツの需要が高まり、また社内に向けて発信する・したい人達も増えてきています。例えば新入社員用の案内を人事部の人が動画にすれば毎回説明会を開かずとも関係各位の予定調整をせずとも好きな時間に動画を視聴してもらうだけでOKだったり、自社商品の説明を製品開発チームから勉強会をリアルタイムにせずとも動画を社内公開すれば誰でもいつでも視聴できるし。このようにハイブリッドワーク(主にリモートワーク)だからこそ動画として発信したいニーズは高まっています。そういう事もあって Microsoft 365 の中でもそういう機能が徐々に追加されてきています。例えば元々はそういう用途じゃなかったとしても Microsoft Teams の会議の録画なんかも気軽に動画コンテンツを作成するには使ってる人もいます。そして Microsoft Teams で会議をわざわざ録画せずとも、 PowerPoint には画面右上に「記録」ボタンがあってプレゼンを動画にする事ができますよね。
▼ PowerPoint の「記録」ボタンをクリックすると、
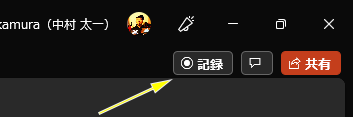
▼プレゼンを録画できます
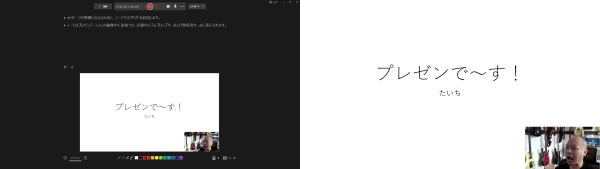
このように特別な機材やスキルがなくとも気軽に従業員が動画コンテンツを作成でき、それを SharePoint や Microsoft Teams や Yammer で発信できるようになりました。
さて、「 Microsoft 365 で動画と言えば?」答えは「 Microsoft Stream 」ですよね。そしてこの話を始めると必ず言わなきゃいけないのが、現在 Microsoft Stream は過渡期であるという点。クラシック Stream と ニュー Stream が現在は混在している状況です。クラシックとニューについては以下を参照ください。
Stream (SharePoint 上に構築)、Microsoft Stream の新しいバージョン
https://docs.microsoft.com/ja-jp/stream/streamnew/new-stream
Microsoft Stream (クラシック) とは?
https://docs.microsoft.com/ja-jp/stream/overview
では、本題からは外れてしまうけど、先に クラシック Stream の方を確認していきます。
■ クラシック Stream で録画
おそらく大半のユーザーは Microsoft Stream のスタートページはコレだと思います。
▼クラシック Microsoft Stream スタートページ
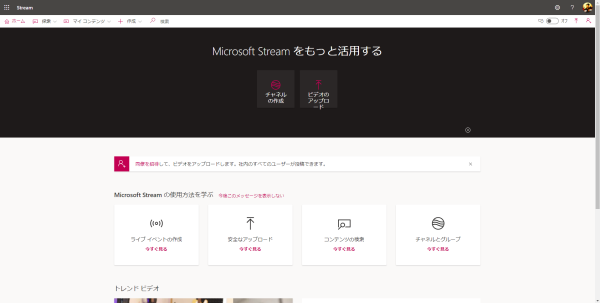
これはクラシック Stream のスタートページですね。ニュー Stream のスタートページはそのうち切り替わると思います。さて、実はこのクラシックの方のスタートページからも、動画を録画できる機能があるのを知っていましたか?
▼「+作成」→「画面やビデオの録画」
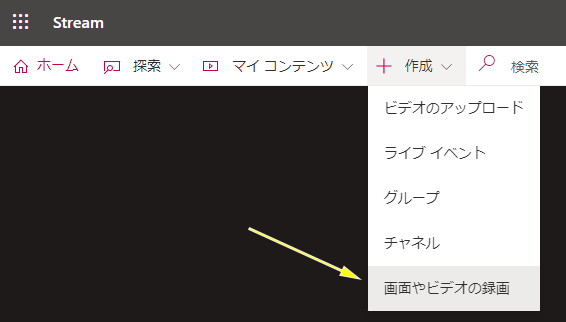
▼画面とカメラ映像が録画できます
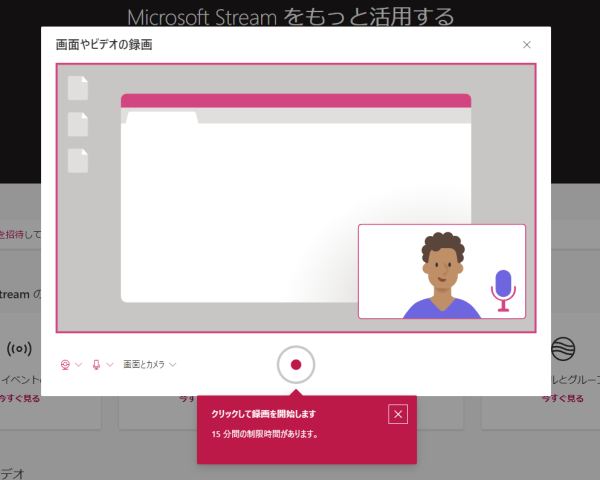
長さは最長15分という制限がありますね。
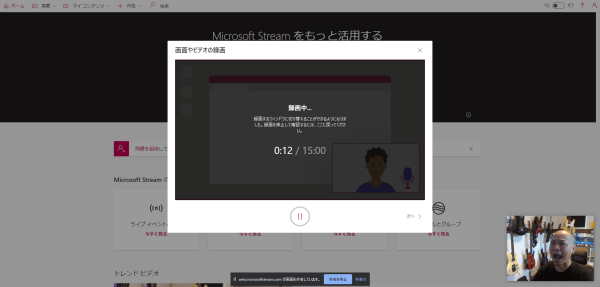
▼録画後はタイムラインでトリミングができます
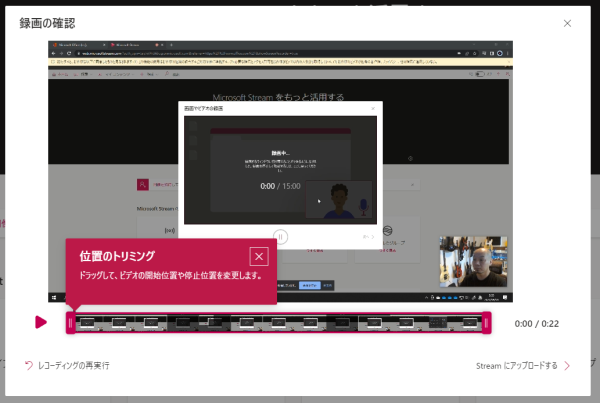
▼名前や説明を入力して公開
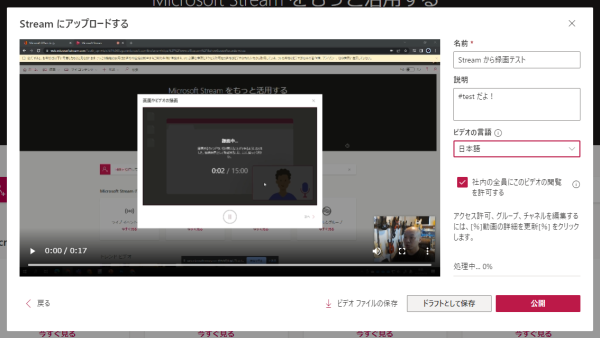
ハッシュタグなんかもつけられるんですよね。
▼このように録画された動画は保存され共有される
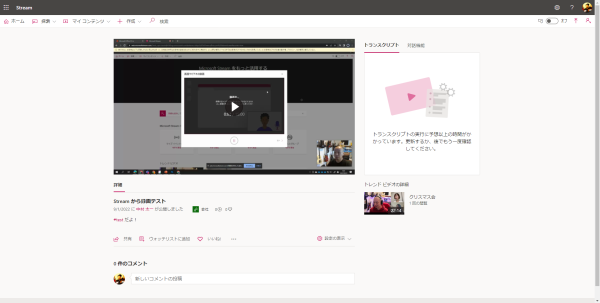
ということで クラシック Stream でも録画して共有は可能です。ただしこれはクラシック Stream なので Azure の専用ストレージに保存される方です。今はそれが SharePoint /OneDrive for Business に保存される ニュー Stream に変わりつつあります。
■ ニュー Stream で録画
さて、ようやく本題です。いつかは ニュー Stream に変わるであろうし、すでにドンドン変わってきています。ただ、現在テナントの既定の設定はまだスタートページはクラシックの方にリンクされています。しかし、以下のリンクから直接 ニュー Stream のスタートページはプレビューですが開いて利用可能です。
▼ ニュー Stream スタートページ
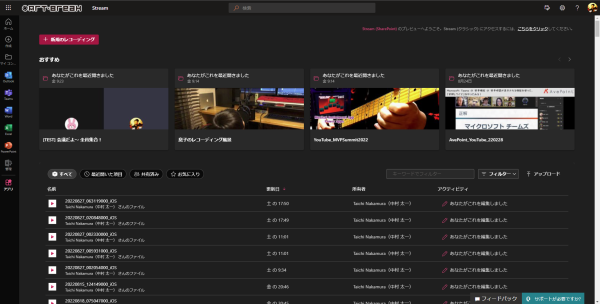
そしてまだ展開中だからボタンがない人もいると思いますが、展開されると左上に、
▼このボタンが表示されます
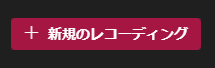
これは 2022/07/15 付けで Microsoft 365 管理センターのメッセージセンターに公開された以下のメッセージの内容に関わってきます。
▼ (更新)Office Web のストリーム開始ページで新しいビデオを録画する
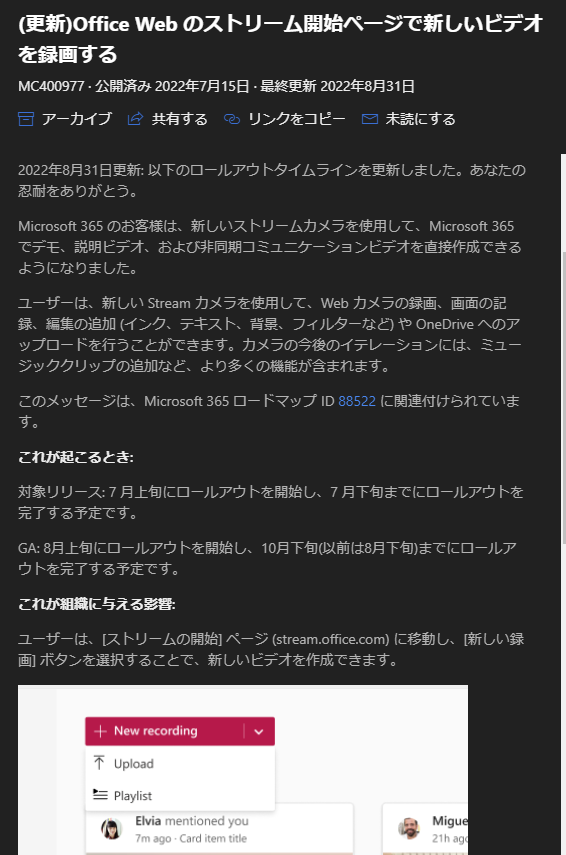
クラシック Stream のスタートページからも動画の録画ができたけど、 ニュー Stream のスタートページからも動画の録画ができるようになるという事です。しかもメッセージを読む限りだと編集機能がパワーアップしているみたいです。
では触ってみます。
▼恥ずかしいのでいつも変顔でごめんなさい(笑)
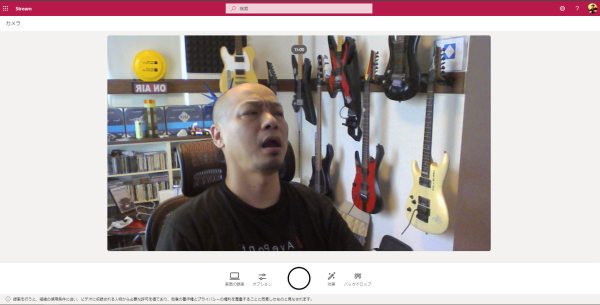
上の方に「 15:00 」って書いてあるので、新しい方も録画できる長さの上限が15分は変わりはなさそうですね。
このようなUIで画面が広がります。クラシックと同じくブラウザーで利用できるのはイイですね。中央下部に色々操作できそうなボタンがあるので触ってみます。左の「画面の録画」ってのは一旦置いといて、
▼オプション
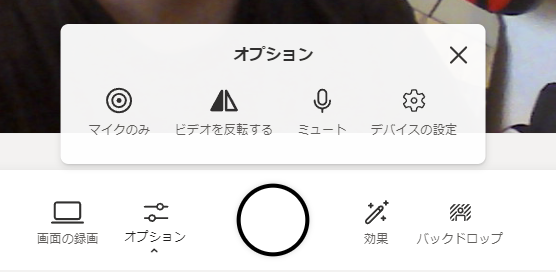
このようにマイクのみや逆にマイクをミュートにしたりビデオを反転させたりカメラやマイクのデバイスが複数ある場合は切り替えるなどの設定があります。
▼効果
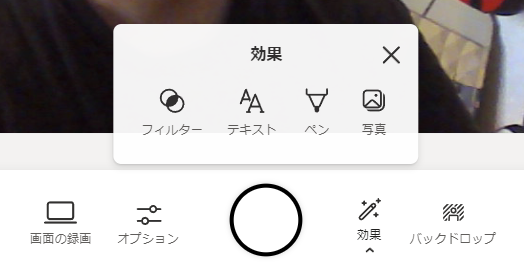
何やら色々できそうですね。録画をする前に設定をします。
▼フィルターにはこんなカオスなフィルターまで…使う機会あるんかい!
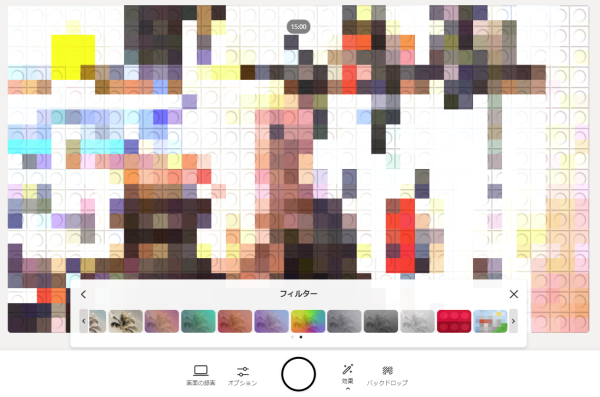
▼テキスト
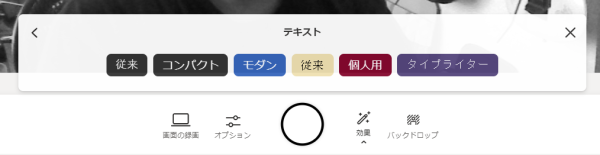
ちょっと使い方がわからないけど適当に触ればなんとなく把握できます。
▼ペン
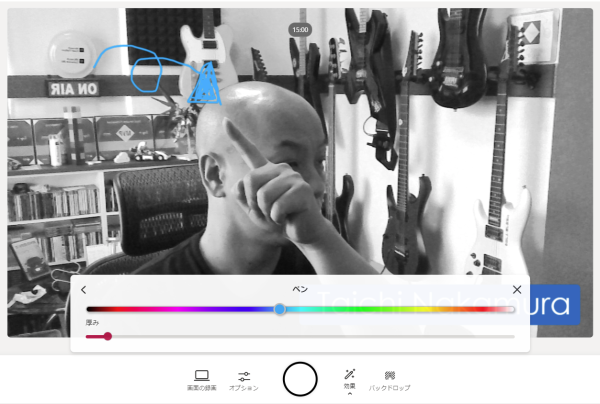
このようにペンで書き込めたり、
▼写真なんかも追加できます

動画の中に写真ってどんな用途か?会社のロゴを表示させておいたりしますよね。
色々な効果を使ってみると最終的には、
▼こんな感じ
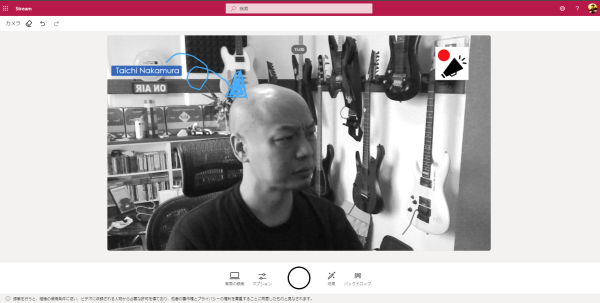
ロゴを置いたり、話してる人の名前を表示させたり、これがブラウザー上でできるのは凄いですね。
▼バックドロップとは背景ですね
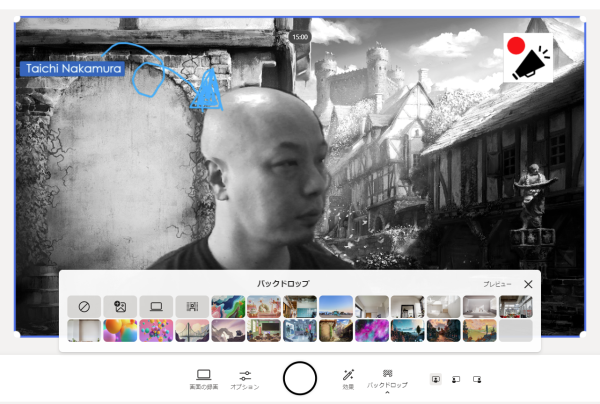
用意されているものを指定する他にも指定の画像や動画も背景に置けたり、画面を背景に置いたりボカシもできます。画面共有した上に自分のカメラ映像を乗せるなんて事もできますよね。
録画前の設定準備を終えていざ録画をするには下部中央の「〇」のボタンでしょうね。
▼3つのカウントダウンが始まって、
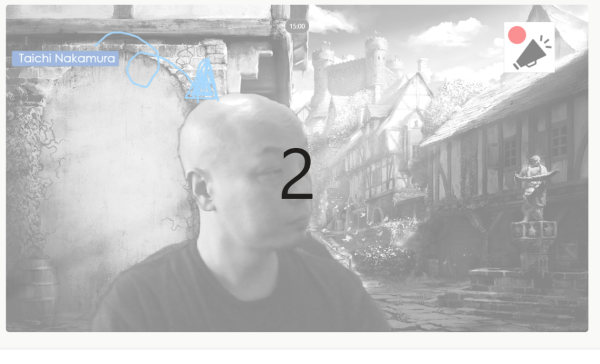
▼録画中
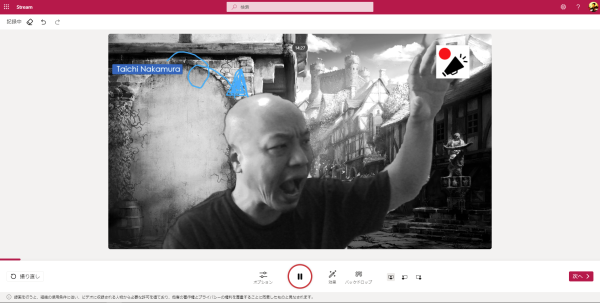
どうでもイイけど頭頂部のテカり具合が凄い。録画が終わったら右下の「次へ」をクリックすると、
▼タイムラインからトリミングできて、右下の「確認」ボタンを押すと、
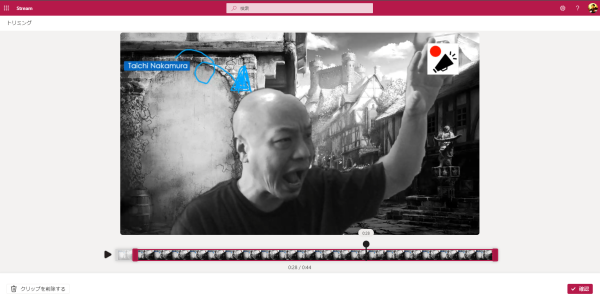
▼編集した動画を確認し、OKだったら右下の「発行」ボタンを押すと、
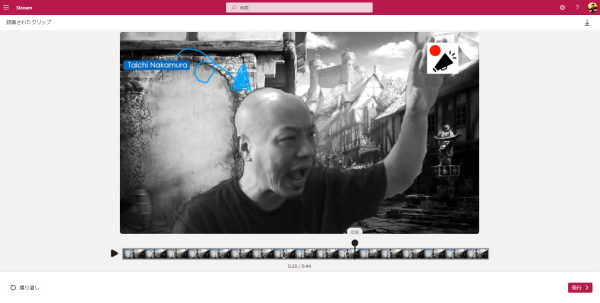
▼何やら「 OneDrive にアップロード」なんてのが出て、
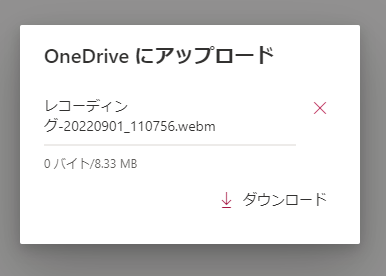
▼発行されました
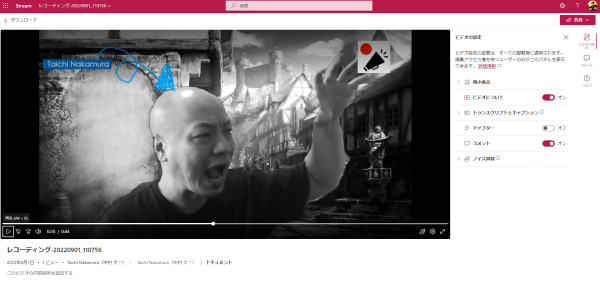
うんうん、なかなか便利じゃないでしょうか。手軽に動画コンテンツを作成できますね。
■録画されたデータはどこに保存されるのか?
気になるのが録画された動画ファイルの保存先。
▼左上のファイル名をクリックすると、
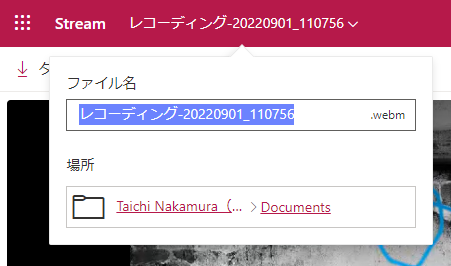
むむむ?これは…
▼やはり

録画したユーザーの OneDrive for Business のどこかフォルダーの中ではなく、ルート直下に保存されるようです。
■気になる点
気になるのがファイルの拡張子ですね。 .mp4 かと思ったら .webm という拡張子ですね。動画関係詳しくないのでよくわからないけどダウンロードした後にPC内で再生しようとしたら、
▼こんなのが出たけど、
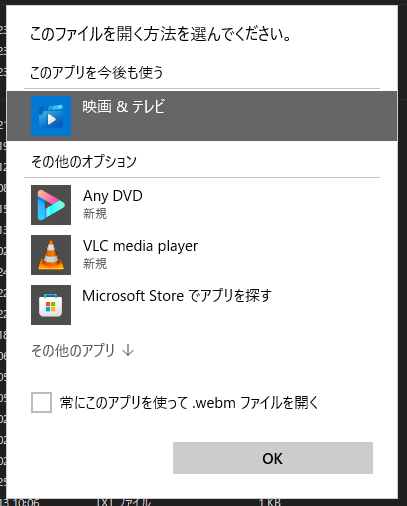
僕の場合はこの「映画 & テレビ」ってのでそのままOKしたら普通に再生できました。またダウンロードしなければ特段問題はなさそうですね。
という事で動画コンテンツ作成も便利になっていきます。メッセージセンターのメッセージを見ると、今後はミュージッククリップの追加なども計画されているとの事。動画にBGMを追加できるんでしょうね。楽しみです。あとは皆さん次第ですね。
